نحوه انتقال عکس ها از واتس اپ به کامپیوتر/مک
محتوای واتس اپ
- 1 پشتیبان گیری واتساپ
- پشتیبان گیری از پیام های WhatsApp
- پشتیبان گیری آنلاین WhatsApp
- پشتیبان گیری خودکار WhatsApp
- استخراج کننده پشتیبان واتساپ
- پشتیبان گیری از عکس ها/فیلم های واتساپ
- 2 بازیابی واتساپ
- بازیابی واتساپ اندروید
- بازیابی پیام های WhatsApp
- بازیابی نسخه پشتیبان از WhatsApp
- بازیابی پیام های حذف شده WhatsApp
- تصاویر واتس اپ را بازیابی کنید
- نرم افزار رایگان بازیابی واتس اپ
- پیام های واتس اپ آیفون را بازیابی کنید
- 3 انتقال واتساپ
- واتس اپ را به کارت SD منتقل کنید
- انتقال حساب واتساپ
- واتساپ را در کامپیوتر کپی کنید
- جایگزین Backuptrans
- انتقال پیام های WhatsApp
- واتس اپ را از اندروید به اندروید انتقال دهید
- صادرات تاریخچه WhatsApp در iPhone
- مکالمه WhatsApp را در آیفون چاپ کنید
- انتقال واتس اپ از اندروید به آیفون
- انتقال واتس اپ از آیفون به اندروید
- انتقال واتس اپ از آیفون به آیفون
- انتقال واتس اپ از آیفون به کامپیوتر
- انتقال واتس اپ از اندروید به کامپیوتر
- عکس های WhatsApp را از آیفون به کامپیوتر منتقل کنید
- عکس های WhatsApp را از اندروید به رایانه منتقل کنید
27 آوریل 2022 • ثبت شده برای: مدیریت برنامه های اجتماعی • راه حل های اثبات شده
با معرفی ارتباطات سیمی در اواسط دهه 1900، اشکال مختلف زیادی در این کشف انقلابی به وجود آمد. از این پس، با شروع قرن بیست و یکم، تلفن های هوشمند به طور گسترده مورد استفاده قرار گرفتند و ارتباط از طریق تلفن منسوخ شد. بسیاری از تکنیک های ارتباطی مختلف در قالب برنامه های کاربردی قابل اجرا آمدند. پیامرسان واتساپ در پلتفرمهای پیامرسانی متقابل جایگاهی دارد که میلیاردها نفر منبع قابل اعتماد و کارآمدی برای برقراری ارتباط با معشوقشان یا بهطور خاص برای اهداف تجاری ارائه کرده است. این برنامه هرگز خدمات خود را در ارائه بستری برای ارسال پیام محدود نکرد. واتساپ ثابت کرده است که برای ارائه مجموعهای از ویژگیهای واضح به کاربرانش بسیار مفید است، جایی که آنها میتوانند به طور گسترده عکسها، ویدیوها و سایر فایلهای رسانهای را فوراً به اشتراک بگذارند. پیام رسان واتس اپ یک اپلیکیشن رایج در بین کاربران اندروید و iOS است. با این حال، زمانی فرا می رسد که احساس می کنید باید تمام فایل های رسانه ای را از تلفن خود منتقل کنید. هدف اصلی از انتقال آن صرفه جویی در فضا در گوشی هوشمند و انتقال عکس ها از واتس اپ به یک مقصد محافظت شده است. این مقاله روشهای مختلفی را در نظر میگیرد که شما را در مورد نحوه انتقال آسان عکسها از واتساپ به کامپیوتر راهنمایی میکند.
نکات: به Android یا iPhone جدید تغییر داده اید? راه حل های اینجا را برای انتقال WhatsApp از iPhone به Samsung S20 یا انتقال چت WhatsApp از Android به iPhone 11 دنبال کنید.
- قسمت 1. نحوه انتقال عکس ها از واتس اپ به کامپیوتر بدون iTunes یا iCloud
- قسمت 2: نحوه انتقال عکس ها از واتس اپ به کامپیوتر با واتس اپ وب
- قسمت 3: انتقال عکس ها از واتس اپ به کامپیوتر از طریق ایمیل (آیفون)
- قسمت 4: نحوه انتقال عکس ها از واتس اپ به کامپیوتر از گوشی های اندرویدی با یک کلیک
- قسمت 5: نحوه انتقال عکس های واتس اپ به کامپیوتر از گوشی های اندرویدی با کشیدن و رها کردن
قسمت 1: نحوه انتقال عکس ها از واتس اپ به کامپیوتر بدون iTunes یا iCloud
آیفون یکی از برندهای پیشرو در گوشیهای هوشمند است، جایی که مفهوم براق بودن و تازگی را با عملکردها و ویژگیهای مدرن خود متحول کرده است. با این حال، یکی دیگر از طراحی های قانع کننده آیفون شامل استفاده از iTunes یا iCloud در انجام تقریباً همه کارهایی است که شامل نصب، انتقال یا حذف از تلفن می شود. با این حال، این تلفن همچنان این امکان را برای شما فراهم می کند که عکس های خود را از واتس اپ به رایانه شخصی بدون iTunes یا iCloud منتقل کنید. این به دنبال استفاده از یک ابزار ساده است که خدمات کپی کردن داده ها از واتس اپ را در رایانه شخصی به شما ارائه می دهد. Dr.Fone - WhatsApp Transfer (iOS)نرم افزاری جذاب است که به شما امکان می دهد عکس های واتس اپ را از آیفون به رایانه شخصی به صورت رایگان انتقال دهید. باید مجموعه مراحلی را دنبال کنید که به شما امکان می دهد بدون کمک iTunes یا iCloud این کار را با موفقیت انجام دهید.
امتحانش مجانی است امتحانش مجانی است
حال بیایید ببینیم چگونه از این برنامه برای انتقال عکس های واتساپ از آیفون به کامپیوتر استفاده کنیم
مرحله 1. راه اندازی کنید و "WhatsApp Transfer" را انتخاب کنید
پس از نصب دکتر فون بر روی کامپیوتر، ضروری است که آیفون خود را از طریق اتصال USB به آن متصل کنید. تلفن به طور خودکار توسط پلت فرم شناسایی می شود. پس از این، باید "انتقال واتس اپ" موجود در صفحه اصلی را برای شروع فرآیند انتخاب کنید.

مرحله 2. گزینه را انتخاب کنید
پنجره دیگری از جلو باز می شود. برای شروع انتقال، باید «Backup WhatsApp Messages» را انتخاب کنید.

مرحله 3. مشاهده پس از اتمام
فرآیند با موفقیت به پایان می رسد، و شما را به پنجره دیگری هدایت می کند که در آن پیام ها در کنار رسانه قابل مشاهده هستند. شما به سادگی می توانید تمام داده های لازم را که می خواهید منتقل کنید انتخاب کنید و سپس روی "بازیابی به کامپیوتر" کلیک کنید تا همه چیز به فهرست کامپیوتر ارسال شود.

آموزش کامل ویدیویی در مورد انتقال عکس های WhatsApp
طرفداران
- این یک گزینه عالی برای بازیابی اطلاعات در دستگاه شما در نظر گرفته می شود.
- همچنین می تواند داده ها را از برنامه های مختلف که معمولاً در دسترس نیستند بازیابی کند.
- یک رابط کاربر پسند و امن.
منفی
- نرم افزار می تواند برای مدتی معلق بماند.
قسمت 2: انتقال عکس ها از واتس اپ به کامپیوتر با واتس اپ وب
واتس اپ وب یک برنامه افزودنی بسیار قابل اعتماد است که توسط مقامات واتس اپ ارائه شده است که به شما این امکان را می دهد که نه تنها رسانه خود را به رایانه صادر کنید بلکه حتی از آن برای ارسال پیام به دوستان و همکاران خود نیز استفاده کنید. درست مانند گوشی های هوشمند، می توانید به راحتی پیام هایی از جمله ایموجی ها، گیف ها، فیلم ها و اسناد را برای برقراری ارتباط ارسال کنید. با این حال، با توجه به مشکل مربوط به انتقال داده، واتس اپ وب این سرویس را در چند مرحله آسان به کاربران خود ارائه می دهد که به شرح زیر است:
مرحله 1: واتس اپ وب را باز کنید
برای شروع برنامه افزودنی ، URL www.web.whatsapp.com را در مرورگر رایانه خود دنبال کنید.
مرحله 2: تلفن خود را وصل کنید
از گوشی خود، باید از سمت راست بالای صفحه به منوی کشویی دسترسی داشته باشید و گزینه WhatsApp Web را انتخاب کنید. مهم است که کد QR را روی صفحه رایانه شخصی اسکن کنید تا گوشی خود را به آن متصل کنید.
مرحله 3: فایل ها را دانلود کنید
هر مخاطبی را باز کنید و فایلی را که میخواهید دانلود کنید، فایل کنید. آن را در حالت پیش نمایش باز کنید و روی دکمه دانلود موجود در گوشه سمت راست بالای صفحه ضربه بزنید. با استفاده از واتس اپ وب می توانید به راحتی هر چیزی را از واتس اپ خود در رایانه شخصی خود دانلود کنید.
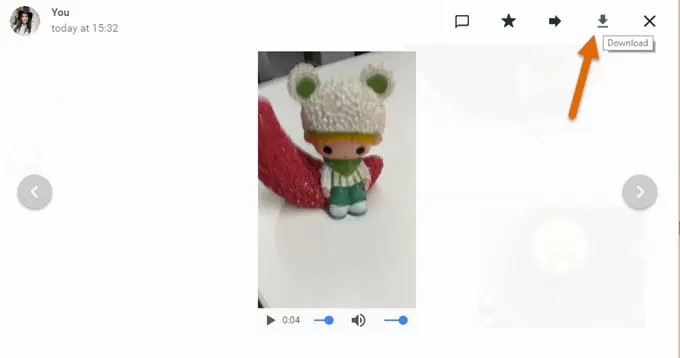
طرفداران
- هر نوع گوشی هوشمندی را می توان از طریق آن به کامپیوتر متصل کرد.
- داده ها را می توان به راحتی قبل از انتقال پیش نمایش کرد.
- انتخاب های متعدد امکان پذیر است.
منفی
- اتصال به اینترنت در دستگاه و رایانه شخصی مورد نیاز است.
- گزینه ای برای چت یا پشتیبان گیری صوتی در آن وجود ندارد.
- گزینه ای برای چندین بارگیری وجود ندارد.
قسمت 3: انتقال عکس ها از واتس اپ به کامپیوتر از طریق ایمیل (آیفون)
هر داده ای که در WhatsApp شما ذخیره می شود را می توان به راحتی از طریق آدرس ایمیل شما بازیابی کرد. با این حال، لازم است که آن را به پیام رسان خود متصل کنید. برای پشتیبانگیری از سابقه چت، از جمله فایلهای رسانه در هر ایمیل، باید مراحلی را که در زیر توضیح داده شده است دنبال کنید:
مرحله 1: چتی را که قرار است پشتیبان گیری شود پیدا کنید
WhatsApp را در تلفن هوشمند خود باز کنید و به دنبال آن هر چتی را که به نظرتان صادر کردن مهم است انجام دهید.
مرحله 2: به نوار ناوبری نزدیک شوید
در نوار موجود در بالا، باید روی قسمتی که موضوع گروه یا نام است ضربه بزنید. گزینه "Export Chat" یا "Email Conversation" را در صفحه بعد از آن انتخاب کنید.
پس از اتمام فرآیند، می توانید برای مشاهده آن کلیک کنید.
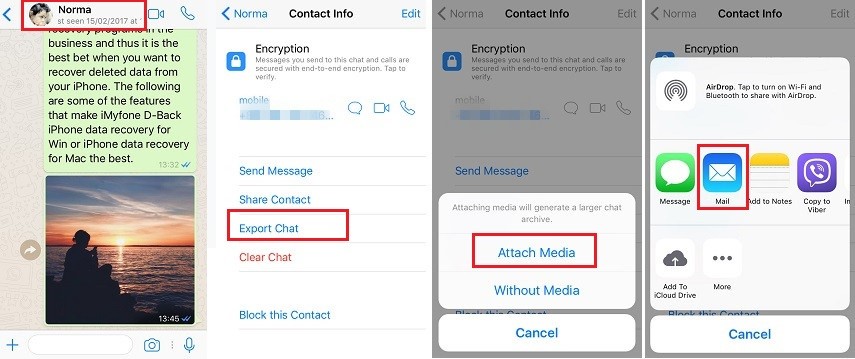
مرحله 3: شامل رسانه
پس از این، گزینه انتخاب رسانه یا حذف آن در اختیار شما قرار می گیرد. روی گزینه مناسب ضربه بزنید.
مرحله 4: آدرس ایمیل را وارد کنید
آدرس ایمیلی که میخواهید در آن صادر شود را وارد کنید و روی «ارسال» ضربه بزنید. هنگامی که از طریق رایانه شخصی خود وارد ایمیل خود می شوید، می توانید چت خود را به عنوان یک پیوست مشاهده کنید.
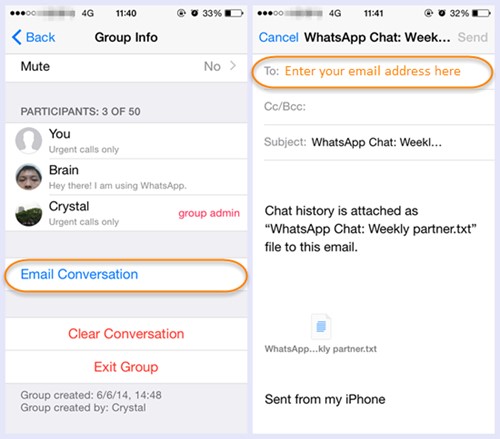
طرفداران
- انواع داده ها را می توان از طریق ایمیل صادر کرد.
- تاریخچه چت را می توان در دستگاه های دیگر نیز کپی کرد.
منفی
- رسانه قابل پیش نمایش نیست.
- سیاهههای مربوط به چت باید برای پیوست قابل دسترسی باشد که می تواند سخت باشد.
قسمت 4: نحوه انتقال عکس ها از واتس اپ به کامپیوتر از گوشی های اندرویدی با یک کلیک
مشابه آیفون، سایر سهامداران پیشرو در گوشی های هوشمند نیز این امکان را در اختیار شما قرار می دهند که داده های واتس اپ خود را با روش های مختلف به مکان های مختلف منتقل کنید. در میان بسیاری از گزینه ها، می توانید منتظر استفاده از Dr. Fone – Data Recovery (Android) برای استخراج مستقیم داده ها از تلفن بدون محدودیت های زیاد باشید. حتی به کاربران این امکان را می دهد که پس از فراموشی رمز عبور و پین های خود را حذف کنند. برای راهنمایی خود در مورد نحوه انتقال عکس های WhatsApp به رایانه شخصی از اندروید، باید این مراحل را دنبال کنید.
مرحله 1: گزینه مناسب را انتخاب کنید
نرم افزار را باز کرده و “Data Recovery” را انتخاب کنید. تلفن خود را از طریق USB به رایانه متصل کنید و اگر قبلاً انجام نشده بود گزینه USB Debugging را فعال کنید.

مرحله 2: انتخاب نوع فایل
پس از شناسایی دستگاه توسط نرم افزار، گزینه "WhatsApp & Attachments" را برای تکمیل هدف انتقال بررسی کنید.

مرحله 3: مشاهده داده ها
داده ها به طور خودکار روی پلتفرم اسکن می شوند که از آنجا قابل مشاهده است. برای ذخیره تمام داده های موجود در رایانه شخصی خود، باید روی «بازیابی به رایانه» ضربه بزنید.

طرفداران
- به راحتی مراحل بازیابی اطلاعات را درک کنید.
- همچنین برای دستگاه های iOS موجود است.
- پشتیبانی از بیش از 6000 گوشی اندروید
منفی
- داده ها با سرعت پایین اسکن می شوند.
- تعداد کمی از نسخه های اخیر پشتیبانی نمی شوند.
- چند ویژگی روی دستگاه های روت شده کار می کنند.
قسمت 5: نحوه انتقال عکس های واتس اپ به کامپیوتر از گوشی های اندرویدی با کشیدن و رها کردن
از بین مکانیسمهای مختلف برای انتقال دادههای WhatsApp به رایانه شخصی، کشیدن و رها کردن میتواند روشی بسیار معمولی و در عین حال آسان برای انجام آن باشد. برای انجام موفقیت آمیز کار باید مراحل ذکر شده زیر را دنبال کنید.
مرحله 1: گزینه مناسب را پیوست کرده و انتخاب کنید
گوشی اندروید خود را از طریق USB به رایانه شخصی خود وصل کنید. با اتصال آن، گوشی خود را باز کنید و انگشت خود را به سمت پایین به مرکز اعلان ها بکشید تا به گزینه ای که «USB Charging this Device» را نشان می دهد نزدیک شوید. برای مشاهده سه گزینه مختلف روی شیر ضربه بزنید. برای انجام کار خود باید «Transfer Files» را انتخاب کنید.
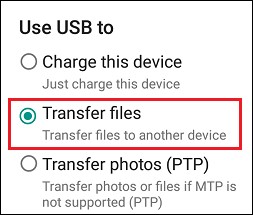
مرحله 2: پوشه مناسب را باز کنید
پس از شناسایی موفقیت آمیز، فهرست تلفن به عنوان یک درایو دیسک در منوی File Explorer ظاهر می شود. به دنبال آن، شما را به پوشه حافظه داخلی یا کلمات مشابهی هدایت می کند که از آنجا می توانید به پوشه WhatsApp نزدیک شوید.
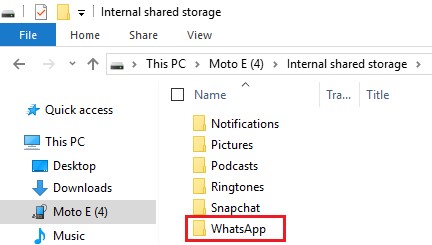
مرحله 3: پوشه رسانه را انتخاب کنید
پس از باز کردن پوشه واتس اپ، شما را به پوشه دیگری هدایت می کند که به نام Media نام دارد. آن را باز کنید تا پوشه تصاویر ذخیره شده در WhatsApp را پیدا کنید. پوشه را انتخاب کنید و به راحتی آن را به دسکتاپ بکشید. این کار تمام تصاویر موجود در گوشی را به راحتی به کامپیوتر شما منتقل می کند.
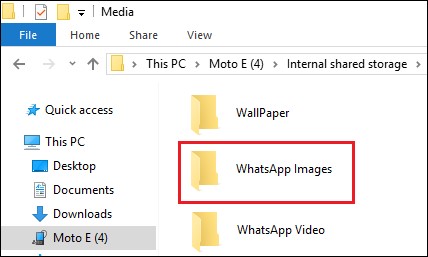
طرفداران
- فرآیند بسیار آسان و بدون زحمت.
- هیچ مشکلی برای ذخیره داده ها وجود ندارد.
منفی
- احتمال خطای رایج در مقایسه با روش های دیگر زیاد است.
خط پایین:
این مقاله روش ها و مکانیسم های کارآمدی را برای انتقال داده ها از واتس اپ به رایانه شخصی برای کاربران اندروید و آیفون در اختیار کاربران قرار می دهد.






بهاویا کاوشیک
ویرایشگر مشارکت کننده