5 tapaa käyttää Android-puhelinta rikkinäisen näytön kanssa
07. toukokuuta 2022 • Filed to: Aiheet • Todistetut ratkaisut
Olemme kaikki olleet siellä - puhelimesi lipsahtaa sormistasi ja alkaa kaatua maahan, ja mieleesi tulee se pelätty ajatus: "Voi ei! Älä anna näytön rikkoutua!”
Älypuhelimesi näyttö on sen tärkein osa - käytämme loppujen lopuksi näyttöjämme navigointiin sovellusten välillä, tekstiviestien lähettämiseen, sähköpostien tarkistamiseen ja videoiden katseluun. Valitettavasti se voi olla valtava kipu, kun se on haljennut tai rikki.

Kun puhelimen näyttö särkyy, monet ihmiset kirjaavat laitteensa käyttökelvottomiksi. Tämä ei ole totta! On edelleen mahdollista käyttää puhelinta rikkinäisellä näytöllä, vaikka se näyttäisikin särkyneen korjauskelvottomaksi. Lisäksi voit todellakin varmuuskopioida kaiken sisältösi Android-puhelimessa , jolloin voit siirtää tietosi uuteen laitteeseen ja/tai palauttaa nykyisen puhelimesi, kun näyttö on korjattu. Vau!
Oletko äskettäin rikkonut puhelimesi näytön? Jos näin on, et ole yksin. Lue eteenpäin, kun tarkastelemme yksityiskohtaisesti, kuinka voit varmistaa turvallisuuden, käyttää Android-laitetta, jonka näyttö on rikki (arvokkaiden tietojesi palauttamiseksi) ja käsitellä rikkoutunutta näyttöä.
- Osa 1: Puhelimen näyttö murtunut? Tärkeät asiat ensin!
- Osa 2: Käytä tiedostoja rikkinäisessä Android-puhelimessa tiedonhakutyökalulla (paras tapa)
- Osa 3: Käytä rikkinäisen näytön Android-puhelinta Android-hallintatyökalulla
- Osa 4: Tiedonhakutyökalu vs Android-hallintatyökalu
- Osa 5: Käsittele Androidin murtunutta näyttöä oikein
Osa 1: Puhelimen näyttö murtunut? Tärkeät asiat ensin!
Tarkista, onko näytön vakuutus rikki
Vanhoina aikoina fyysiset vauriot, kuten rikkoutunut/säröilevä puhelimen näyttö, eivät kuuluneet valmistajan ilmaisen huoltokorjauksen piiriin. Mutta kiitos tämän päivän vakuutusjärjestelmän, joka varmistaa, että saat ilmaiseksi rikkoutuneen puhelimen näytön vaihdon, jos sinulla on sellainen. Tarkista, onko sinulla sellainen vai ei. Jos kyllä, kävele lähimpään huoltokeskukseen ja vaihda rikkinäinen puhelimen näyttö.
Huolehdi pienistä lasipaloista
Jos yrität pyyhkiä rikkoutuneita näytön paloja. Jos päätät tehdä niin, ole äärimmäisen varovainen koko ajan, muuten pienet lasinpalat voivat vahingoittaa sormesi ja lopulta jopa vuotaa verta. Siksi tällaisten viiltojen ja mustelmien välttämiseksi varmista asianmukainen turvallisuus kumikäsineillä tai muilla turvavarusteilla. Sulje puhelimen näyttö läpinäkyvällä teipillä tai aseta näytönsuoja ennen kuin kosketat sitä.

Osa 2: Kuinka päästä rikkinäisen näytön puhelimeen tiedonhakutyökalulla (paras tapa)
Vaikka olet ymmärrettävästi kiintynyt puhelimeesi, minkä tahansa Android-laitteen olennainen osa ei ole sen fyysinen kuori, vaan sen sisällä olevat tiedostot ja ohjelmistot. Onneksi Dr.Fone - Data Recovery (Android) -työkalu on ratkaisu, jonka avulla pääset helposti käsiksi kaikkiin Android-puhelimesi tiedostoihin myös siinä tapauksessa, että näyttö rikkoutuu korjauskelvottomaksi. Dr.Fone - Data Recovery (Android) on maailman ensimmäinen tiedonhakuohjelmisto rikkinäisille Android-puhelimille ja -tableteille, ja se auttaa sinua palauttamaan tietosi luotettavasti ja helposti.
Tässä on vain joitain Dr.Fonen monista ominaisuuksista:

Dr.Fone – tietojen palautus (Android)
Maailman ensimmäinen tiedonhakuohjelmisto rikkinäisille Android-laitteille.
- Sitä voidaan käyttää myös tietojen palauttamiseen rikkinäisistä laitteista tai laitteista, jotka ovat vaurioituneet jollain muulla tavalla, kuten uudelleenkäynnistyssilmukassa jumissa.
- Alan korkein hakuaste.
- Palauta valokuvia, videoita, yhteystietoja, viestejä, puhelulokeja jne.
- Yhteensopiva kaikkien Android-puhelimien kanssa, mukaan lukien Samsung Galaxy -laitteet.
Dr.Fonen käytön edut ovat, että se on uskomattoman helppokäyttöinen (jopa ihmisille, joilla ei ole teknisiä taitoja), erittäin luotettava ja kaikkien saatavilla. Valitettavasti Android 8.0 -laitteissa ja uudemmissa laitteissa sinun on roottettava laite ennen kuin voit käyttää sitä tällä työkalulla.
Kuinka käyttää Dr.Fonea tiedostojen käyttämiseen Android-puhelimella, jonka näyttö on rikki?
Vaihe 1: Lataa ja asenna Dr.Fone tietokoneellesi. Käynnistä ohjelma ja valitse sitten Data Recovery kaikkien työkalujen joukosta.

Vaihe 2: Napsauta seuraavaksi Palauta Android-tiedot.

Vaihe 3: Siirry Palauta rikkinäisestä puhelimesta -välilehteen ja valitse tiedostotyypit, jotka haluat palauttaa. Jos haluat kaiken, napsauta "valitse kaikki".

Vaihe 4: Dr.Fone kysyy, mikä puhelimessasi on vialla. Valitse "Musta näyttö (tai näyttö on rikki)" jatkaaksesi, jos näyttö on rikki.

Vaihe 5: Valitse seuraavassa ikkunassa laitteesi oikea nimi ja malli. Etkö ole varma oikeasta vastauksesta? Napsauta "Kuinka vahvistaa laitteen malli" saadaksesi ohjeita.

Vaihe 6: Seuraavassa ikkunassa sinulle tarjotaan selkeät ohjeet "Lataustilaan" siirtymiseen tietylle laitteellesi.

Vaihe 7: Kun puhelin on lataustilassa, Dr.Fone alkaa analysoida sitä ja tarkistaa sitten kaikki tiedostosi.

Vaihe 8: Analyysin ja skannauksen jälkeen kaikki laitteen tiedostot näkyvät tuloksena olevassa ikkunassa. Valitse ne, jotka haluat palauttaa, ja napsauta "Palauta".

Ta-da! Kaikki tietosi tulee palauttaa turvallisesti, jotta voit asentaa ne uudelleen uuteen tai olemassa olevaan puhelimeesi, kun näyttö on korjattu.
Osa 3: Käytä rikkinäisen näytön Android-puhelinta Android-hallintatyökalulla
Haluatko yrittää käyttää Android-puhelimesi tietoja tietokoneellasi ilman ulkoista ohjelmaa? Tämä on tehty mahdolliseksi vasta äskettäin, mutta uusi ilmainen työkalu, joka tunnetaan nimellä Android Control ja jonka XDA Forum Member k.janku1 kehittää, voi nyt antaa sinun käyttää Android-laitettasi PC:n kautta ja tallentaa kaikki tietosi. Tämä voi olla valtava helpotus, jos olet rikkonut puhelimesi ja panikoinut tiedoistasi!
Sinun on otettava USB-virheenkorjaus käyttöön laitteessasi, jotta tämä menetelmä toimii, ja sinun on myös asennettava ADB tietokoneellesi. Näin käytät Android Controlia.
Vaihe 1: Asenna ADB tietokoneellesi. Voit ladata sen täältä: http://forum.xda-developers.com/showthread.php?t=2317790 . Ohjelma luo työpöydällesi pikakuvakkeen, jota voidaan sitten käyttää komentokehotteen avaamiseen.
Vaihe 2: Kun komentokehote on auki, kirjoita seuraava koodi:
- Adb-kuori
- echo "persist.service.adb.enable=1" >>/system/build.prop
- echo "persist.service.debuggable=1" >>/system/build.prop
- echo "persist.sys.usb.config=mass_storage,adb" >>/system/build.prop"
Vaihe 3: Käynnistä uudelleen.
Vaihe 4: Liitä vain Android-laitteesi tietokoneeseesi, ja Android-ohjausnäyttö avautuu, jolloin voit ohjata laitettasi tietokoneen kautta.
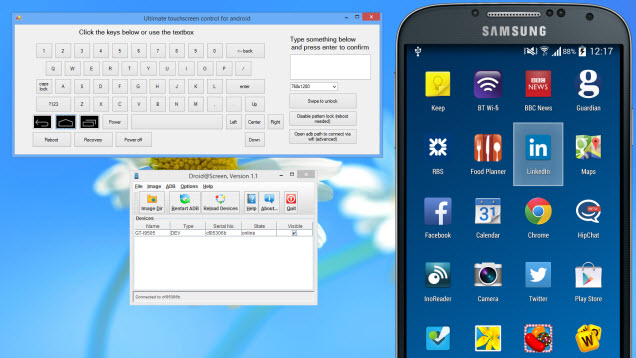
Vaikka tämä ratkaisu toimii joillekin, se sopii parhaiten niille, jotka rakastavat koodausta ja ovat jo asentaneet USB-virheenkorjauksen puhelimeesi. Oletko sinä tässä? Jos näin on - olet onnekas!
Osa 4: Tiedonhakutyökalu vs Android-hallintatyökalu
Yllä kuvatut menetelmät ovat erittäin tehokkaita sallimaan pääsyn laitteeseen, jonka näyttö on rikki, mutta ollakseni rehellinen: toinen vaihtoehto on monimutkaisempi, ja jos et tunne ohjelmointikomentoja, saatat olla täysin eksyksissä.
Näillä menetelmillä on joitain eroja, jotka voivat tehdä niistä ihanteellisen ratkaisun tai täydellisen ajanhukkaa.
Mikä on parasta elämäntyylillesi? Jotkut räikeimmistä eroista ovat:
Dr.Fonen Android-työkalusarja on äärettömän yksinkertaisempi. Jotta voit käyttää tätä ohjelmaa, sinun tarvitsee vain liittää puhelimesi tietokoneeseen ja seurata yksinkertaisia ohjeita päästäksesi tiedostoihisi. Android Controlin toimiminen edellyttää kuitenkin, että olet jo ottanut USB-virheenkorjauksen käyttöön laitteessasi ennen onnettomuutta, joten se ei välttämättä toimi silloin, kun sitä eniten tarvitset.
Android Control tarjoaa tavan ohjata laitetta ulkoisesta lähteestä – sinun on valittava tallennettavat tiedostot manuaalisesti ja kopioitava ne sitten tietokoneellesi. Toisaalta Dr. Fonen työkalupakin avulla voit palauttaa kaikki laitteesi tiedostot ja tallentaa ne tietokoneellesi yhdellä napsautuksella.
Dr. Fonen työkalupakki on helppokäyttöinen, vaikka et pitäisi itseäsi tekniikan taitajana. Toisaalta Android Control edellyttää, että osaat ottaa USB-virheenkorjauksen käyttöön ja oppia käyttämään ADB:tä. Tämä ei ole useimpien käyttäjien kykyjä, mutta tekniikkaa taitavat henkilöt pitävät tästä menetelmästä todennäköisesti parempana.
Kuten näet, yksi näistä menetelmistä on erittäin helppokäyttöinen ja auttaa sinua saamaan hallintaansa kaikki tiedostosi alle 5 minuutissa. Toinen, Android Control, vaatii edistyneitä tietoja ADB:stä. Jos sinulla on jonkin verran tietoa ja taitoa tietojenkäsittelystä, pidät todennäköisesti parempana Android Control -sovelluksesta. Jos et kuitenkaan ole tekniikkataito, Dr.Fone - Data Recovery sopii sinulle parhaiten.
Mitä tahansa menetelmää valitsetkin, toivomme, että saat kaikki tiedostosi takaisin – rikkinäinen näyttö voi olla äärimmäisen stressaavaa, ja on mukavaa saada tämä paino pois harteiltasi!
Osa 5: Käsittele Androidin murtunutta näyttöä oikein
Rikkoutunut puhelimen näyttö voidaan luokitella kahteen luokkaan:
- Hieman rikki: Kosketuslasi ei ole särkynyt ja on käyttökunnossa.
- Täysin särkynyt: missä mitään ei ole näkyvissä ja se on käyttökelvoton.
Nyt, jos kohtaat tilanteen #1, voit helposti käsitellä rikkoutuneen puhelimen näytön kiinnittämällä näytön suojakalvon, kuten karkaistua lasia. Se auttaa välttämään näytön lisävaurioita.
Oletat, että vain laitteesi kosketuslasi oli särkynyt ja näyttö toimi edelleen. Voit pyytää teknisiä ystäviä korjaamaan tai vaihtamaan kosketusnäytön. Jos haluat suorittaa näytön korjauksen itse, huomioi seuraavat asiat:
Sinun on hankittava laitteellesi uusi kosketusnäytön lasi verkkokaupasta tai lähikaupasta. Varmista, että teet tutkimusta ennen sellaisen ostamista, jotta saat laitteellesi oikean ja laadukkaan kosketuslasin. Sinun on myös löydettävä DIY-työkalut näytön vaihtamiseen.

Ota seuraavaksi avuksi hiustenkuivaaja ja föönaa kuumaa ilmaa rikkinäisen puhelimen näytön yli. Tämä poistaa rikkoutuneen näytön liiman. Leikkaa nyt näyttö laitteesta varovasti ja vaihda se sitten uuteen kosketuslasiin. Voit myös katsoa DIY-näytönvaihtovideon YouTubesta saadaksesi lisäohjeita.
Huomautus: Yleensä DIY-korjaus rikkoutuneen puhelimen näytön korjaaminen voi maksaa noin 100–250 dollaria. Tasaa näytön vaihdon ja uuden puhelimen hankinnan kustannukset itse.
Haluatko tietää lisää luovia videoita? Siirry Wondershare -videoyhteisöön .
Saatat myös pitää
Avaa Android
- 1. Android Lock
- 1.1 Android Smart Lock
- 1.2 Android Pattern Lock
- 1.3 Avatut Android-puhelimet
- 1.4 Poista lukitusnäyttö käytöstä
- 1.5 Android-lukitusnäytön sovellukset
- 1.6 Android-näytön lukituksen avaussovellukset
- 1.7 Avaa Android-näytön lukitus ilman Google-tiliä
- 1.8 Android-näytön widgetit
- 1.9 Android Lukitusnäytön taustakuva
- 1.10 Avaa Android ilman PIN-koodia
- 1.11 Sormitulostimen lukko Androidille
- 1.12 Eleiden lukitusnäyttö
- 1.13 Sormenjälkilukitussovellukset
- 1.14 Ohita Android-lukitusnäyttö hätäpuhelun avulla
- 1.15 Android Device Manager Avaa
- 1.16 Avaa lukitus pyyhkäisemällä näyttöä
- 1.17 Sovellusten lukitseminen sormenjäljellä
- 1.18 Avaa Android-puhelimen lukitus
- 1.19 Huawei Unlock Bootloader
- 1.20 Avaa Android rikkinäisellä näytöllä
- 1.21. Ohita Androidin lukitusnäyttö
- 1.22 Lukitun Android-puhelimen nollaaminen
- 1.23 Android Pattern Lock Remover
- 1.24 Lukittu Android-puhelimesta
- 1.25 Avaa Android-malli ilman nollausta
- 1.26 Kuvion lukitusnäyttö
- 1.27 Unohtunut kuviolukko
- 1.28 Mene lukittuun puhelimeen
- 1.29 Lukitusnäytön asetukset
- 1.30 Poista Xiaomi Patter Lock
- 1.31 Nollaa Motorola-puhelin, joka on lukittu
- 2. Android-salasana
- 2.1 Hakkeroi Android Wifi -salasana
- 2.2 Nollaa Android Gmailin salasana
- 2.3 Näytä Wi-Fi-salasana
- 2.4 Palauta Android-salasana
- 2.5 Unohdin Android-näytön salasanan
- 2.6 Avaa Android-salasana ilman tehdasasetusten palautusta
- 3.7 Unohdin Huawein salasanan
- 3. Ohita Samsung FRP
- 1. Poista tehdasasetusten palautussuojaus (FRP) käytöstä sekä iPhonessa että Androidissa
- 2. Paras tapa ohittaa Google-tilin vahvistus nollauksen jälkeen
- 3. 9 FRP-ohitustyökalua Google-tilin ohittamiseksi
- 4. Ohita tehdasasetusten palautus Androidissa
- 5. Ohita Samsung Google -tilin vahvistus
- 6. Ohita Gmail-puhelimen vahvistus
- 7. Ratkaise Custom Binary Blocked



Daisy Raines
henkilöstön toimittaja