Androidin lukitusnäytön ottaminen käyttöön ja poistaminen käytöstä
28. huhtikuuta 2022 • Arkistoitu vastaanottajalle: Poista laitteen lukitusnäyttö • Todistetut ratkaisut
Nykymaailmassa älypuhelimien käytöstä on tullut niin yleinen trendi, että jokainen tunteisi olonsa epänormaaliksi, jos heillä ei ole omaa älypuhelinta. Niin suuri kysyntä on, että kaikki IT-yritykset yrittävät parhaansa mukaan esitellä ja innovoida useita erinomaisia älypuhelinmerkkejä. Älypuhelimien toiminnan tukemiseksi on ollut olemassa useita käyttöjärjestelmiä. Niistä Android on yksi suosituimmista ja luotettavimmista käyttöjärjestelmistä.
Kuten kaikilla muillakin älypuhelimilla, kaikilla Android-laitteilla on tapa suojata älypuhelimeen tallennettuja tietoja vioittumiselta tai vuotamiselta. Yksi yksinkertaisimmista ja helpoimmista tavoista on käyttää lukitusnäyttöä.
Lukitusnäyttö on osoittautunut perinteiseksi mutta tehokkaaksi tapaksi suojata Android-puhelimiasi. Tässä artikkelissa annamme sinulle informatiivisen kirjoituksen kaikesta, mitä sinun tarvitsee tietää Android-lukitusnäytöstä, tapoista ottaa se käyttöön ja poistaa käytöstä.
- Osa 1: Androidin lukitusnäytön ottaminen käyttöön?
- Osa 2: Lukitusnäytön poistaminen käytöstä?
- Osa 3: Yleiset ongelmat lukitusnäytön poistamisessa käytöstä
- Osa 4: Poista unohtunut Android-näytön lukitus
Osa 1: Kuinka ottaa Android-lukitusnäyttö käyttöön
Jos olet viettänyt aikaa Android-laitteidesi ominaisuuksien etsimiseen ja etsimiseen, huomaat, että lukitusnäytön käyttöönotto on helppoa.
· Vaihe 1: Napauta Android-laitteidesi päänäytössä rataskuvaketta, joka edustaa Asetukset-valikkoa. Kun olet valinnut sen, näet avattavan valikon näytöllä. Napauta tarjotuissa vaihtoehdoissa suojauspalkkia.

· Vaihe 2: Napauta välilehdellä, jonka otsikko on Näytön suojaus, ensimmäistä palkkia luettelossa nimeltä Näytön lukitus.
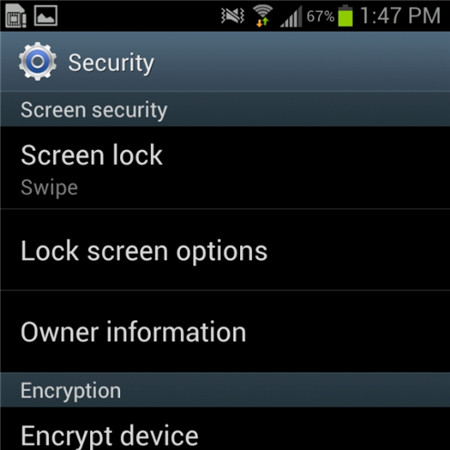
· Vaihe 3: Kun vaihe on suoritettu onnistuneesti, Android antaa sinulle runsaasti vaihtoehtoja Android-laitteidesi näytön lukitsemiseen. Valitse näistä tavoista yksi tietty tyyppi, joka sinusta tuntuu mukavimmalta sekä vapaan riskin. Vahvista valinta kirjoittamalla PIN-koodisi ja aktivoi lopuksi lukitusnäytön ominaisuus haluamallasi tavalla.
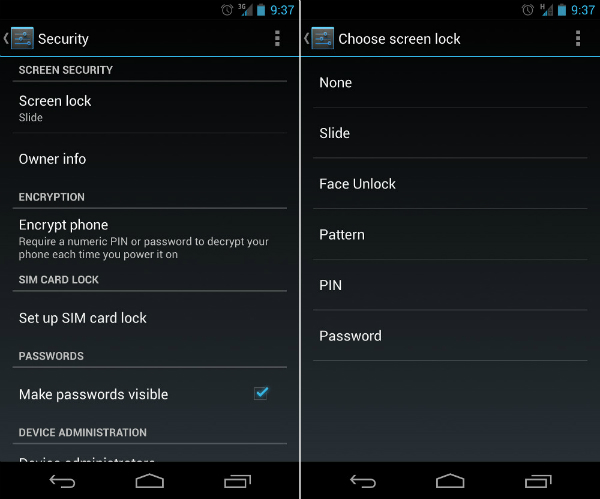
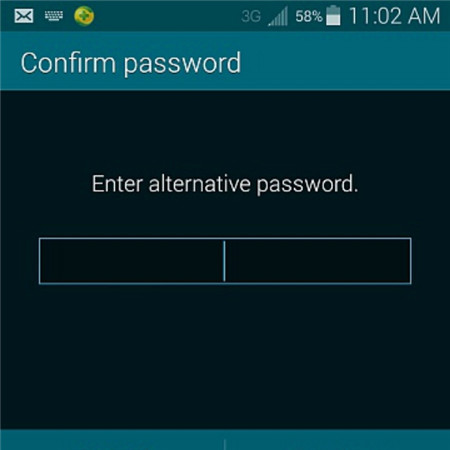
Osa 2: Androidin lukitusnäytön poistaminen käytöstä
Joillekin asiakkaille lukitusnäytöstä voi olla enemmän haittaa kuin hyötyä, ja he haluaisivat poistaa näytön lukituksen käytöstä Android-laitteissaan. Tämä prosessi on myös helppo seurata, kunhan sinulla on edelleen hyvä muisti turvakoodista.
· Vaihe 1: Napauta Android-laitteidesi päänäytössä rataskuvaketta. Se ohjaa sinut suoraan puhelimen Asetukset-valikkoon. Sen jälkeen näkyviin tulee avattava valikko, jossa on useita vaihtoehtoja ja palkkeja. Napauta niistä Suojaus-vaihtoehtoa aloittaaksesi työsi.

· Vaihe 2: Näytön suojaus -otsikon alla näytetään 3 vaihtoehtoa. Napauta ensimmäistä, jonka otsikko on Näytön lukitus.
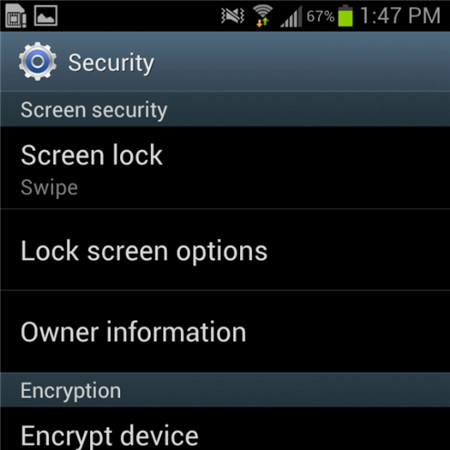
· Vaihe 3: Kun olet suorittanut edellisen vaiheen, näkyviin tulee aivan uusi näyttö, jonka jälkeen sinua pyydetään antamaan PIN-koodisi. Tämä on vaihe, joka auttaa takaamaan, että olet Android-laitteen todellinen omistaja.
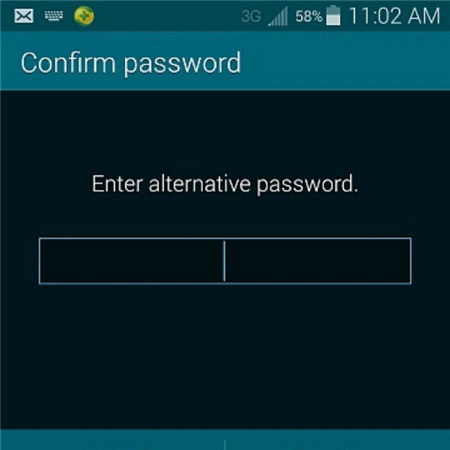
· Vaihe 4: Heti kun olet vahvistanut oikean PIN-koodin tarjotussa palkissa, sinut avataan seuraavaan pudotusvalikkoon. Näkyviin tulee samanlainen näyttö, joka näyttää sinulle paljon vaihtoehtoja. Napauta luettelon yläosaa, joka on palkki nimeltä Ei mitään.
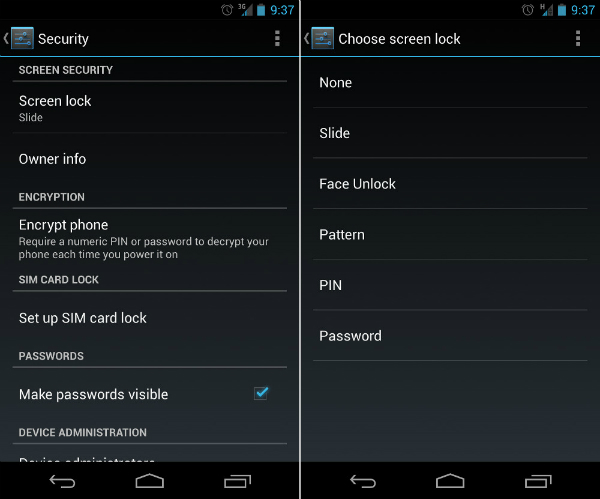
· Vaihe 5: Lopulta olet poistanut näytön lukituksen Android-laitteistasi. Voit nyt käyttää sitä ilman epäröintiä näytön lukituksen suhteen.
Osa 3: Yleiset ongelmat lukitusnäytön poistamisessa käytöstä
Prosessi näytön lukituksen poistamiseksi käytöstä Androidissa voi tuntua helpolta käsitellä ja yksinkertaiselta useille asiakkaille, mutta silti on joitain ärsyttäviä ongelmia, joita käyttäjien on käsiteltävä yrittäessään poistaa lukitusnäytön käytöstä.
Mitkä ovat kaksi yleisintä ongelmaa?
Alla on kaksi yleisintä ongelmaa, joita Android-käyttäjät kohtaavat yrittäessään poistaa näytön lukituksen käytöstä.
1. Näytön suojaus -vaihtoehdossa Ei mitään -palkkia ei voi valita.
Ongelman kuvaus: Alla on lause, jossa sanotaan: "Järjestelmänvalvojat, salauskäytäntö tai tunnistetietojen tallennus ovat poistaneet sen käytöstä". Kaikki None-vaihtoehdon tila on valkoinen ja harmaa.
Ratkaisu tähän ongelmaan on melko yksinkertainen. Kun olet varmistanut, että kärsit tästä ikävästä, yritä noudattaa näitä alla olevia neuvoja nähdäksesi, pystyykö se antamaan sinulle käden.
· Vaihe 1: Avaa Asetukset-valikko päänäytöstä. Napauta sitten Tunnistetietojen tallennustilaa. Näet alla olevan kuvakaappauksen kaltaisen pudotusvalikon.
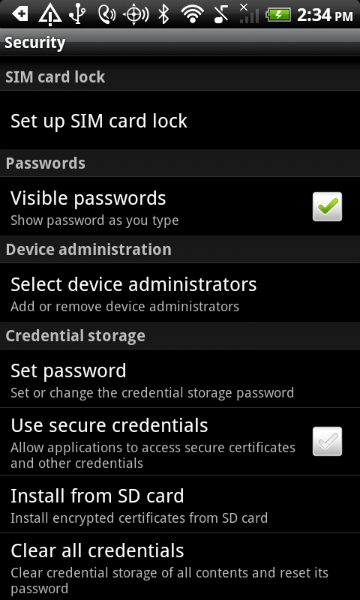
· Vaihe 2: Jatka Tyhjennä tunnistetiedot (Poista kaikki varmenteet) -vaihtoehdon napauttamista. Napsauta sitten seuraavaksi OK-painiketta. Odota muutama sekunti, kunnes Android-laitteesi on lopettanut prosessin.
· Vaihe 3: Varmista, että edellinen vaihe on suoritettu onnistuneesti, katsomalla avattavan valikon alaosaa. Jos Tyhjennä tunnistetiedot (Poista kaikki varmenteet) on harmaa eikä sitä voi valita, olet onnistunut tekemään sen.
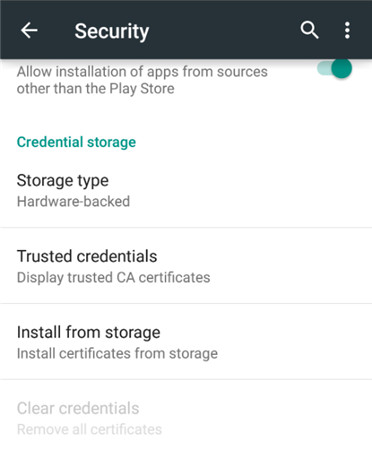
· Vaihe 4: Nyt kun ongelma on ratkaistu, voit palata takaisin näytön lukitusvaihtoehtoon alussa ja poistaa Android-näytön lukitusominaisuuden käytöstä tavalliseen tapaan.
2. Olet vahingossa salannut SD-korttisi. Haluat poistaa salauksen käytöstä vain ymmärtääksesi, että se vaatii uuden näytön lukituskoodin asettamisen. Mutta kun tulet Näytön lukitus -valikkoon, kaikki vaihtoehdot salasanaa lukuun ottamatta ovat harmaita.
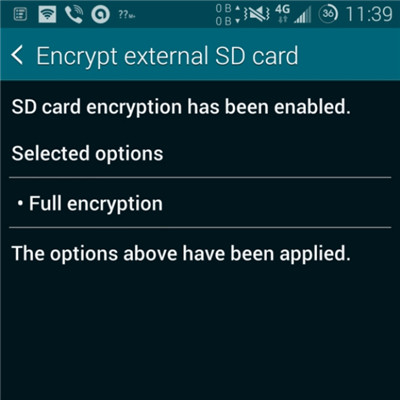
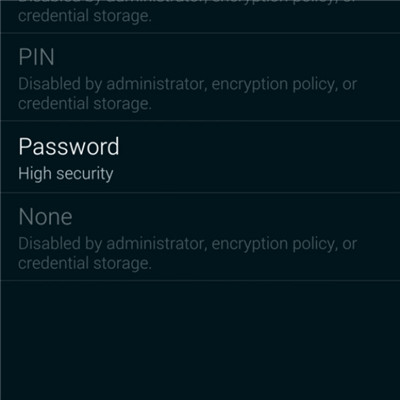
Tämä on melko outoa, mutta itse asiassa se on yksi yleisimmistä ongelmista, joista monet käyttäjät ovat valittaneet. Mutta yllätykseksesi ratkaisu on hyvin yksinkertainen ja helppo. Sinun tarvitsee vain nollata salasanasi, mutta pienellä muutoksella. Salasanasi TÄYTYY sisältää vähintään YKSI NUMERO. Vahvista uusi salasanasi, niin voit poistaa Android-lukitusnäytön käytöstä tavalliseen tapaan.
Osa 4: Poista unohtunut Android-näytön lukitus
Vaikka lukitusnäyttö voi suojata puhelimen henkilökohtaisia tietoja, se voi myös aiheuttaa ongelmia, jos unohdat lukitusnäytön salasanan tai syötät väärän salasanan liian monta kertaa. Joten tässä tulee puhelimen lukituksen avaamisohjelmiston tarve . Yksi parhaista on Dr.Fone - Screen Unlock (Android), joka voi auttaa meitä ohittamaan unohdetun Android-näytön lukituksen ilman tietojen menetystä (rajoitettu Samsung- ja LG-sarjan puhelimiin). Muiden Android-merkkisten puhelimien tiedot pyyhitään pois, kun niitä aletaan avata Dr.Fonen avulla

Dr.Fone – näytön lukituksen avaus (Android)
Poista neljä Android-näytön lukitustyyppiä ilman tietojen menetystä
- Se voi poistaa 4 näytön lukitustyyppiä - kuvion, PIN-koodin, salasanan ja sormenjäljet.
- Poista vain lukitusnäyttö, ei tietojen menetystä.
- Teknistä tietämystä ei vaadita, kaikki voivat käsitellä sitä.
- Työskentele Samsung Galaxy S/Note/Tab -sarjassa ja LG G2/G3/G4:ssä jne.
Unohtuneen salasanan avaamisen vaiheet Android-puhelimissa
Vaihe 1: Käynnistä Dr.Fone ja napsauta Screen Unlock -painiketta ensisijaisessa ikkunassa.

Vaihe 2: Liitä Android-laitteesi tietokoneeseen USB-kaapelilla. Ohjelma tunnistaa puhelimen suoraan. Jatka valitsemalla puhelimen malli tai "En löydä laitteen mallia yllä olevasta luettelosta".

Vaihe 3: Noudata ohjelman ohjeita tarkasti asettaaksesi puhelimen lataustilaan. Ensin sinun on sammutettava puhelimesi virta. Toiseksi, paina äänenvoimakkuuden vähennyspainiketta, kotipainiketta ja virtapainiketta samanaikaisesti. Kolmanneksi paina äänenvoimakkuuden lisäyspainiketta navigoidaksesi, kunnes puhelin siirtyy lataustilaan.

Vaihe 4: Kun olet asettanut puhelimen lataustilaan, se alkaa ladata palautuspakettia. Kun palautuspaketti on ladattu onnistuneesti, Android-laitteesi lukitusnäyttö poistetaan. Et menetä tietoja koko prosessin aikana.

Avaa Android
- 1. Android Lock
- 1.1 Android Smart Lock
- 1.2 Android Pattern Lock
- 1.3 Avatut Android-puhelimet
- 1.4 Poista lukitusnäyttö käytöstä
- 1.5 Android-lukitusnäytön sovellukset
- 1.6 Android-näytön lukituksen avaussovellukset
- 1.7 Avaa Android-näytön lukitus ilman Google-tiliä
- 1.8 Android-näytön widgetit
- 1.9 Android Lukitusnäytön taustakuva
- 1.10 Avaa Android ilman PIN-koodia
- 1.11 Sormitulostimen lukko Androidille
- 1.12 Eleiden lukitusnäyttö
- 1.13 Sormenjälkilukitussovellukset
- 1.14 Ohita Android-lukitusnäyttö hätäpuhelun avulla
- 1.15 Android Device Manager Avaa
- 1.16 Avaa lukitus pyyhkäisemällä näyttöä
- 1.17 Sovellusten lukitseminen sormenjäljellä
- 1.18 Avaa Android-puhelimen lukitus
- 1.19 Huawei Unlock Bootloader
- 1.20 Avaa Android rikkinäisellä näytöllä
- 1.21. Ohita Androidin lukitusnäyttö
- 1.22 Lukitun Android-puhelimen nollaaminen
- 1.23 Android Pattern Lock Remover
- 1.24 Lukittu Android-puhelimesta
- 1.25 Avaa Android-malli ilman nollausta
- 1.26 Kuvion lukitusnäyttö
- 1.27 Unohtunut kuviolukko
- 1.28 Mene lukittuun puhelimeen
- 1.29 Lukitusnäytön asetukset
- 1.30 Poista Xiaomi Patter Lock
- 1.31 Nollaa Motorola-puhelin, joka on lukittu
- 2. Android-salasana
- 2.1 Hakkeroi Android Wifi -salasana
- 2.2 Nollaa Android Gmailin salasana
- 2.3 Näytä Wi-Fi-salasana
- 2.4 Palauta Android-salasana
- 2.5 Unohdin Android-näytön salasanan
- 2.6 Avaa Android-salasana ilman tehdasasetusten palautusta
- 3.7 Unohdin Huawein salasanan
- 3. Ohita Samsung FRP
- 1. Poista tehdasasetusten palautussuojaus (FRP) käytöstä sekä iPhonessa että Androidissa
- 2. Paras tapa ohittaa Google-tilin vahvistus nollauksen jälkeen
- 3. 9 FRP-ohitustyökalua Google-tilin ohittamiseksi
- 4. Ohita tehdasasetusten palautus Androidissa
- 5. Ohita Samsung Google -tilin vahvistus
- 6. Ohita Gmail-puhelimen vahvistus
- 7. Ratkaise Custom Binary Blocked






Alice MJ
henkilöstön toimittaja
Yleisarvosana 4,5 ( 105 osallistunutta)