Lukitun Motorola-puhelimen nollaaminen?
28. huhtikuuta 2022 • Arkistoitu vastaanottajalle: Poista laitteen lukitusnäyttö • Todistetut ratkaisut
Olemme kaikki olleet paikalla, kun älypuhelimen lukko on murrettu ja salasana unohdettu koko ajan. Tällaiset olosuhteet voivat toisinaan olla ikäviä, mutta ne voidaan kiertää. Jos olet käyttänyt lukemattomia tunteja lukitun Motorola- puhelimen tehdasasetusten palauttamiseen tai lukittuun Motorola-puhelimeen pääsemiseen nopeasti tehdasasetusten palautuksella tai ilman. tämä on oikea artikkeli sinulle. Tässä kuvataan kaikki erilaiset tavat, joilla voit nollata puhelimesi ohjelmiston avulla jopa manuaalisesti. Hyppääkäämme siis asian ytimeen ilman, että vaaditaan enempää.
Osa 1: Kuinka nollata Motorola-puhelin, joka on lukittu ilman salasanaa?
Jotta voit nollata Motorola-puhelimesi ilman salasanaa, sinulla on oltava yksi ohjelmisto, joka tunnetaan nimellä Dr.Fone. Se on niin helpompaa kuin koskaan voi olla. Nollaa puhelimesi oikein suorittamalla seuraavat vaiheet:
Edellytys: Sinun on asennettava Dr.Fone- sovellus Windows PC- tai Mac-tietokoneellesi.
Vaihe 1: Käynnistä ohjelma
Ensinnäkin käynnistä Dr.Fone Screen Unlock tietokoneellasi, niin sinut tervehditään tämän kaltaisella tervetulonäytöllä. Siirry nyt "Näytön lukituksen avaus" -osioon.

Vaihe 2: Yhdistä laite
Nyt sinun on yhdistettävä Motorola-puhelimesi tietokoneeseen USB-kaapelilla ja valittava "Avaa Android-näyttö". Tämä vaihe on sovellus kaikille Android-puhelimille.

Vaihe 3: Valitse laitemalli
Täällä sinun on valittava Motorola-puhelimesi tarkka mallinumero. Jos et löydä sitä, käytä Advanced Mode -tilaa. Napauta "En löydä malliani yllä olevasta luettelosta". Ohjelma alkaa sitten valmistella tiedostoa lukitusnäytön poistoa varten.

Kun olet valmis, voit nyt napsauttaa "Avaa lukitus nyt".

Vaihe 4: Siirry palautustilaan
Nyt käynnistät Moto-puhelimesi palautustilaan. Ensinnäkin sammuta laitteesi virta. Paina sitten äänenvoimakkuuden vähennyspainiketta + virtapainiketta samanaikaisesti. Kun näet näytön muuttuvan mustaksi, paina vain pitkään Volume Up + Power + Home -painikkeita. Vapauta ne, kun logo tulee näkyviin.
Huomautus: Käytä Bixby-painiketta laitteelle, jossa ei ole Koti-painiketta.

Vaihe 5: Avaa näytön lukitus
Kun palautustila on suoritettu onnistuneesti, noudata näytön ohjeita ja poista kaikki laitteen asetukset. Näytön lukitus avataan hetken kuluttua.

Kun koko prosessi on valmis, voit käyttää puhelintasi helposti ilman salasanan syöttämistä. Kaikki lukituksen avaamiselle oikein asetetut rajoitukset poistetaan, jotta voit käyttää puhelintasi tarkoitetulla tavalla.
Osa 2: Motorola-puhelimen nollaaminen, joka on lukittu kovalla palautuksella
Vastuuvapauslauseke: Suorita tämä vaihe vain, jos olet hyvin tottunut Android-palautusjärjestelmään tai ainakin tiedät, miten käytät Motorola-puhelinta.
Tästä huolimatta sinun tulee turvautua kovaan nollaukseen vain, jos sinulla ei ole tärkeitä tietoja puhelimessasi. Lisäksi puhelimen tehdasasetusten palauttaminen hard reset -vaihtoehdolla pyyhkii kaikki siihen tallennetut tiedot. Jatka nyt eteenpäin, jos kaikki vaiheet annetaan alla:
Vaihe 1: Lataa laite
Lataa Motorola-puhelimesi niin, että sen akun varaus on vähintään 30 %. Sammuta sitten puhelin.
Vaihe 2: Paina näppäimiä
Nyt sinun on painettava äänenvoimakkuuden vähennys + virtapainiketta samanaikaisesti, kunnes laitteen logo tulee näkyviin näytölle.
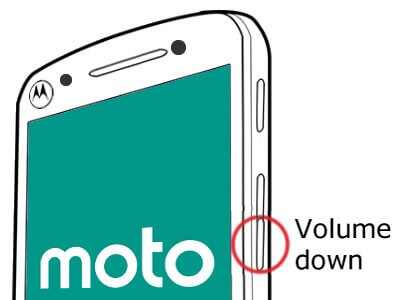
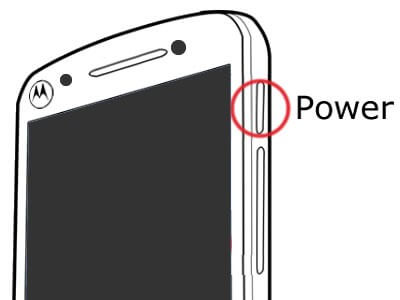
Vaihe 3: Siirry palautustilaan
Paina nyt äänenvoimakkuuden vähennyspainiketta siirtyäksesi palautustilaan.
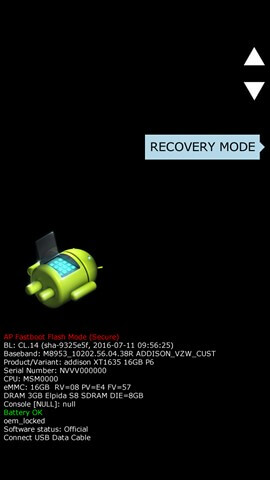
Vaihe 4: Tehdasasetusten palautus
Siirry painikkeilla kohtaan "Pyyhi tiedot / tehdasasetusten palautus" ja valitse se painamalla virtapainiketta. Valitse nyt vaihtoehto ”Tehdasasetusten palautus” ja odota muutama sekunti, kunnes se on valmis.
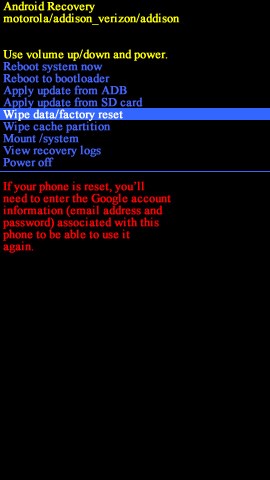
Vaihe 5: Käynnistä uudelleen nyt
Käytä jälleen äänenvoimakkuuspainikkeita ja valitse "Käynnistä järjestelmä uudelleen nyt".
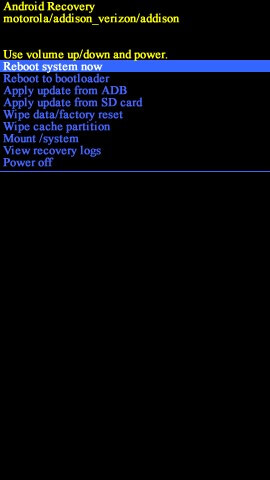
Kun olet nollannut Motorola-puhelimesi onnistuneesti, käynnistyminen kestää muutaman minuutin. Kun se on tehty, jää puhtaalle pöydälle, aivan kuin täysin uusi älypuhelin.
Bonusvinkki: Avaa lukittu Motorola-puhelin Gmail-tunnuksella ja salasanalla
On välttämätöntä ymmärtää, että Motorola-puhelimen lukituksen avaaminen Gmail-tunnuksella ja salasanalla on viimeinen keino ja varsinkin jos käytät vanhempaa Android-versiota. Lukitun Motorola-puhelimen nollaamiseen liittyvien temppujen joukossa se toimii vain, jos käytät Around-versiota 4.4 KitKat tai sitä vanhempia. Lisäksi, jotta vaihe toimisi oikein, Gmail-tilisi on oltava oikein määritettynä laitteen kanssa.
Vaihe 1: Yritä salasanat
Aluksi sinun on tehtävä viisi yritystä avata laitteesi lukitus. Oletpa käyttänyt PIN-koodia tai kuviolukkoa, Android antaa sinulle aina viisi yritystä saada oikea salasana. Kun saat sen, se käynnistää "Unohda salasana / kuvio" -vaihtoehdon matkapuhelimellasi. Tällä tavalla voit hiipiä takaisin järjestelmään uudelleen.
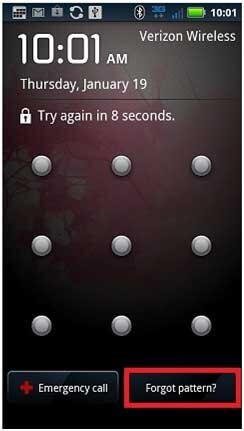
Vaihe 2: Anna valtuustiedot
Kun napsautat vaihtoehtoa, sinut ohjataan toiselle sivulle, jonne sinun on annettava Gmail-tunnuksesi ja salasanasi. Varmista, että saat tiedot oikein, valitse "Kirjaudu sisään".
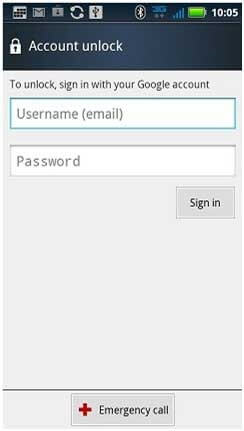
Kun saat kaiken oikein, tämä ohittaa kaikki salasanat tai kuviot, jotka olet kerran laittanut puhelimeesi. Muista vain, että sinulla on oltava vakaa internetyhteys, jotta vaihe toimisi saumattomasti.
Johtopäätös
Ei ole mitään järkeä väittää, että salasanan unohtamisen jälkeen lukitun Motorola-puhelimen tehdasasetusten palauttaminen on todellakin hektinen prosessi. Mutta myös sen kiertäminen on mahdollista. Suorittamalla kaikki yllä mainitut vaiheet voit aina saada lukitsemattoman puhelimen helposti.
Suosituksemme mukaan suosittelemme käymään Dr.Fonen läpi, jotta voit tehdä koko prosessista mahdollisimman saumattoman. Se on ylivoimaisesti helpoin ja kätevin prosessi kiertää. Lisäksi on olemassa paljon video-opetusohjelmia, jotka voivat auttaa sinua, jos jäät jumiin kesken prosessin.
Avaa Android
- 1. Android Lock
- 1.1 Android Smart Lock
- 1.2 Android Pattern Lock
- 1.3 Avatut Android-puhelimet
- 1.4 Poista lukitusnäyttö käytöstä
- 1.5 Android-lukitusnäytön sovellukset
- 1.6 Android-näytön lukituksen avaussovellukset
- 1.7 Avaa Android-näytön lukitus ilman Google-tiliä
- 1.8 Android-näytön widgetit
- 1.9 Android Lukitusnäytön taustakuva
- 1.10 Avaa Android ilman PIN-koodia
- 1.11 Sormitulostimen lukko Androidille
- 1.12 Eleiden lukitusnäyttö
- 1.13 Sormenjälkilukitussovellukset
- 1.14 Ohita Android-lukitusnäyttö hätäpuhelun avulla
- 1.15 Android Device Manager Avaa
- 1.16 Avaa lukitus pyyhkäisemällä näyttöä
- 1.17 Sovellusten lukitseminen sormenjäljellä
- 1.18 Avaa Android-puhelimen lukitus
- 1.19 Huawei Unlock Bootloader
- 1.20 Avaa Android rikkinäisellä näytöllä
- 1.21. Ohita Androidin lukitusnäyttö
- 1.22 Lukitun Android-puhelimen nollaaminen
- 1.23 Android Pattern Lock Remover
- 1.24 Lukittu Android-puhelimesta
- 1.25 Avaa Android-malli ilman nollausta
- 1.26 Kuvion lukitusnäyttö
- 1.27 Unohtunut kuviolukko
- 1.28 Mene lukittuun puhelimeen
- 1.29 Lukitusnäytön asetukset
- 1.30 Poista Xiaomi Patter Lock
- 1.31 Nollaa Motorola-puhelin, joka on lukittu
- 2. Android-salasana
- 2.1 Hakkeroi Android Wifi -salasana
- 2.2 Nollaa Android Gmailin salasana
- 2.3 Näytä Wi-Fi-salasana
- 2.4 Palauta Android-salasana
- 2.5 Unohdin Android-näytön salasanan
- 2.6 Avaa Android-salasana ilman tehdasasetusten palautusta
- 3.7 Unohdin Huawein salasanan
- 3. Ohita Samsung FRP
- 1. Poista tehdasasetusten palautussuojaus (FRP) käytöstä sekä iPhonessa että Androidissa
- 2. Paras tapa ohittaa Google-tilin vahvistus nollauksen jälkeen
- 3. 9 FRP-ohitustyökalua Google-tilin ohittamiseksi
- 4. Ohita tehdasasetusten palautus Androidissa
- 5. Ohita Samsung Google -tilin vahvistus
- 6. Ohita Gmail-puhelimen vahvistus
- 7. Ratkaise Custom Binary Blocked






Selena Lee
päätoimittaja
Yleisarvosana 4,5 ( 105 osallistunutta)