Pyyhkäisynäytön poistaminen/ohittaminen Android-laitteiden lukituksen avaamiseksi?
12. toukokuuta 2022 • Arkistoitu vastaanottajalle: Poista laitteen lukitusnäyttö • Todistetut ratkaisut
Nykyään suojaustila on käytössä lähes kaikissa digitaalisissa laitteissa, kuten älypuhelimissamme. Kuitenkin, kun vaihdamme salasanamme toistuvasti, saatamme olla hämmentynyt muistaaksemme sen. Tällaiset tapaukset on suunniteltu lukitsemaan viestimme, galleriamme, sähköpostimme ja muu henkilökohtainen tallennustila. Lukituskuvion käyttäminen lisää turvallisuutta, jolloin laitteen tunnettua käyttäjää lukuun ottamatta tuntemattomat ihmiset eivät pääse käsiksi Android-puhelimeesi. Tämän kriittisen tilanteen voittamiseksi meillä on tämä artikkeli, joka auttaa sinua avaamaan Android-laitteesi lukituksen poistamalla tai ohittamalla pyyhkäisylukon Android-näytön. Tässä artikkelissa esitetyt ratkaisut ovat helposti kaikkien käyttäjien saatavilla ja helppokäyttöisiä.
Joten jos olet joskus juuttunut lukituskoodin takia, selvitä artikkeli läpi ongelman ja pyyhkäise ylös avataksesi salasanan, joka jotenkin unohtuu.
- Osa 1: Pyyhkäisynäytön poistaminen käytöstä avataksesi lukituksen, kun voit käyttää puhelinta?
- Osa 2: Kuinka poistaa/ohittaa puhelimen lukitus avataan pyyhkäisemällä? [Ei salasanaa]
- Osa 3: Lukituksen avaamisen pyyhkäisyn poistaminen käytöstä, kun kuvio on käytössä?
Osa 1: Pyyhkäisynäytön poistaminen käytöstä avataksesi lukituksen, kun voit käyttää puhelinta?
Jotkut ihmiset eivät kiinnitä paljon huomiota yksityisyytensä eivätkä vaivaudu lukitsemaan Android-laitteitaan. He poistavat pyyhkäisynäytön käytöstä avatakseen laitteidensa lukituksen. Siten tässä osiossa puhutaan perusratkaisusta, jolla pyyhkäisy ylös poistetaan käytöstä Android-laitteiden lukituksen avaamiseksi. Pääpaino tässä on näytön pyyhkäisyn poistamiseen käytöstä, kun Android-laitteesi on käytettävissä.
Katsotaanpa alla olevia yksityiskohtaisia vaiheita pyyhkäisynäytön poistamiseksi Android-puhelimen lukituksen avaamiseksi.
Vaihe 1: Aloita koskettamalla rataskuvaketta (se on asetus) Android-puhelimesi päänäytössä. Asetusnäyttö tulee näkyviin suoraan, koska se on pikakuvake sisäänpääsyyn. Saat avattavan valikon, jossa näet monia vaihtoehtoja joustavuuden lisäämiseksi.
Vaihe 2: Valitse niistä "Turvallisuus"-välilehti päästäksesi eteenpäin.
Vaihe 3: Se kehottaa välilehteä nimellä "Näytön suojaus". Sinulla on kolme vaihtoehtoa, nimittäin Näytön lukitus, Lukitusnäytön asetukset ja Omistajan tiedot.
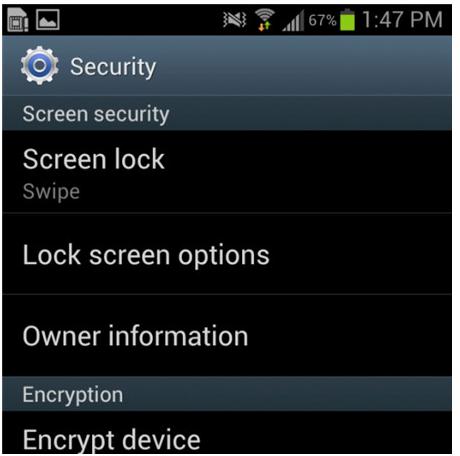
Vaihe 4: Valitse vaihtoehto nimeltä "Näytön lukitus". Seuraava vaihe on syöttää PIN-koodi turvallisuussyistä. Tämä vaihe suoritetaan Android-puhelimissa sen varmistamiseksi, että olet Android-laitteen alkuperäinen omistaja.
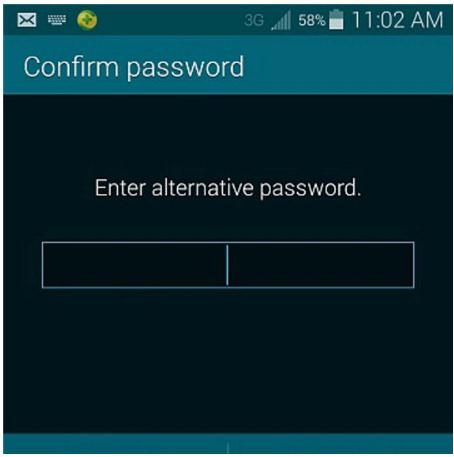
Vaihe 5: Jos napsautat PIN-koodivaihtoehtoa uudelleen, avattavaan valikkoon tulee lisää vaihtoehtoja. Valitse nyt vaihtoehto "Ei mitään".
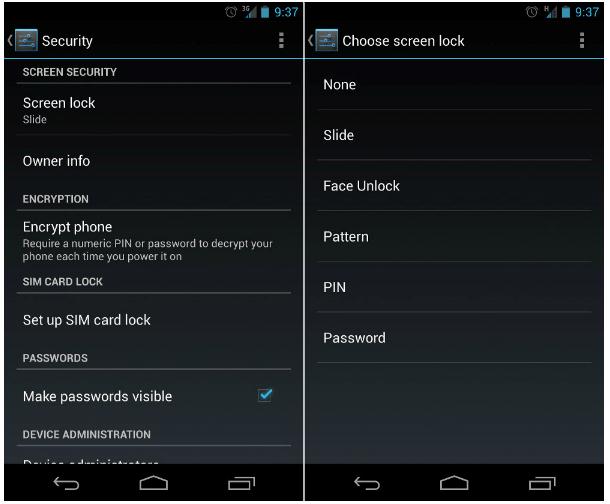
Siinä kaikki. Näytön lukituksen avaamisen pyyhkäisy ylös -komennot ovat loppuneet. Voit nyt avata laitteesi ja käyttää sitä ilman suojausmenetelmiä.
Osa 2: Poistaminen/ohittaminen Avaa lukitus pyyhkäisemällä, kun puhelin on lukittu?
Avaa laitteesi lukitus, ainoa ratkaisu on noudattaa Dr.Fone - Screen Unlock (Android) -ohjetta. Jos aiot avata näytön lukituksen, kun puhelin on lukittu, tämä menetelmä osoittaa vakaasti ohittavan Androidin pyyhkäisylukon, kun se on lukittu. Se auttaa ratkaisemaan tämän ongelman ohittamalla tai poistamalla pyyhkäisynäytön aiheuttamatta tietojen menetystä. Tämä työkalu tukee väliaikaisesti Android-näyttöjen ohittamista ilman tietojen menetystä Samsungissa ja LG:ssä. Kuten muissa Android-puhelimissa, kaikki tiedot katoavat lukituksen avaamisen jälkeen tällä työkalulla.
Tämän Dr.Fone-ohjelmiston ominaisuuksia on monia. Se tarjoaa ratkaisun neljään lukitustapaan: pin, kuvio, sormenjälki ja salasana. Se on käyttäjäystävällinen, ja jopa käyttäjä, jolla ei ole teknisiä tietoja, voi käyttää sitä ilman ongelmia. Tämä työkalu on rajoitettu vain Samsungin ja LG:n näytön lukituksen poistamiseen menettämättä tietoja. Tietosi pyyhitään edelleen muilta Android-puhelimilta tämän työkalun käytön jälkeen.

Dr.Fone – näytön lukituksen avaus (Android)
Poista neljä Android-näytön lukitustyyppiä ilman tietojen menetystä
- Se voi poistaa neljän näytön lukitustyypit - kuvion, PIN-koodin, salasanan ja sormenjäljet.
- Poista vain lukitusnäyttö. Ei tietojen menetystä ollenkaan.
- Teknistä tietämystä ei kysytty. Jokainen voi käsitellä sitä.
- Työskentele Samsung Galaxy S/Note/Tab -sarjoissa ja LG G2, G3, G4 jne.
Vinkkejä: Tämä työkalu tukee myös muiden Android-näyttöjen lukituksen avaamista Samsungin ja LG:n lisäksi. Se ei kuitenkaan tue kaikkien tietojen tallentamista lukituksen avaamisen jälkeen, kuten Samsung ja LG.
Vaihe 1: Alusta Dr.Fone tietokoneessa, niin edessäsi on monia vaihtoehtoja. Valitse siinä "Näytön lukituksen avaus".

Vaihe 2: Nyt voit ohittaa pyyhkäisylukon Androidin USB-kaapelilla yhdistämällä Android-laitteen tietokoneeseesi, niin se kehottaa avaamaan Android-näytön lukituksen.

Vaihe 3: Ota lataustila käyttöön Android-laitteellasi sammuttamalla puhelimesi > Paina samanaikaisesti äänenvoimakkuuden vähennyspainiketta, aloituspainiketta ja virtapainiketta > Paina äänenvoimakkuuden lisäyspainiketta.


Kun laitteesi on lataustilassa, palautuspaketti ladataan.

Vaihe 4: Näet tuloksen suoraan edessäsi nimellä Dr.Fone - Screen Unlock, palautus ohittaa pyyhkäisylukon Androidin haittaamatta tietojasi. Ennen kaikkea voit nyt käyttää laitettasi pyyhkäisemättä ylös näytön lukituksen avaamiseksi.

Melko yksinkertainen, right? Dr.Fone - Näytön lukituksen avaus auttaa ongelmaan, joka avautuu pyyhkäisemällä näyttöä.
Osa 3: Lukituksen avaamisen pyyhkäisyn poistaminen käytöstä, kun kuvio on käytössä?
Tässä osiossa kerromme, kuinka lukituksen avaaminen pyyhkäisemällä poistetaan käytöstä, kun laitteen kuviolukko on käytössä. Siksi tässä käymme läpi pyyhkäisyn poistamisen käytöstä avataksesi laitteesi ominaisuuden. Tämä rakenne muodostuu jossain näytön lukituksen välissä.
Alla olevat vaiheet tarkoittavat pyyhkäisynäytön sammuttamista välittömästi:
Vaihe 1: Avaa ensin Android-laitteellasi oleva "Asetus"-sovellus.
Vaihe 2: Liitäntöjä on useita. Valitse nyt vaihtoehto "Turvallisuus".
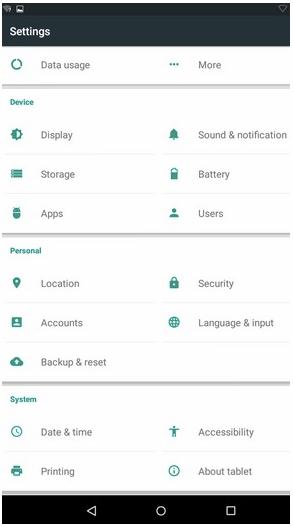
Vaihe 3: Sammuta pyyhkäisynäyttö, kun kuvio on käytössä, valitse "Näytön lukitus" ja napsauta sitten "EI MITÄÄN".
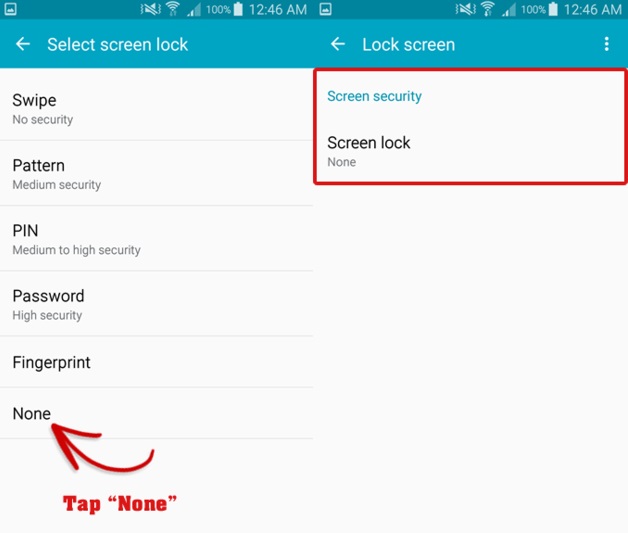
Vaihe 4: Jos olet jo ottanut mallivalinnan käyttöön, se kehottaa uudelleen syöttämään kuvion. Kun olet syöttänyt kuvion, pyyhkäisynäytön lukitus katoaa.
Vaihe 5: Viimeinen vaihe on käynnistää Android-laitteesi uudelleen pyyhkäisynäytön sammutusominaisuuden päivittämiseksi. Nyt voit avata laitteesi milloin tahansa ilman kuviolukkoominaisuutta.
Huomautus: Huolimatta tilanteesta, jossa unohdat Android-lukitussalasanan, voit valita sähköpostitilin, joka on määritetty pyyhkäisemään Android-laitteisiin.
Yhteenvetona sanoisimme, että tässä artikkelissa yritimme tuoda esiin parhaat ratkaisut Android-laitteellesi sellaisissa tapauksissa, joissa haluat poistaa näytön suojauksen käytöstä. Dr.Fone - Screen Unlock on yksinkertaisesti todistettu mekanismi, joka toimittaa tarvitsemamme ja myös sen ilman tietojen menetystä. Varmistamme, että voit poistaa pyyhkäisynäytön käytöstä avataksesi lukituksen helposti ja tehokkaasti käyttämällä yllä olevia menetelmiä. Näin ollen voit käyttää puhelintasi ohittamalla pyyhkäisylukon Androidin, vaikka unohdat näytön lukituskoodin. Älä siis vain odota, vaan esittele ratkaisu, jolla voit avata Android-laitteen lukituksen pyyhkäisynäytöllä Dr.Fonen avulla – Screen Unlock nyt.
Avaa Android
-
a
- 1. Android Lock
- 1.1 Android Smart Lock
- 1.2 Android Pattern Lock
- 1.3 Avatut Android-puhelimet
- 1.4 Poista lukitusnäyttö käytöstä
- 1.5 Android-lukitusnäytön sovellukset
- 1.6 Android-näytön lukituksen avaussovellukset
- 1.7 Avaa Android-näytön lukitus ilman Google-tiliä
- 1.8 Android-näytön widgetit
- 1.9 Android Lukitusnäytön taustakuva
- 1.10 Avaa Android ilman PIN-koodia
- 1.11 Sormitulostimen lukko Androidille
- 1.12 Eleiden lukitusnäyttö
- 1.13 Sormenjälkilukitussovellukset
- 1.14 Ohita Android-lukitusnäyttö hätäpuhelun avulla
- 1.15 Android Device Manager Avaa
- 1.16 Avaa lukitus pyyhkäisemällä näyttöä
- 1.17 Sovellusten lukitseminen sormenjäljellä
- 1.18 Avaa Android-puhelimen lukitus
- 1.19 Huawei Unlock Bootloader
- 1.20 Avaa Android rikkinäisellä näytöllä
- 1.21. Ohita Androidin lukitusnäyttö
- 1.22 Lukitun Android-puhelimen nollaaminen
- 1.23 Android Pattern Lock Remover
- 1.24 Lukittu Android-puhelimesta
- 1.25 Avaa Android-malli ilman nollausta
- 1.26 Kuvion lukitusnäyttö
- 1.27 Unohtunut kuviolukko
- 1.28 Mene lukittuun puhelimeen
- 1.29 Lukitusnäytön asetukset
- 1.30 Poista Xiaomi Patter Lock
- 1.31 Nollaa Motorola-puhelin, joka on lukittu
- 2. Android-salasana
- 2.1 Hakkeroi Android Wifi -salasana
- 2.2 Nollaa Android Gmailin salasana
- 2.3 Näytä Wi-Fi-salasana
- 2.4 Palauta Android-salasana
- 2.5 Unohdin Android-näytön salasanan
- 2.6 Avaa Android-salasana ilman tehdasasetusten palautusta
- 3.7 Unohdin Huawein salasanan
- 3. Ohita Samsung FRP
- 1. Poista tehdasasetusten palautussuojaus (FRP) käytöstä sekä iPhonessa että Androidissa
- 2. Paras tapa ohittaa Google-tilin vahvistus nollauksen jälkeen
- 3. 9 FRP-ohitustyökalua Google-tilin ohittamiseksi
- 4. Ohita tehdasasetusten palautus Androidissa
- 5. Ohita Samsung Google -tilin vahvistus
- 6. Ohita Gmail-puhelimen vahvistus
- 7. Ratkaise Custom Binary Blocked






Alice MJ
henkilöstön toimittaja
Yleisarvosana 4,5 ( 105 osallistunutta)