Kuinka avata Android-puhelin ilman PIN-koodia
28. huhtikuuta 2022 • Arkistoitu vastaanottajalle: Poista laitteen lukitusnäyttö • Todistetut ratkaisut
- Osa 1. Android-PIN-koodin avaaminen Dr.Fonella - Näytön lukituksen avaus (Android)
- Osa 2. Kuinka ottaa Android-näytön lukituksen PIN-koodi käyttöön
- Osa 3. Android-näytön lukituksen PIN-koodin poistaminen käytöstä
Osa 1. Android-PIN-koodin avaaminen Dr.Fonella - Näytön lukituksen avaus (Android)
Jos Android-lukitusnäyttösi on lukittu, koska olet unohtanut PIN-koodin, sinun tulee tietysti harkita parhaan Android- puhelimen lukituksen avausohjelmiston löytämistä . Dr.Fone on paras Android-lukitusnäytön poisto, jota voit käyttää. Viiden minuutin kuluessa voit käyttää tätä Android-lukitusnäytön poistoa jopa neljän tyyppisen Android-näytön lukitustyypin poistamiseen, jotka ovat: PIN-koodi, kuvio, salasana ja sormenjäljet.
Dr.Fone - Screen Unlock (Android) -sovelluksella voit myös avata näytön lukituksen ilman tietojen menetystä. Tämän lukon irrotuksen käyttäminen on erittäin helppoa, koska se ei vaadi teknistä tietämystä. Jokainen, joka osaa käyttää Android-laitetta, voi käyttää sitä. Tätä sovellusta käytetään avaamaan Samsung Galaxy S, Note, Series ja paljon muuta.

Dr.Fone – näytön lukituksen avaus (Android)
Poista neljä Android-näytön lukitustyyppiä ilman tietojen menetystä
- Se voi poistaa 4 näytön lukitustyyppiä - kuvion, PIN-koodin, salasanan ja sormenjäljet.
- Poista vain lukitusnäyttö, ei tietojen menetystä.
- Teknistä tietämystä ei vaadita, kaikki voivat käsitellä sitä.
- Työskentele Samsung Galaxy S/Note/Tab -sarjassa ja LG G2/G3/G4:ssä jne.
Dr.Fonen käyttäminen - Näytön lukituksen avaus (Android)
Huomautus: Voit myös käyttää näitä työkaluja ohittamaan muiden puhelimen näytön, mukaan lukien Huawei, Xiaomi jne., mutta se pyyhkii kaikki tietosi lukituksen avaamisen jälkeen.
Vaihe 1: Lataa ja asenna Dr.Fone, Android-lukitusnäytön poisto laitteellesi. Käynnistä ohjelma ja napsauta "Screen Unlock".

Vaihe 2: Napsauta näkyviin tulevassa käyttöliittymässä "Käynnistä" ja liitä sitten Android-laitteesi tietokoneeseen USB-kaapelilla.
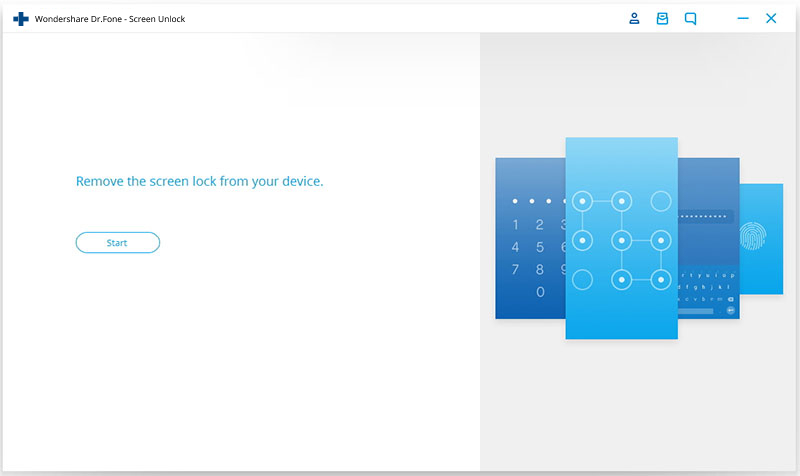
Vaihe 3 . Valitse puhelimesi malli luettelosta. Kirjoita "000000" tyhjään ruutuun ja napsauta sitten "Vahvista"-painiketta. Siirry sitten lataustilaan noudattamalla annettuja ohjeita. Voit myös sammuttaa Android-laitteen ja painaa virta-, aloitus- ja äänenvoimakkuuden vähennyspainiketta samanaikaisesti ja paina sitten äänenvoimakkuuden lisäyspainiketta siirtyäksesi lataustilaan.
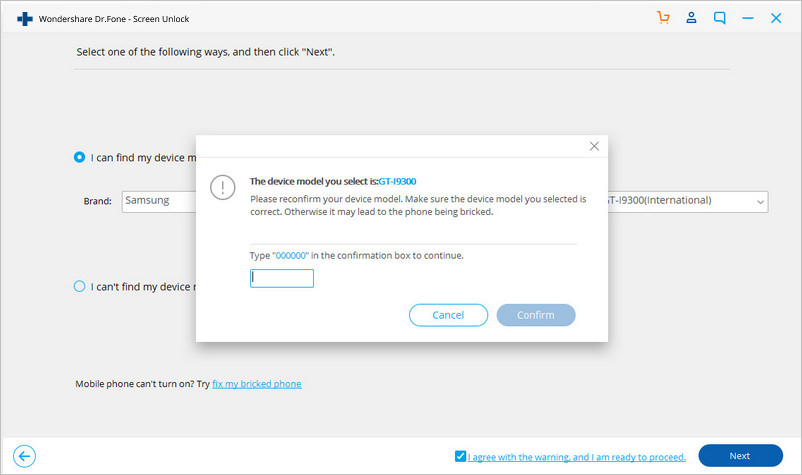
Vaihe 4. Ohjelma lataa sitten palautuspaketin automaattisesti. Ole kärsivällinen, kunnes prosessi on valmis. Tämän jälkeen voit nyt irrottaa lukitustapin.

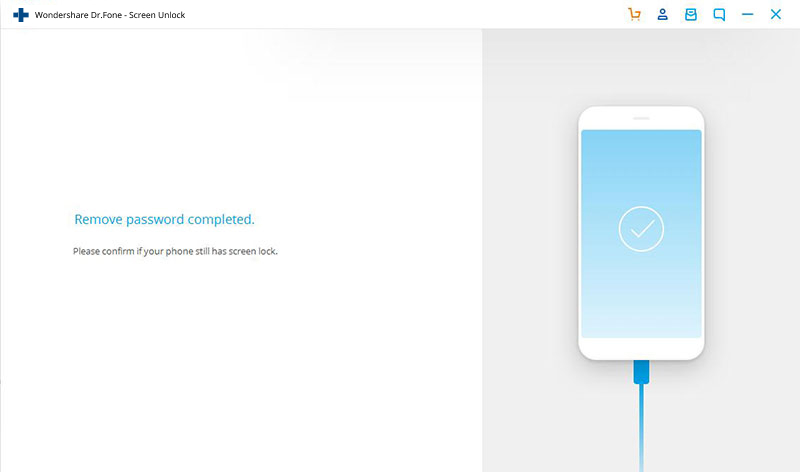
Hyvin tehty! olet nyt poistanut huolestuttavan nastan puhelimestasi. Ensi kerralla laita neula, jonka muistat helposti.
Osa 2. Kuinka ottaa Android-näytön lukituksen PIN-koodi käyttöön
Laitteesi turvallisuus on yksi tärkeimmistä asioista, joita sinun tulee harkita. Android-näytön lukituksen PIN-koodin määrittäminen tai käyttöönotto varmistaa henkilökohtaisten tietojesi ja tietojesi turvallisuuden. Näytön lukituksen PIN-koodin ottaminen käyttöön Android-laitteellasi on hyvin yksinkertaista. Et tarvitse teknistä tietämystä tehdäksesi niin. Yksinkertaisen prosessin suorittaminen vie sinulta alle minuutin.
Joten miten määrität Android-näytön lukituksen PIN? Tässä on vaiheittainen opas näytön lukituksen PIN-koodin asettamiseen Android-laitteessasi.
Vaihe 1 . Avaa "Asetukset" puhelimessasi
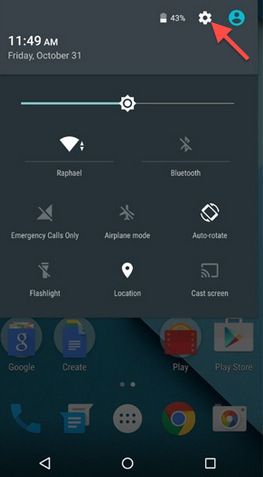
Avaa Asetukset Android-laitteellasi. Löydät asetussovelluksen sovelluksesta; laatikko. Voit myös napauttaa hammasrataskuvaketta ilmoitustilassa ja napsauttaa Asetukset.
Vaihe 2 : Valitse "Suojaus"-välilehti kohdassa "Henkilökohtainen"
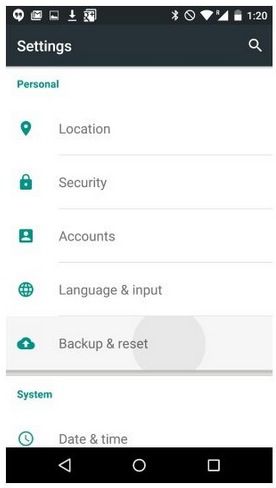
Vaihe 3 : Kun olet napsauttanut "Turvallisuus", siirry kohtaan "Screen Lock". Sinulle tarjotaan lukitusnäytön vaihtoehto, kuten ei mitään, pyyhkäisy, kuvio. PIN-koodi ja salasana.
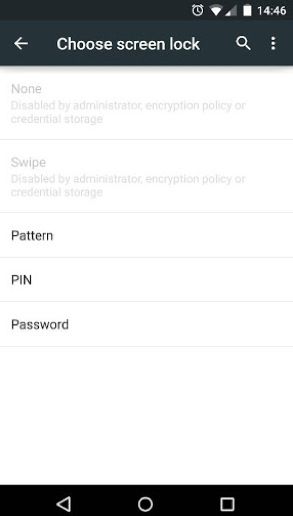
Vaihe 4 . Napsauta "PIN"-vaihtoehtoa. Sinua pyydetään antamaan ensisijainen 4-merkkinen PIN-koodi. Tämän jälkeen sinun on näppäiltävä samat 4 numeroa vahvistaaksesi turva-PIN-koodisi. Napsauta "OK" ja olet ottanut käyttöön Android-näytön lukituksen PIN-koodin.
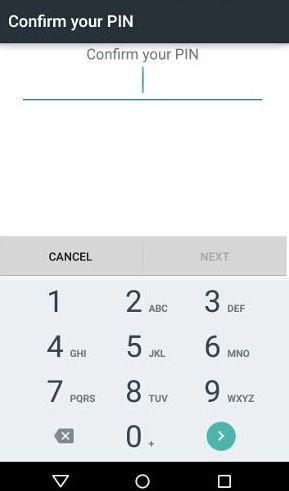
Hyvää työtä. Sinun on syötettävä tämä PIN-koodi aina, kun puhelin on lepotilassa tai kun käynnistät puhelimen uudelleen.
Osa 3. Android-näytön lukituksen PIN-koodin poistaminen käytöstä
Useimmissa tapauksissa itse asiassa 99,9 %, ensimmäinen asia, jonka näet, kun käynnistät laitteen tai haluat soittaa, vastaanottaa puhelun tai lukea viestin. Lukitusnäytön saatavuus varmistaa henkilötietojesi, kuten tekstin, valokuvien ja paljon muuta, turvallisuuden ja yksityisyyden. Lukitusnäytön PIN-koodin läsnäolo aiheuttaa kuitenkin jonkin verran viivettä toimintoihin, jotka haluat tehdä, mutta ei niin paljon. Viive on tietysti muutaman sekunnin. Ongelma on, jos olet taipuvainen unohtamaan näytön lukituksen PIN-koodin. Tämä voi edellyttää PIN-koodin poistamista tai poistamista käytöstä siinä tapauksessa. Jos laitteesi tietojen yksityisyys ja turvallisuus eivät häiritse sinua, sinun ei tarvitse tuhlata aikaasi lukitusnäytön PIN-koodin syöttämiseen aina, kun haluat käyttää Android-laitettasi. Poista näytön lukituksen PIN-koodi käytöstä. Vaiheet ovat niin yksinkertaisia, eivätkä ne vie yhtä minuuttia kauempaa. Alla on vaiheittainen opas Android-näytön lukituksen PIN-koodin poistamiseen käytöstä.
Vaihe 1. Avaa "Asetukset"-sovellus napsauttamalla Android-laitteellasi.
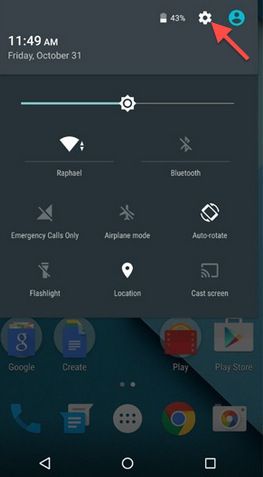
Vaihe 2. Siirry avautuvassa käyttöliittymässä kohtaan "Turvallisuus".
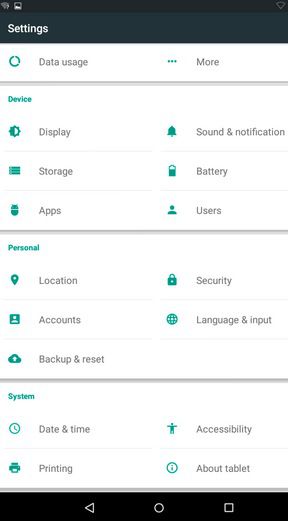
Vaihe 3 . Voit sitten napsauttaa "Näytön lukitus" ja poistaa näytön lukituksen PIN-koodin käytöstä valitsemalla "Ei mitään".
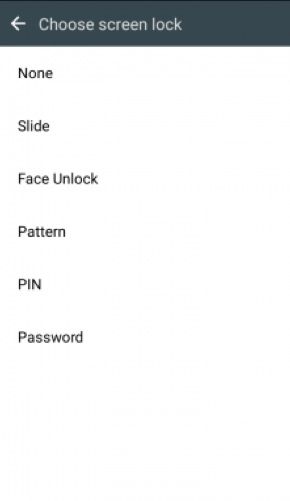
Sinua pyydetään antamaan nykyinen PIN-koodi, jotta se voidaan poistaa käytöstä. Näppäile PIN-koodi, niin lukitusnäytön PIN-koodi on poistettu käytöstä. Kun katkaiset virran ja kytket Android-laitteesi päälle, pääset helposti käsiksi puhelimeesi ilman turva-PIN-koodia. Vastaavasti kuka tahansa voi käyttää puhelintasi, jos he voivat käyttää sitä, koska siinä ei ole näytön lukitusta.
Näytön lukituksen ottaminen käyttöön Androidissa on fiksuin tapa tehdä varsinkin jos arvostat omaa yksityisyyttäsi. Toisaalta on painajainen, jos unohdat näytön lukituksen etkä tiedä miten toimia. Mutta tällä hetkellä ainakin olet tiennyt täydellisen tavan poistaa näytön lukitus menettämättä Android-puhelimesi tietoja.
Avaa Android
- 1. Android Lock
- 1.1 Android Smart Lock
- 1.2 Android Pattern Lock
- 1.3 Avatut Android-puhelimet
- 1.4 Poista lukitusnäyttö käytöstä
- 1.5 Android-lukitusnäytön sovellukset
- 1.6 Android-näytön lukituksen avaussovellukset
- 1.7 Avaa Android-näytön lukitus ilman Google-tiliä
- 1.8 Android-näytön widgetit
- 1.9 Android Lukitusnäytön taustakuva
- 1.10 Avaa Android ilman PIN-koodia
- 1.11 Sormitulostimen lukko Androidille
- 1.12 Eleiden lukitusnäyttö
- 1.13 Sormenjälkilukitussovellukset
- 1.14 Ohita Android-lukitusnäyttö hätäpuhelun avulla
- 1.15 Android Device Manager Avaa
- 1.16 Avaa lukitus pyyhkäisemällä näyttöä
- 1.17 Sovellusten lukitseminen sormenjäljellä
- 1.18 Avaa Android-puhelimen lukitus
- 1.19 Huawei Unlock Bootloader
- 1.20 Avaa Android rikkinäisellä näytöllä
- 1.21. Ohita Androidin lukitusnäyttö
- 1.22 Lukitun Android-puhelimen nollaaminen
- 1.23 Android Pattern Lock Remover
- 1.24 Lukittu Android-puhelimesta
- 1.25 Avaa Android-malli ilman nollausta
- 1.26 Kuvion lukitusnäyttö
- 1.27 Unohtunut kuviolukko
- 1.28 Mene lukittuun puhelimeen
- 1.29 Lukitusnäytön asetukset
- 1.30 Poista Xiaomi Patter Lock
- 1.31 Nollaa Motorola-puhelin, joka on lukittu
- 2. Android-salasana
- 2.1 Hakkeroi Android Wifi -salasana
- 2.2 Nollaa Android Gmailin salasana
- 2.3 Näytä Wi-Fi-salasana
- 2.4 Palauta Android-salasana
- 2.5 Unohdin Android-näytön salasanan
- 2.6 Avaa Android-salasana ilman tehdasasetusten palautusta
- 3.7 Unohdin Huawein salasanan
- 3. Ohita Samsung FRP
- 1. Poista tehdasasetusten palautussuojaus (FRP) käytöstä sekä iPhonessa että Androidissa
- 2. Paras tapa ohittaa Google-tilin vahvistus nollauksen jälkeen
- 3. 9 FRP-ohitustyökalua Google-tilin ohittamiseksi
- 4. Ohita tehdasasetusten palautus Androidissa
- 5. Ohita Samsung Google -tilin vahvistus
- 6. Ohita Gmail-puhelimen vahvistus
- 7. Ratkaise Custom Binary Blocked






Alice MJ
henkilöstön toimittaja
Yleisarvosana 4,5 ( 105 osallistunutta)