Kuinka varmuuskopioida tiedot lukitussa iPhone XS/X/8/7/SE/6s/6:ssa
27. huhtikuuta 2022 • Arkistoitu osoitteeseen: Varmuuskopioi tiedot puhelimen ja tietokoneen välillä • Todistetut ratkaisut
Unohdin iPhone X:n näytön lukituksen salasanan!
Unohdin iPhone X:n salasanan. Nyt lukituspainike on rikki, eikä iTunes tunnista sitä. Tämä iPhone X on ollut käytössä pitkään. Minulla on kuitenkin siitä paljon tietoa, ja useimmat niistä ovat varsin tärkeitä. Voinko varmuuskopioida lukitun iPhone XX:n tiedot jotenkin? Kerro minulle, jos sinulla on hyviä neuvoja. Kiitos etukäteen!!
On surullista kuulla se. Hyvä uutinen on, että sinulla on mahdollisuus varmuuskopioida lukitun iPhonen tiedot. Tässä artikkelissa näytämme sinulle 3 tapaa varmuuskopioida lukitut iPhone-tiedot valikoivasti.
- Osa 1: Lukitun iPhonen varmuuskopiointi iTunesin avulla
- Osa 2: Pura lukitut iPhone-tiedot iCloud-varmuuskopiosta
- Osa 3: Lukittujen iPhone-tietojen varmuuskopiointi Dr.Fonella - Phone Backup (iOS)
Osa 1: Lukitun iPhonen varmuuskopiointi iTunesin avulla
Jos olet synkronoinut iPhonesi iTunesin kanssa aiemmin etkä ole käynnistänyt iPhonea uudelleen sen jälkeen, kun liitit iTunesin viimeksi, iTunes muistaa salasanan. Joten iTunes ei pyydä sinua avaamaan iPhonen lukitusta, kun muodostat yhteyden siihen. Tällä tavalla voit varmuuskopioida lukitun iPhonen iTunesin avulla.
Vaihe 1: Käynnistä iTunes ja liitä iPhone tietokoneeseen.
Vaihe 2: Napsauta "Yhteenveto" ikkunan vasemmalla puolella ja napauta sitten "Varmuuskopioi nyt" aloittaaksesi varmuuskopiointiprosessin.
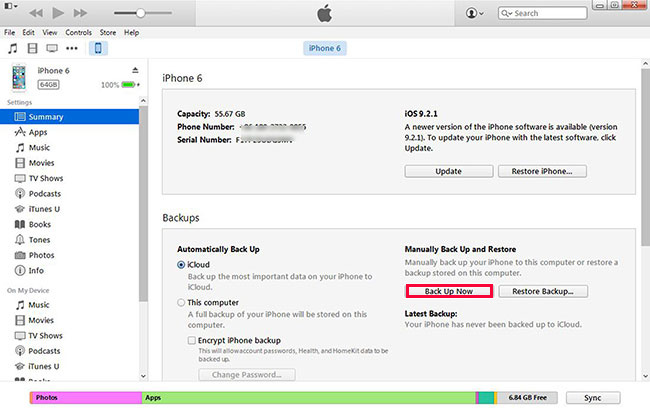
Vaihe 3: Jos varmuuskopiointi on valmis, voit etsiä iPhonen varmuuskopion sijainnin ja tarkistaa varmuuskopiotiedostot.
Vaihe 4: Koska olet varmuuskopioinut iPhone-tietosi, voit laittaa iPhonesi palautustilaan iTunesin avulla avataksesi iPhonen lukitusnäytön. Voit painaa aloituspainiketta ja virtapainiketta samanaikaisesti, jolloin Apple-logo tulee näkyviin. Sitten sinun tulee vapauttaa virtapainike ja jatkaa Koti-painikkeen painamista, kunnes saat iTunes-hälytyksen, jonka mukaan iPhone on palautustilassa. Näet iPhonessasi näkyvän näytön, eli poistat iPhonen salasanasi.

Huomautus: Monet käyttäjät eivät kuitenkaan ole synkronoineet iPhoneaan iTunesin kanssa tai he ovat käynnistäneet iPhonensa uudelleen viimeisen iTunes-yhteyden jälkeen, jolloin iTunes ei voi varmuuskopioida tietoja lukitussa iPhonessa. Mitä meidän sitten pitäisi tehdä? Tarkastetaan seuraava osa.
Osa 2: Pura lukitut iPhone-tiedot iCloud-varmuuskopiosta
Jos olet asettanut iCloud-varmuuskopion aiemmin, iCloud varmuuskopioi automaattisesti iPhone-tietosi, kun olet yhteydessä Wi-Fi-verkkoon. Tässä tapauksessa voit käyttää Dr.Fone - Data Recovery (iOS) -sovellusta lukittujen iPhone-tietojen purkamiseen iCloud-varmuuskopiosta tietokoneellesi. Tämä ohjelmisto on tehokas tietojen palautustyökalu, jonka avulla voit esikatsella ja valikoivasti palauttaa iPhone-tietojasi iCloud-varmuuskopiosta ja iTunes-varmuuskopiosta.

Dr.Fone – tietojen palautus (iOS)
Tarjoaa kolme tapaa palauttaa lukitut iPhone-tiedot iPhonesta XS/XR/X/8/7/6s(Plus)/6 (Plus)/5S/5C/5
- Hae tiedot suoraan iPhonesta, iTunes-varmuuskopiosta ja iCloud-varmuuskopiosta.
- Lataa ja pura iCloud-varmuuskopio ja iTunes-varmuuskopio tietojen hakemiseksi niistä.
- Toimii kaikille iOS-laitteille. Yhteensopiva uusimman iOS 13:n kanssa.

- Esikatsele ja palauta tiedot valikoivasti alkuperäislaatuisina.
- Vain luku - ja riskitön.
Vaihe 2: Käynnistä ohjelmisto ja valitse "Data Recovery" kojelaudassa. Valitse "Palauta iCloud-varmuuskopiotiedostosta" -vaihtoehto ja kirjaudu sisään iCloudiin.

Vaihe 3: Kun kirjaudut sisään iCloudiin, ohjelma listaa iCloud-varmuuskopiosi käyttöliittymässä. Voit valita kenet haluat ja napsauttaa "Lataa" saadaksesi iCloud-varmuuskopion.

Vaihe 4: Kun latausprosessi on valmis, voit esikatsella ja valita kohteet viedäksesi ne tietokoneellesi.

Osa 3: Lukittujen iPhone-tietojen varmuuskopiointi Dr.Fonella - Phone Backup (iOS)
Yllä olevasta johdannosta voimme tietää, että meidän on asetettava iTunes-synkronointi tai iCloud-varmuuskopio ennen lukittujen iPhone-tietojen varmuuskopiointia. Mutta entä jos en ole tehnyt molempia aiemmin? Tässä osassa esittelemme sinulle tehokkaan työkalun, Dr.Fone - Phone Backup (iOS) , jolla voit varmuuskopioida suoraan lukitut iPhone-tiedot. Tämä ohjelma voi auttaa sinua pääsemään iPhoneen, esikatselemaan, varmuuskopioimaan ja viemään iPhone-videoita, puheluhistoriaa, muistiinpanoja, viestejä, yhteystietoja, valokuvia, iMessages-viestejä, Facebook-viestejä ja monia muita tietoja ilman iTunesia. Ohjelma toimii tällä hetkellä täydellisesti iOS 9:n kanssa ja tukee iPhone 6s (Plus), iPhone 6 (Plus), 5s, iPhone 5c, iPhone 5, iPhone 4s, iPhone 4 ja iPhone 3GS. Ja voit valita alla olevan ruudun saadaksesi lisätietoja Dr.Fonesta.
Huomautus: Varmista, että yhdistät iPhonesi tietokoneeseen, johon luotat. Dr.Fone voi havaita lukitun puhelimen vain, kun iPhone on aiemmin luottanut tähän tietokoneeseen.
Dr.Fone – puhelimen varmuuskopiointi (iOS)
Varmuuskopioi ja palauta lukittu iPhone muuttuu joustavaksi ja helpoksi!
- Varmuuskopioi ja palauta lukitut iPhone-tiedot valikoivasti 3 minuutissa!.
- Vie mitä haluat varmuuskopiosta PC:lle tai Macille.
- Tietoa ei häviä laitteista palautuksen aikana.
- Kauniisti suunniteltu käyttöliittymä.
- Täysin yhteensopiva Windows 10:n, Mac 10.15:n ja iOS 13:n kanssa.
Lukitun iPhonen varmuuskopiointi ja palauttaminen
Seuraavaksi tarkistetaan kuinka varmuuskopioida tiedot lukitussa iPhonessa ilman iTunesia. Tämä opas perustuu Dr.Fonen Windows-versioon. Jos olet Mac-käyttäjä, lataa Mac-versio. Operaatio on samanlainen.
Vaihe 1. Liitä iPhone tietokoneeseen
Jos haluat varmuuskopioida lukitun iPhonen, käynnistä ohjelma sen asennuksen jälkeen ja liitä iPhone tietokoneeseen. Kun ohjelma havaitsee laitteesi, näet seuraavanlaisen ikkunan.

Vaihe 2. Valitse "Puhelimen varmuuskopiointi"
Kun olet valinnut "Puhelimen varmuuskopion", napsauta Varmuuskopioi. Sitten sinun on valittava varmuuskopioitavan tiedon tyyppi ja aloitettava varmuuskopiointi.

Vaihe 3. Varmuuskopioi lukitut iPhone-tiedot
Nyt Dr.Fone varmuuskopioi iPhonesi tiedot, älä irrota laitettasi.

Vaihe 4. Vie tai palauta lukittu iPhone
Kun varmuuskopiointi on valmis, napsauta Näytä varmuuskopiohistoria nähdäksesi kaikki tietokoneellasi olevat varmuuskopiotiedostot. Valitse varmuuskopiotiedosto ja napsauta Näytä, voit tarkistaa varmuuskopiotiedoston sisällön luokittain. Tarkista mikä tahansa niistä vientiä tai palauttamista varten, sinun tarvitsee vain napsauttaa ikkunan oikeassa alakulmassa olevaa "Palauta laitteeseen" tai "Vie PC:lle" -painiketta.

Huomautus: Jos Dr.Fone pyytää sinua edelleen antamaan salasanan, älä ole vihainen. Sinun on tiedettävä, että Dr.Fone ei voi muuttaa mitään iPhonessasi, mukaan lukien salasanan poistaminen käytöstä. Joten salasanan poistaminen ei auta. Jos olet äskettäin synkronoinut laitteesi iTunesin kanssa ja iTunes muistaa salasanan. Tällä tavalla Dr.Fone pääsee laitteeseesi käyttämällä sitä. Sinun ei tietenkään tarvitse suorittaa iTunesia tietokoneellasi, kun käytät Dr.Fonea. Anna puhelimesi luottaa tietokoneeseen, kun yhdistät puhelimen tietokoneeseen.
Video lukittujen iPhone-tietojen varmuuskopioinnista ja palauttamisesta
iPhonen varmuuskopiointi ja palautus
- Varmuuskopioi iPhonen tiedot
- Varmuuskopioi iPhone-yhteystiedot
- Varmuuskopioi iPhonen tekstiviestit
- Varmuuskopioi iPhone-kuvat
- Varmuuskopioi iPhone-sovellukset
- Varmuuskopioi iPhonen salasana
- Varmuuskopioi Jailbreak iPhone-sovellukset
- iPhonen varmuuskopiointiratkaisut
- Paras iPhone-varmuuskopiointiohjelmisto
- Varmuuskopioi iPhone iTunesiin
- Varmuuskopioi lukitut iPhone-tiedot
- Varmuuskopioi iPhone Maciin
- Varmuuskopioi iPhonen sijainti
- Kuinka varmuuskopioida iPhone
- Varmuuskopioi iPhone tietokoneeseen
- iPhonen varmuuskopiointivinkkejä






Alice MJ
henkilöstön toimittaja