iPhone Backup Extractor: Pura ja palauta iPhone-tiedot
7. maaliskuuta 2022 • Arkistoitu osoitteeseen: Varmuuskopioi tiedot puhelimen ja tietokoneen välillä • Todistetut ratkaisut
Joten me kaikki tiedämme kuinka upea Apple on, eikö niin? Tietysti teemme, siksi olemme kaikki valmiita maksamaan naurettavan summan rahaa pienimmistä iPhone-päivityksistä, vaikka Applen tuotteisiin kuuluukin kohtuullinen osuutensa haitoista! Yksi näistä haitoista johtuu heidän iPhone-varmuuskopiointijärjestelmästään. Apple tarjoaa sinulle hienon vaihtoehdon varmuuskopioida tietosi iCloudiin tai iPhoneen. Saalis? Varmuuskopiotiedostot on salattu siten, että et pääse käsiksi tietoihin! Voit käyttää varmuuskopiota vain, jos lataat koko tiedoston iPhoneen. Tämä tarkoittaa, että muutaman kuvan tai viestin hakemiseksi saatat joutua alustamaan iPhonesi kokonaan uudelleen!
Tässä artikkelissa tulee esiin tämä artikkeli. Tämä artikkeli auttaa sinua korjaamaan tämän varmuuskopiotiedostojen käyttöön liittyvän ongelman käyttämällä hyödyllistä iPhonen varmuuskopiointia.
"Mikä on iPhonen varmuuskopiointi", kysyt? Lue ja saat selville!
- Osa yksi: Kaikki mitä sinun tarvitsee tietää iPhonen varmuuskopioiden purkajista.
- Osa 2: #1 iPhone Backup Extractor: Dr.Fone - Data Recovery (iOS)
- Osa 3: #2 iPhone Backup Extractor: iPhone Backup Extractor – Palauta iPhonesta
- Osa neljä: #3 iPhone Backup Extractor: iBackup Extractor - Hae iPhonesta
Osa yksi: Kaikki mitä sinun tarvitsee tietää iPhonen varmuuskopioiden purkajista.
Mikä on iPhone-varmuuskopio?
Ennen kuin käsittelemme iPhonen varmuuskopioiden purkajia, sinun on aluksi ymmärrettävä, mikä on iPhone-varmuuskopio. iPhonen varmuuskopiointi tarkoittaa kaikkien iPhone-tietojen siirtämistä iCloud- tai iTunes-varmuuskopiotiedostoon. Kaikki tiedot tallennetaan kyseiseen tiedostoon siltä varalta, että sinun on joskus palautettava tiedot tietojen katoamisen vuoksi tai jos haluat vaihtaa iPhonen ja kuljettaa kaikki tietosi uuteen. Tämä varmuuskopiotiedosto sisältää kaiken, kaikki kuvat, yhteystiedot, viestit, sovellukset ja jopa asetuksesi. Voit oppia varmuuskopioimaan iPhonen tiedot iCloudiin tai iTunesiin täältä >>
Mikä on iPhonen varmuuskopiointi?
Teknisiin seikkoihin perehtymättä iPhonen varmuuskopioiden purkaja paikantaa ja lukee iTunes- tai iCloud-varmuuskopiotiedostosi. Sen avulla voit tarkastella ja poimia kaikki tiedot varmuuskopiotiedostosta yksitellen.
Mikä tekee iPhonen varmuuskopionpoistimesta mahtavan?
On olemassa useita kriteerejä erinomaiselle iPhone-varmuuskopion purkajalle, kuten:
- Sen on oltava yhteensopiva kaikkien eri iOS-laitteiden ja iOS-versioiden kanssa. Tämä on tärkeää, koska Apple esittelee jatkuvasti uusia päivityksiä ja iPhonen varmuuskopionpoistimen pitäisi pysyä mukana.
- Ihanteellisen iPhonen varmuuskopiointilaitteen pitäisi pystyä palauttamaan tiedot iTunes-varmuuskopiosta, iCloud-varmuuskopiosta ja jopa suoraan iPhonesta.
- Sen tulee olla tyylikäs, yksinkertainen ja helppokäyttöinen. Ihanteellisessa iPhone-varmuuskopionpoistimessa olisi myös galleria, jossa voit myös navigoida.
Osa 2: #1 iPhone Backup Extractor: Dr.Fone - Data Recovery (iOS)
Joten listaamiemme kriteerien perusteella olemme havainneet, että Dr.Fone - Data Recovery (iOS) on paras iPhone Backup Extractor. Dr.Fonen on esitellyt yksi luotettavimmista ohjelmistoyrityksistä - Wondershare, johon miljoonat ihmiset ympäri maailmaa luottavat ja joka on esiintynyt Forbes-lehden sivuilla useita kertoja! Joten tiedät olevasi hyvissä käsissä.
Se toimii iPhone Backup Extractorina, joka voi hakea tietoja iCloud-varmuuskopiotiedostoista, iTunes-varmuuskopiotiedostoista ja se voi jopa skannata iPhonen ja palauttaa tiedot suoraan.

Dr.Fone – tietojen palautus (iOS)
3 tapaa poimia tietoja iPhonesta!
- Maailman ensimmäinen tietojen palautusohjelmisto, jolla on alan korkein palautusaste.
- Poimi tiedot suoraan iPhonesta, iTunes-varmuuskopiosta ja iCloud-varmuuskopiosta.
- Palauta tiedot, jotka ovat kadonneet poistamisen, laitteen katoamisen, jailbreakin, iOS 13 -päivityksen jne. vuoksi.
- Esikatsele ja palauta haluamasi tiedot valikoivasti.
- Toimii kaikille iOS-laitteille. Yhteensopiva uusimman iOS 13:n kanssa.

- Täysin yhteensopiva Windows 10:n tai Mac 10.15:n kanssa.
Tapa 1: Pura tiedostot iTunes-varmuuskopiosta.
Vaihe 1. Valitse palautustyyppi.
Vasemmasta paneelista löydät kolme palautusvaihtoehtoa, valitse "Palauta iTunes-varmuuskopiotiedostosta".

Vaihe 2. Skannaa varmuuskopiotiedosto.
Varmista, että valitset oikean varmuuskopiotiedoston. Voit käydä läpi kunkin varmuuskopiotiedoston tiedot, kuten koon ja päivämäärän, saadaksesi selville, mikä varmuuskopiotiedosto on uusin. Valitse se ja napsauta sitten Aloita skannaus. Tämän jälkeen voit päästä eroon tarpeettomista varmuuskopiotiedostoista .

Vaihe 3. Selaa galleriaa.
Nyt voit yksinkertaisesti selata eri tiedostotyyppejä vasemmasta paneelista ja etsiä sitten tarvittavat tiedot galleriastasi. Valitse tiedostot, jotka haluat palauttaa, ja napsauta "Palauta tietokoneeseen".

Liity miljoonien käyttäjien joukkoon, jotka ovat tunnustaneet Dr.Fonen parhaaksi työkaluksi.
Tapa 2: Palauta iCloud-varmuuskopiotiedostosta.
Varmuuskopiotiedostojen katselu iCloudissa on hieman helpompaa iCloud-verkkosivuston kautta. Voit kuitenkin käyttää vain asioita, kuten yhteystietoja, postia, sivuja jne. Jos haluat käyttää kaikkia muita tietoja, kuten kuvia, viestejä, vastaajaviestejä, sovelluksia jne., tarvitset iPhonen varmuuskopionpoisimen, joka tuo meidät tänne .
Vaihe 1. Valitse palautustyyppi.
Kuten edellisessä menetelmässä, kun kysytään palautusvaihtoehdoista, valitse "Palauta iCloud-varmuuskopiotiedostoista". Nyt sinun on syötettävä iCloud-salasanasi ja -tunnuksesi kirjautuaksesi sisään. Tämä on kuitenkin täysin turvallista, Dr.Fone on vain portaali, jonka kautta pääset käsiksi iCloud-varmuuskopiotiedostoihisi. Vain sinä pääset tilillesi.

Vaihe 2. Skannaa varmuuskopiotiedosto.
Selaa eri varmuuskopiotiedostot, napsauta "Lataa" ja napsauta sitten "skannaa".

Vaihe 3. Selaa galleriaa.
Kuten edellisessä menetelmässä, voit selata tiedostotyyppejä käyttämällä sivussa olevaa liukusäädintä ja sitten valita palautettavat tiedostot galleriassa ja napsauttaa sitten Palauta tietokoneeseen.

Tapa 3: Palauta iPhone-tiedot ilman varmuuskopiointia.
Tämä menetelmä on tarkoitettu ihmisille, joilla ei ole varmuuskopiota iCloudissa tai iTunesissa. Siinä tapauksessa voit saada Dr.Fonen skannaamaan iPhonesi ja näyttämään kaikki siellä olevat tiedostot tai kaikki tiedostot, jotka on jopa poistettu.
Vaihe 1. Liitä iPhone tietokoneeseen, jotta se voidaan skannata.
Lataa ja käynnistä Dr.Fone-ohjelmisto. Liitä sitten iPhone tietokoneeseen kaapelilla. Dr.Fone havaitsee laitteesi välittömästi.
Vaihe 2. Valitse palautustyyppi.
Kun löydät kolme palautusvaihtoehtoa, valitse Palauta iOS-laitteesta.

Vaihe 3. Valitse tiedostotyyppi.
Saat suuren valikoiman erilaisia tiedostoja iPhonessasi. Valitse ne, jotka haluat palauttaa, ja napsauta sitten Aloita tarkistus.

Vaihe 4. Selaa galleriaa.
Löydät gallerian kaikista iPhonesi kohteista. Löydät jopa kaikki poistetut kohteet. Voit valita ne, jotka haluat palauttaa, ja napsauta sitten oikeasta alakulmasta "Palauta tietokoneelle".

Osa 3: #2 iPhone Backup Extractor: iPhone Backup Extractor - Palauta iPhonesta
Tämä on toinen kunnollinen iPhone-varmuuskopiointi, joka toimii hyvin kaikkien laitteiden ja käyttöjärjestelmien kanssa. Muutamassa minuutissa se voi havaita kaiken iTunesissasi olevan varmuuskopion ja palauttaa sen laitteellesi. Siinä on kuitenkin muutamia haittoja, jotka lyövät sen luotettavuudessa hieman Dr.Fonen alapuolella.
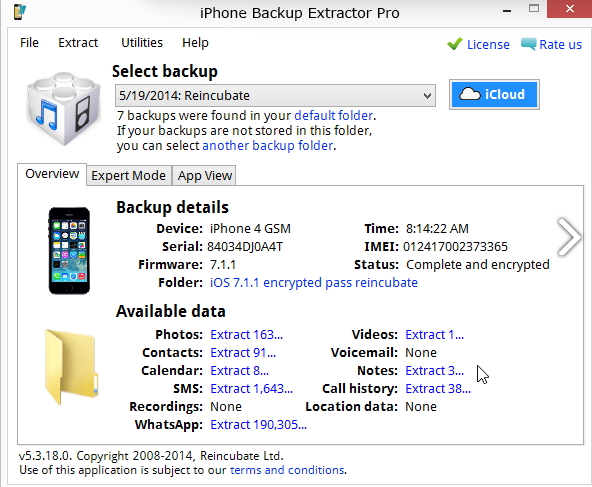
Plussat:
- Hyvin suunniteltu.
- Yhteensopiva kaikkien laitteiden ja käyttöjärjestelmien kanssa.
- Voit esikatsella varmuuskopiotiedoston tietoja.
Haittoja:
- Jotkut käyttäjät valittavat, että joskus se ei tunnista kaikkia tietoja.
- Käyttöliittymän suunnittelu ja käyttöliittymä ovat erittäin alkeellisia ja rumia.
Osa neljä: #3 iPhone Backup Extractor: iBackup Extractor - Hae iPhonesta
iBackup Extractor on hyvin yksinkertainen mutta tehokas ohjelmisto, jolla voit helposti selata kaikkia iTunes-varmuuskopiotiedostosi tietoja ja myös noutaa tietoja helposti iTunes-varmuuskopiosta ja iOS-laitteistasi. Sen mukana tulee jopa ilmainen kokeiluversio, jonka avulla voit poimia noin 50 tuotetta. Voit jopa hakea puhelulokeja, viestejä, sähköposteja jne.
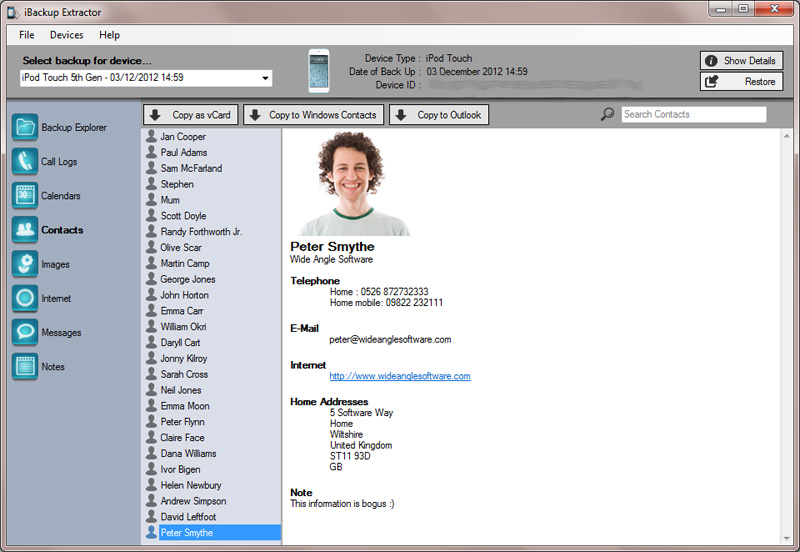
Plussat:
- Yksinkertaista ja helppoa.
- Yhteensopiva Macin ja PC:n kanssa.
- Tietojen purkaminen on erittäin helppoa ja nopeaa.
Haittoja:
- Ilmainen demo on arvoton.
- Esikatseluruutu on hämmentävä.
- Sillä on erittäin korkea epäonnistumisprosentti.
Joten toivottavasti olen voinut antaa sinulle hyvän käsityksen siitä, mikä on iPhonen varmuuskopiointi ja miksi tarvitset sitä. Olen myös listannut kolme parasta iPhonen varmuuskopiointia aiemmin lueteltujen kriteerien mukaisesti. Suositukseni on Dr.Fone kaikista edellä mainituista syistä, mutta voit kuitenkin katsoa ne kaikki ja tehdä tietoisen päätöksen.
Kerro meille, jos pidit tästä oppaasta hyödyllisenä, ja jos sinulla on kysyttävää, jätä ne kommentteihin, niin otamme sinuun yhteyttä!
iPhonen varmuuskopiointi ja palautus
- Varmuuskopioi iPhonen tiedot
- Varmuuskopioi iPhone-yhteystiedot
- Varmuuskopioi iPhonen tekstiviestit
- Varmuuskopioi iPhone-kuvat
- Varmuuskopioi iPhone-sovellukset
- Varmuuskopioi iPhonen salasana
- Varmuuskopioi Jailbreak iPhone-sovellukset
- iPhonen varmuuskopiointiratkaisut
- Paras iPhone-varmuuskopiointiohjelmisto
- Varmuuskopioi iPhone iTunesiin
- Varmuuskopioi lukitut iPhone-tiedot
- Varmuuskopioi iPhone Maciin
- Varmuuskopioi iPhonen sijainti
- Kuinka varmuuskopioida iPhone
- Varmuuskopioi iPhone tietokoneeseen
- iPhonen varmuuskopiointivinkkejä






Alice MJ
henkilöstön toimittaja