Kuinka varmuuskopioida sovelluksia ja sovellustietoja iPhonessa
7. maaliskuuta 2022 • Arkistoitu osoitteeseen: Varmuuskopioi tiedot puhelimen ja tietokoneen välillä • Todistetut ratkaisut
iPhone-sovellusten varmuuskopiointi on yhtä helppoa kuin yhteystietojen, viestien, videoiden ja musiikkitiedostojen varmuuskopiointi. Vaikka se on yksinkertainen, iPhone-sovellusten varmuuskopiointi voi olla hieman erilainen verrattuna muiden iPhoneen liittyvien tiedostojen varmuuskopiointiin.
Minulla on kaksi tapaa varmuuskopioida sovelluksia iPhonessa. Molemmat menetelmät ovat ilmaisia, joten sinun ei pitäisi olla huolissasi ylimääräisen dollarin maksamisesta. Meillä on kuitenkin oltava ulkoinen ohjelma, jotta voimme varmuuskopioida sovelluksiamme tehokkaasti PC- tai Mac-tietokoneellamme.
- Osa 1: Kuinka varmuuskopioida iPhone-sovelluksia ilmaiseksi
- Osa 2: Kuinka varmuuskopioida iPhone-sovellustiedot PC:lle tai Macille
- Osa 3: Vertailu iTunesin ja Dr.Fone Backupin välillä
Osa 1: Kuinka varmuuskopioida iPhone-sovelluksia ilmaiseksi
Ensimmäisessä menetelmässä aiomme käyttää iTunesia iPhone-sovellusten varmuuskopiointiin. On erittäin suositeltavaa, että sinulla on aktiivinen iTunes-tili.
Vaihe 1: Käynnistä iTunes-tili
Jotta voit varmuuskopioida sovelluksiasi, sinulla on oltava aktiivinen iTunes-tili. Kirjaudu tilillesi ja yhdistä iPhone-laitteesi. Riippuen siitä, kuinka olet järjestänyt iTunes-tilisi, saat jotain, joka näyttää alla olevan kuvakaappauksen kaltaisesta.
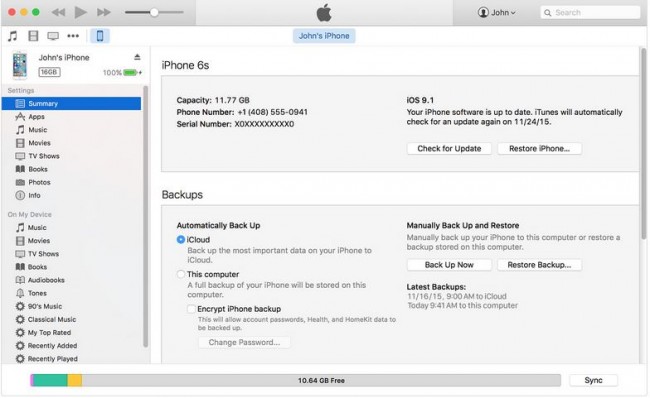
Vaihe 2: Avaa iPhone Apps
Etsi iTunes-käyttöliittymästä "Sovellukset"-kuvake "Yhteenveto"-kuvakkeen alta. Napsauta sitä avataksesi luettelon kaikista puhelimessasi olevista sovelluksistasi alla olevan kuvakaappauksen mukaisesti. Muista, että kuvakkeiden järjestely voi vaihdella versiosta toiseen. Napsauta käyttöliittymän yläosassa "Tiedosto"-välilehteä. Tämä toiminto näyttää avattavan luettelon. Napsauta tästä luettelosta "Laitteet" -välilehteä ja toinen pudotusvalikko, jossa on erilaisia ohjeita, avautuu. Napsauta "Siirrä ostokset" -välilehteä.
Vaihe 3: Vahvista iPhone-sovellukset
Luettelo kaikista sovelluksistasi näkyy käyttöliittymässäsi alla olevan kuvan mukaisesti.
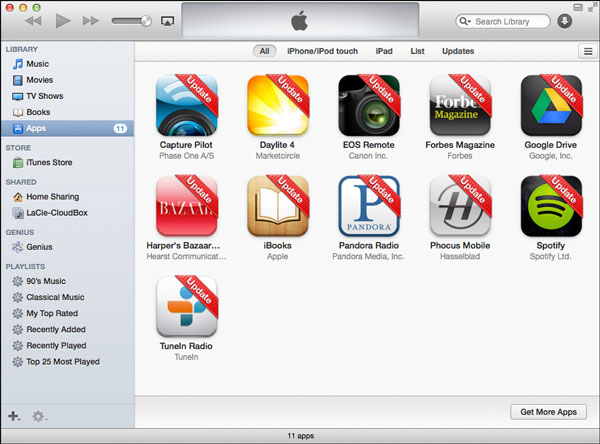
Vaihe 4: Siirrä iPhone-sovellus
Etsi sovellusluettelosta "Capture Pilot" -sovellus ja napsauta sitä hiiren kakkospainikkeella. Voit kuitenkin valita minkä tahansa muun sovelluksen, jonka haluat varmuuskopioida ensin. Uusi ohjekomento tulee näkyviin. Napsauta "Näytä Finderissa" -välilehteä alla olevan kuvan mukaisesti.
Vaihe 5: Luo varmuuskopiointisuunnitelma
Tämä toiminto avaa uuden käyttöliittymän, jossa sinun on luotava laitteellesi uusi varmuuskopiokansio, johon tallennat sovelluksen. Voit luoda varmuuskopiokansion missä tahansa laitteessasi. Valinta on sinun. Toista sama toimenpide jokaiselle sovellukselle. Esimerkissämme näet, että "Capture Pilot" -sovellus on "Mobile Applications" -kansion alla. Samalla tavalla sinulla on sovelluksesi hyvin varmuuskopioitu.
Osa 2: Kuinka varmuuskopioida iPhone-sovellustiedot PC:lle tai Macille
Dr.Fone - Phone Backup (iOS) on loistava Wondersharen ohjelma, joka antaa sinulle mahdollisuuden varmuuskopioida iPhone-sovelluksia aina, kun siltä tuntuu. Koska tässä ohjelmassa on kourallinen ominaisuuksia, iOS Data Backup & Restore -ominaisuus on tärkein huolenaiheemme iPhone-sovellusten ja sovellustietojen varmuuskopioinnissa. Sen avulla voit valikoivasti varmuuskopioida ja viedä WhatsApp-, Kik-, Viber- ja monien muiden sovellusten valokuvia, videoita ja asiakirjoja.
Vaihe 1: Käynnistä Dr.Fone
Lataa, asenna ja käynnistä Dr.Fone tietokoneellesi. Kun se on käynnistetty, napsauta "Phone Backup" -kohtaa käyttöliittymässä.

Vaihe 2: Liitä iPhone tietokoneeseen
Kun uusi käyttöliittymä avautuu, liitä iPhone tietokoneeseen sen USB-kaapelilla.
Vaihe 3: Vahvista varmuuskopiotiedot
Aloita varmuuskopiointi valitsemalla "iOS Data Backup and Restore" -vaihtoehto. Uusi käyttöliittymä, jossa on luettelo kaikista tiedostoistasi, avautuu. Valitse "Viestit ja liitteet", "WhatsApp ja liitteet", "Sovelluskuvat", "Sovellusvideot", "Sovellusasiakirjat" ja "Kuvat" vieressä olevat valintaruudut. Kun olet tyytyväinen näkemäänsi, napsauta "Varmuuskopioi"-kuvaketta aloittaaksesi varmuuskopiointiprosessin.

Vaihe 4: Tarkkaile varmuuskopioinnin edistymistä
Varmuuskopiointiprosessin suorittamiseen tarvittava aika riippuu yksinomaan puhelimessa olevan datan määrästä. Dr.Fone antaa sinulle myös mahdollisuuden seurata varmuuskopiointiprosessia käyttöliittymänsä kautta.

Vaihe 5: Vahvista varmuuskopiointipiste
Kun varmuuskopiointi on ohi, valitse jokainen tiedosto, jonka haluamme varmuuskopioida, ja kun olemme valmis, aiomme napsauttaa "Vie PC:lle" -kuvaketta, joka sijaitsee näytön alla.

Osa 3: Vertailu iTunesin ja Dr.Fone Backupin välillä
Vaikka molemmat menetelmät ovat poikkeuksellisen erinomaisia iPhonen varmuuskopioinnissa, ero on selvästi nähtävissä.
Ensimmäisessä menetelmässämme sinulla on oltava aktiivinen iTunes-tili varmuuskopiointisuunnitelman luomiseksi. Vaikka tämä menetelmä on ilmainen kaikille iTunes- ja Apple-käyttäjille, se voi olla hieman ongelmallista joillekin käyttäjille, ja varmuuskopiointisuunnitelman luominen voi olla väsyttävää. Toisessa lähestymistavassamme tarvitsemme vain ulkoisen ohjelman varmuuskopion luomiseksi. Tämä menetelmä on helppokäyttöinen verrattuna ensimmäiseen menetelmäämme.
Tietojesi turvallisuutta ei taata ensimmäisessä menetelmässä verrattuna toiseen menetelmäämme. Tämä johtuu siitä, että olemme kuulleet hakkerointitapauksista, jotka vaikuttavat useisiin Applen käyttäjiin. Tällaisissa tilanteissa jotkut käyttäjät päätyvät yleensä menettämään arvokkaat tietonsa hakkereille.
Ensimmäisessä menetelmässämme meidän on siirrettävä yksi sovellus kerrallaan verrattuna toiseen menetelmäämme, jossa kaikki sovellukset siirretään kerralla.
Kaiken tyyppisten tietojen varmuuskopiointi on epäilemättä pakko tehdä jokaiselle henkilölle, joka käyttää älypuhelinta ja tarkemmin iPhonea. Henkilöt, jotka eivät pysty luomaan varmuuskopiosuunnitelmaa, menettävät aina arvokkaampia tietoja kuin ne, jotka luovat varmuuskopiosuunnitelman.
Tässä artikkelissa olemme selvästi nähneet iPhone-sovellusten ja -tietojen varmuuskopioinnissa käytettyjen menetelmien tärkeyden. Edellä mainituista kahdesta menetelmästä iPhone-sovellusten varmuuskopiointiin on selvää, että menettelyt eivät vaadi minkäänlaista teknistä neroutta niiden suorittamiseen. Toivon, että olet oppinut tarpeeksi temppuja, vinkkejä ja menetelmiä iPhone-sovellusten varmuuskopiointiin tästä artikkelista.
iPhonen varmuuskopiointi ja palautus
- Varmuuskopioi iPhonen tiedot
- Varmuuskopioi iPhone-yhteystiedot
- Varmuuskopioi iPhonen tekstiviestit
- Varmuuskopioi iPhone-kuvat
- Varmuuskopioi iPhone-sovellukset
- Varmuuskopioi iPhonen salasana
- Varmuuskopioi Jailbreak iPhone-sovellukset
- iPhonen varmuuskopiointiratkaisut
- Paras iPhone-varmuuskopiointiohjelmisto
- Varmuuskopioi iPhone iTunesiin
- Varmuuskopioi lukitut iPhone-tiedot
- Varmuuskopioi iPhone Maciin
- Varmuuskopioi iPhonen sijainti
- Kuinka varmuuskopioida iPhone
- Varmuuskopioi iPhone tietokoneeseen
- iPhonen varmuuskopiointivinkkejä






Alice MJ
henkilöstön toimittaja