Kuinka kauan iPhoneni varmuuskopiointi kestää?
7. maaliskuuta 2022 • Arkistoitu osoitteeseen: Varmuuskopioi tiedot puhelimen ja tietokoneen välillä • Todistetut ratkaisut
iOS 14:n julkaisun myötä monet ihmiset ovat alkaneet päivittää iPhonensa uudempaan iOS-versioon. Jos aiot tehdä tämän, sinun on aloitettava ottamalla varmuuskopio kaikista tiedoistasi iTunesin kautta. Muista, että ilman varmuuskopiointia on olemassa valtava tietojen menetyksen riski, varsinkin jos iOS-päivitys keskeytyy verkko-ongelmien vuoksi.
Lisäksi, jos sinulla on varmuuskopio, on paljon helpompaa noutaa kaikki tärkeät tiedostosi laitteen onnistuneen päivityksen jälkeen. Koska iTunes-varmuuskopiointi on ratkaiseva vaihe iPhonen päivittämisessä, monet ihmiset haluavat tietää, kuinka kauan iPhonen varmuuskopiointi kestää. Totuus on, että iPhonen tietojen varmuuskopiointiin kuluva kokonaisaika voi vaihdella jokaisen käyttäjän mukaan.
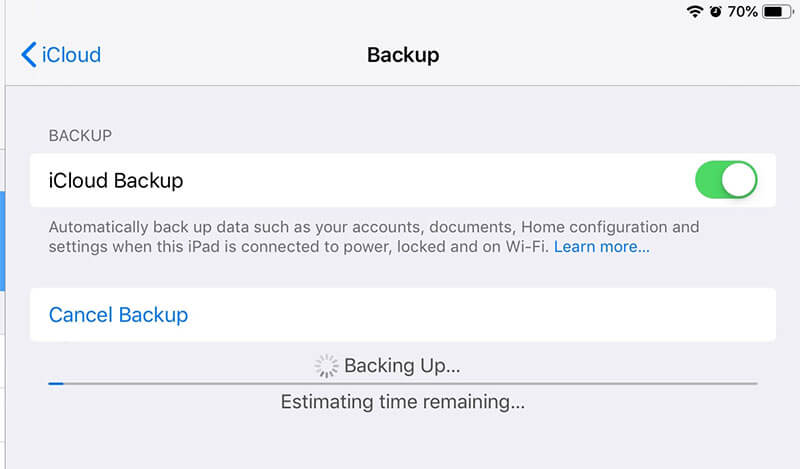
Auttaaksemme sinua ymmärtämään tarkemmin, olemme koonneet yksityiskohtaisen oppaan siitä, mitkä tekijät vaikuttavat iPhonen varmuuskopiointiin ja kuinka voit lyhentää varmuuskopiointiaikaa nopeaa päivitystä varten.
Osa 1: Kuinka kauan iPhoneni varmuuskopiointi kestää?
Yleisesti ottaen tietojen varmuuskopiointi iPhonesta voi kestää 30 minuutista 2 tuntiin. On kuitenkin muutamia tapauksia, joissa varmuuskopiointiaika voi jopa ylittää 2 tunnin aikakehyksen. Eri tekijät vaikuttavat varmuuskopioinnin nopeuteen ja aikaan. Näitä tekijöitä ovat:
1. Tallennustila varattu - Kuinka paljon tietoja sinulla on iPhonessasi? Jos iPhonen muisti on täynnä ja olet jo saanut "Täysi tallennustila" -ilmoituksen, on ilmeistä, että laitteeltasi menee suhteellisen enemmän aikaa tiedostojen varmuuskopiointiin. Tästä syystä on aina suositeltavaa poistaa tarpeettomat tiedostot iPhonesta ennen kuin aloitat iTunes-varmuuskopioinnin.
2. Verkon nopeus - Toinen tekijä, joka määrittää, kuinka kauan iPhonen varmuuskopiointi kestää, on verkon nopeus. Jos olet muodostanut yhteyden vakaaseen Internet-yhteyteen, laite varmuuskopioi tiedot iCloudiin hetkessä. Mutta jos olet yhteydessä hitaampaan verkkoon, varmuuskopiointiaika pitenee ja saattaa kestää jopa 3-4 tuntia.
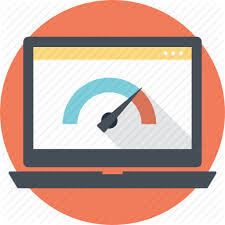
Sillä ei ole väliä, valitsetko iTunesin vai iCloudin tietojesi varmuuskopiointiin. Nämä kaksi tekijää vaikuttavat tiedostojen lataamiseen kuluvaan aikaan. Olisi parasta ymmärtää, että iTunesin ja iCloudin käyttämisellä iPhonen varmuuskopiointiin on suuri haittapuoli.
ICloud tai iTunes eivät anna käyttäjien valita tietoja ennen varmuuskopiointia. Molemmat menetelmät varmuuskopioivat automaattisesti kaikki tiedot (paitsi FaceID/TouchID-asetukset tai toiminto). Tämä tarkoittaa, että sinun on odotettava, että kaikki tarpeettomat tiedostot varmuuskopioidaan, vaikka et tarvitsisi niitä.
Epäilemättä nämä kohteet voidaan poistaa, mutta niiden suodattaminen vie liian paljon aikaa, koska monilla iPhone-käyttäjillä on jopa 200+GB dataa. Joten mikä on parempi vaihtoehto tehdä iPhonen tietojen varmuuskopioinnista mukavampaa ja vähemmän hektistä. No otetaanpa selvää!
Osa 2: Voinko lyhentää varmuuskopiointiaikaa?
Jos haluat vapauttaa tilaa iPhonesta ja lyhentää varmuuskopiointiaikaa, suosittelemme Dr.Fone Data Eraser (iOS) käyttöä . Tämä on ammattimainen iOS-tietojen pyyhekumi, joka on suunniteltu poistamaan kaikki tiedot iDevicesta.

Työkalussa on kuitenkin myös erityinen "Free Up Space" -ominaisuus, joka poistaa turhat tiedostot ja vähentää laitteen datan kokonaismäärää yhdellä napsautuksella. Tällä tavalla iPhonen varmuuskopiointi vie suhteellisen vähemmän aikaa.
Kuinka lyhentää iPhonen varmuuskopiointiaikaa edelleen?
Kun tiedät kuinka kauan iPhonen varmuuskopiointi kestää, haluat todennäköisesti tietää, onko olemassa tapaa lyhentää varmuuskopiointiaikaa edelleen. Vastaus on kyllä! Voit käyttää Dr.Fone Phone Backupia lyhentääksesi varmuuskopiointiaikaa. Se on erityinen työkalu, joka on suunniteltu iDevice-laitteen varmuuskopiointiin/palauttamiseen. Riippumatta iOS-versiosta, jota käytät iPhonessasi, Dr.Fone Phone Backup auttaa sinua varmuuskopioimaan tiedostosi nopeasti ilman hankaluuksia.
Sen lisäksi, että Dr.Fone Phone Backup on ilmainen tapa varmuuskopioida tiedostoja iOS-laitteesta, se tukee myös valikoivaa varmuuskopiointia. Tämä tarkoittaa, että voit valita tietotyypin, jonka haluat varmuuskopioida. Toisin kuin iCloud- tai iTunes-varmuuskopiointi, Dr.Fone Phone Backup auttaa pienentämään varmuuskopion kokoa, mikä johtaa lopulta lyhyempään varmuuskopiointiin.
Tällä työkalulla voit varmuuskopioida erilaisia datatiedostoja, mukaan lukien valokuvat ja videot, viestit ja puhelulokit sekä yhteystiedot. Lyhyesti sanottuna Dr.Fonen käyttäminen iOS-laitteen varmuuskopiointiin antaa sinulle vapauden valita varmuuskopioitavat tiedostot.
Kun laitteesi on onnistuneesti päivitetty uudempaan iOS-versioon, voit palauttaa varmuuskopioidut tiedot käyttämällä itse Dr.Fonea. Palautusominaisuus on varsin kätevä, koska se ei korvaa iPhonen olemassa olevia tietoja.
Joten käydään läpi vaihe vaiheelta iPhonen varmuuskopiointi Dr.Fone Phone Backupin avulla.
Vaihe 1: Asenna Dr.Fone Phone Backup tietokoneellesi. Käynnistä ohjelmisto ja liitä iPhone tietokoneeseen.
Vaihe 2: Valitse Dr.Fonen aloitusnäytöstä "Phone Backup".

Vaihe 3: Napsauta seuraavassa näytössä "Varmuuskopioi".

Vaihe 4: Dr.Fone etsii automaattisesti iPhonestasi käytettävissä olevat tiedostotyypit. Siinä luetellaan nämä tiedostotyypit, ja voit valita, minkä tyyppiset tiedostot haluat palauttaa. Koska haluamme lyhentää varmuuskopiointiaikaa, varmista, että valitset vain tarvittavat tiedostot.

Vaihe 5: Kun olet valinnut tiedostotyypit, aseta kohdekansio ja napsauta "Varmuuskopioi". Odota muutama minuutti, sillä varmuuskopiointiprosessi saattaa kestää hetken.
Vaihe 6: Napsauta nyt "Näytä varmuuskopio" tarkistaaksesi varmuuskopiohistorian.

Joten näin voit käyttää Dr.Fone Phone Backupia varmuuskopioidaksesi valikoidut tiedot iPhonesta. Dr.Fonen käyttäminen helpottaa kaikkien olennaisten tietojen varmuuskopiointia odottamatta useita tunteja. Kun tiedostot on varmuuskopioitu onnistuneesti, voit asentaa uusimman päivityksen iPhonellesi.
Muita vinkkejä iPhonen varmuuskopioinnin nopeuttamiseen
Tässä on muutamia lisävinkkejä, jotka auttavat sinua nopeuttamaan koko iPhonen varmuuskopiointiprosessia.
- Poista käyttämättömät kolmannen osapuolen sovellukset
Kolmannen osapuolen sovelluksilla iPhonessa on suuri tiedostokoko sovelluksen sisäisten tietojen vuoksi. Joten jos päätät varmuuskopioida nämä sovellukset, varmuuskopiointiprosessin valmistuminen vie automaattisesti enemmän aikaa. Voit nopeuttaa tätä prosessia poistamalla sovelluksia, joita käytät harvoin tai joita et tarvitse ollenkaan.
Monissa tapauksissa käyttäjillä on 5-6 tarpeetonta sovellusta iPhonessa, jotka eivät tee muuta kuin vievät tilaa. Ennen kuin aloitat varmuuskopioinnin, muista siis poistaa nämä sovellukset laitteestasi.
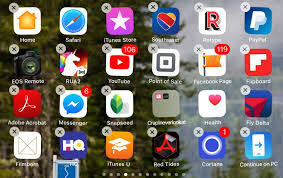
- Poista vanhat mediatiedostot
Kolmannen osapuolen sovellusten lisäksi jopa vanhat mediatiedostot vievät tarpeetonta tallennustilaa. Kun olet poistanut kolmannen osapuolen sovellukset, tutki mediakirjastoasi ja poista kaikki tarpeettomat mediatiedostot. Usko tai älä, mutta mediatiedostojen, kuten valokuvien, kappaleiden ja videoiden, poistaminen lyhentää varmuuskopiointiaikaa valtavasti.
- Siirrä mediatiedostot tietokoneeseen
On useita tilanteita, joissa ihmiset eivät ehkä ole tyytyväinen mediatiedostojen poistamiseen pysyvästi. Jos näin on, voit siirtää nämä tiedostot tietokoneelle ja tallentaa ne turvallisesti. Sinun ei tarvitse siirtää kaikkia tietoja.
Valitse valokuvat ja videot, jotka ovat erittäin tärkeitä ja siirrä ne tietokoneellesi; Kun ne on siirretty onnistuneesti, varmuuskopioi loput tiedot iPhonestasi. Toisin kuin aiemmin, varmuuskopioinnin valmistuminen vie verrattain vähemmän aikaa, kun olet siirtänyt osan tiedoista tietokoneellesi.
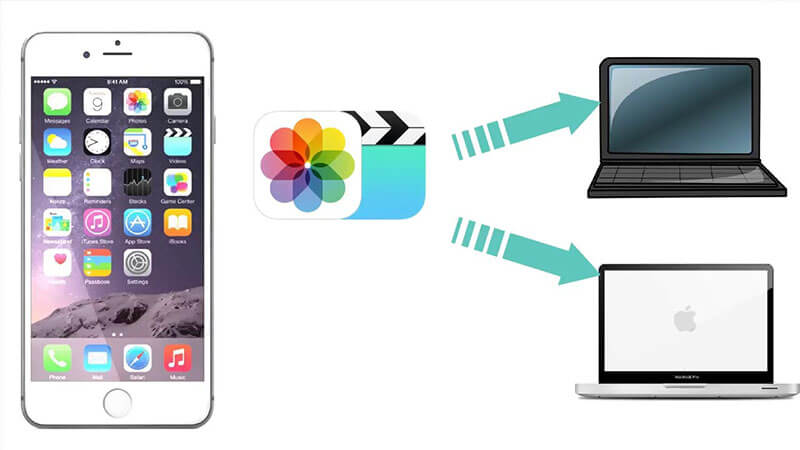
- Yhdistä vakaaseen Internet-yhteyteen
Kuten aiemmin mainitsimme, huono Internet-yhteys on yksi tärkeimmistä syistä, jotka hidastavat iPhonen varmuuskopiointiprosessia. Kun päätät varmuuskopioida iPhonen, yhdistä laite vakaaseen Internet-yhteyteen.
Suosittelemme vaihtamaan matkapuhelinverkostasi Wi-Fi-yhteyteen, sillä edellisellä on verrattain parempi nopeus. Tämä tarkoittaa, että siirtyminen Wi-Fi-yhteyteen nopeuttaa automaattisesti koko varmuuskopiointiprosessia.
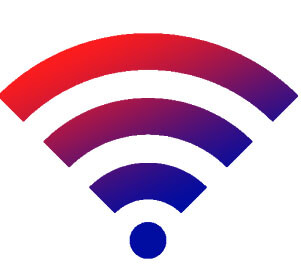
- Käytä iCloud-/iTunes-varmuuskopiointia useammin.
Yksi iTunes/iCloud-varmuuskopion käytön suuri etu on, että se lisää vain uusia kohteita olemassa olevaan varmuuskopioon. Joten jos käytät usein näitä palveluita tietojen varmuuskopiointiin, varmuuskopioinnin valmistuminen ei vie paljon aikaa viime hetkellä. Voit jopa määrittää iTunesin ottamaan varmuuskopiot automaattisesti tietyn ajan kuluttua.
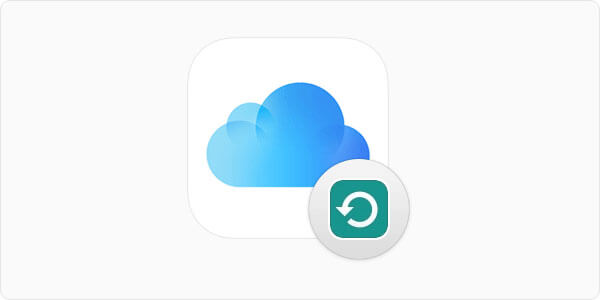
Johtopäätös
Kuinka kauan iPhonen varmuuskopiointi kestää? Tässä vaiheessa tiedät jo, että tähän kysymykseen ei ole tarkkaa vastausta. iPhonen varmuuskopiointiaika riippuu pääasiassa tiedon kokonaismäärästä ja Internet-yhteytesi nopeudesta. Voit kuitenkin käyttää yllä mainittuja temppuja kiihdyttääksesi koko varmuuskopiointiprosessin ja suorittaaksesi koko varmuuskopioinnin ilman hankaluuksia.
iPhonen varmuuskopiointi ja palautus
- Varmuuskopioi iPhonen tiedot
- Varmuuskopioi iPhone-yhteystiedot
- Varmuuskopioi iPhonen tekstiviestit
- Varmuuskopioi iPhone-kuvat
- Varmuuskopioi iPhone-sovellukset
- Varmuuskopioi iPhonen salasana
- Varmuuskopioi Jailbreak iPhone-sovellukset
- iPhonen varmuuskopiointiratkaisut
- Paras iPhone-varmuuskopiointiohjelmisto
- Varmuuskopioi iPhone iTunesiin
- Varmuuskopioi lukitut iPhone-tiedot
- Varmuuskopioi iPhone Maciin
- Varmuuskopioi iPhonen sijainti
- Kuinka varmuuskopioida iPhone
- Varmuuskopioi iPhone tietokoneeseen
- iPhonen varmuuskopiointivinkkejä






Alice MJ
henkilöstön toimittaja