Kuinka palauttaa iCloud-varmuuskopio iPhone 13:een
7. maaliskuuta 2022 • Arkistoitu osoitteeseen: Varmuuskopioi tiedot puhelimen ja tietokoneen välillä • Todistetut ratkaisut
Useimmat iPhonen käyttäjät ovat automaattisesti ottaneet varmuuskopiointivaihtoehdon käyttöön vanhemmissa iPhoneissaan. Kun vaihdat uusiin laitteisiin, kuten iPhone 13:een, sinun on palautettava varmuuskopiotiedostot iCloudista uuteen puhelimeesi. Tässä artikkelissa käsitellään parhaita tapoja palauttaa iCloud-varmuuskopio iPhone 13:een. Palauta on prosessi, jossa sisältö kopioidaan iCloud-varmuuskopiosta kohdelaitteeseen ilman tietojen menetystä. Olisit tavannut runsaasti tuotteita tukemaan tätä toimintaa. Näiden työkalujen luotettavuus edellyttää analyysiä ennen niiden valintaa.
Tässä yhteydessä tutkit täydellistä ohjelmistoa tämän palautustoiminnon suorittamiseen äärimmäisen tarkasti ja nopeammin. Älä huoli siirtää iCloud-varmuuskopiota mihin tahansa vempaimeen. Suorita tämä tehtävä onnistuneesti tekemällä muutama napsautus.
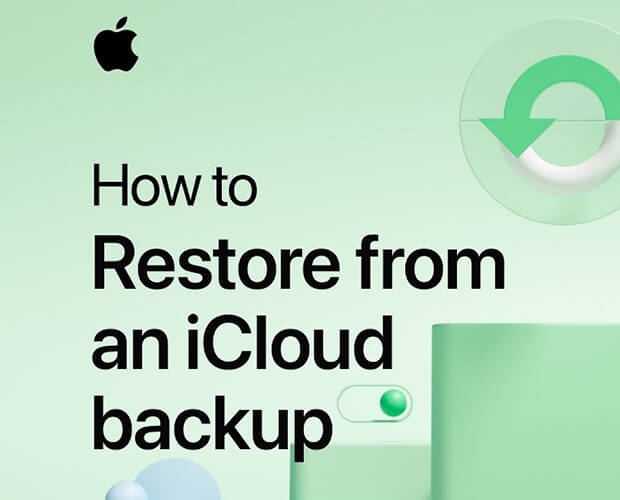
Osa 1: Virallinen iPhone-varmuuskopio - lyhyt yhteenveto
Ennen kuin tutkit tätä prosessia, sinun on opittava varmuuskopioimaan iPhone säännöllisin väliajoin palautusprosessin suorittamiseksi tulevaisuudessa. On hyvä käytäntö ottaa käyttöön iCloud-varmuuskopiointi, jotta arvokkaat tiedot voidaan suojata pidempään. Virtuaalinen iCloud-tallennustila auttaa käyttäjiä tallentamaan iPhone-tietonsa tarkasti ja hyvin organisoidusti. Nopea haku on mahdollista, jos olisit harjoitellut varmuuskopiointia iCloud-alustalla.
On tärkeää varmuuskopioida puhelimen tiedot myöhempää käyttöä varten. Jos puhelin varastetaan tai järjestelmä päivitetään, saatat menettää puhelintietosi. Varmuuskopiointi auttaa palauttamaan ne tarvittaessa. Suojaa puhelintietosi luomalla varmuuskopio virtuaaliseen tallennustilaan, kuten iCloudiin. Se on tehokas tapa tallentaa tärkeät tiedostot tulevaa palautusta varten.
Ota iCloud-varmuuskopiointi käyttöön iPhonessasi siirtymällä gadgetin Asetukset-kohtaan ja valitsemalla Apple ID:si. Napauta sitten iCloud ja ota käyttöön kaikki vaihtoehdot, kuten valokuvat, viestit, yhteystiedot, varmuuskopiointiprosessin mahdollistamiseksi. Tämä toimenpide auttaa iPhone-tietojen automaattisessa varmuuskopioinnissa iCloud-tallennustilaan.
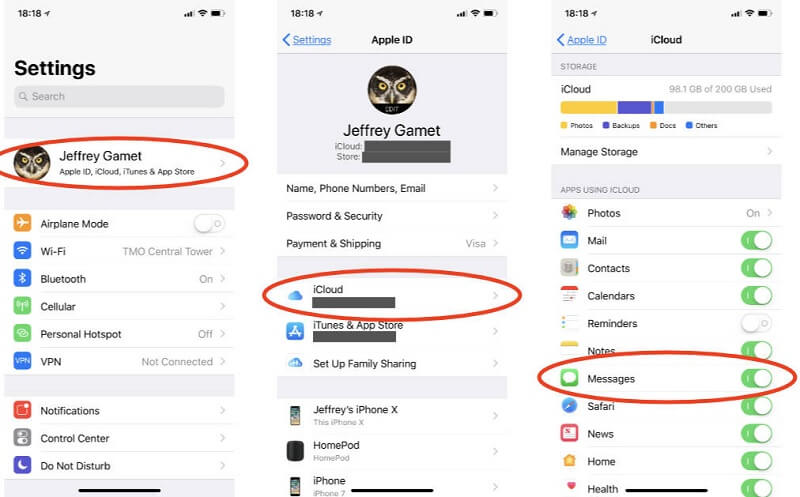
Osa 2: Oivaltava data iPhone 13:sta
IPhone 13 on Applen vempaimen kokoelmien huippumalli. Pro Max -versio herättää vempainten ystävien jännitystä. Tämä vempain toimii 5G-verkossa Hexacore CPU:lla ja Apple GPU:lla. Sen näyttö on valmistettu Super Retinasta OLED naarmuuntumattomilla ominaisuuksilla. Stereokaiuttimet kuulostavat upealta ja nopeasti ladattava akku tekee tästä laitteesta ainutlaatuisen joukosta. Korkearesoluutioiset pää- ja selfie-kamerat antavat vauhdin ensisilmäyksellä. Tämä ohut vempain tarjoaa joustavia toimintoja iOS 15 -alustalla. Sisäänrakennetut anturit, kuten Face ID, Proximity, Barometer, tuovat lisämukavuutta laitteen käsittelyyn. Vettä ja pölyä hylkivä ominaisuus parantaa käyttäjien käyttömukavuutta. Siinä on erinomainen tallennustila ja edistyneet äänikomennot ultra- laajakaistan tuki.

Osa 3: Palauta iCloud-varmuuskopio - nollausprosessilla
Virallinen menetelmä sisältää nollausprosessin ennen iCloud-varmuuskopion palauttamista. Sinun on poistettava laitteesi sisältö ennen palautusta. Tämä on virallinen tapa noutaa varmuuskopiotiedot iCloud-alustalta.
Voit nollata laitteesi siirtymällä kohtaan "Asetukset Yleiset Nollaa Poista kaikki.
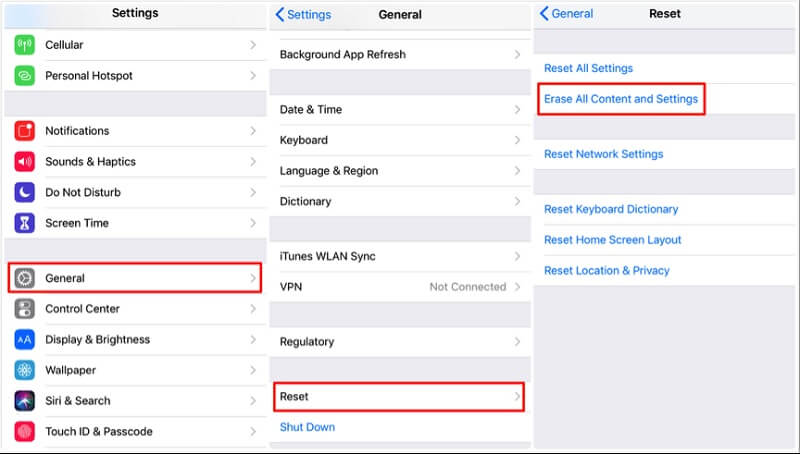
Napauta yllä olevaa ohjattua toimintoa nollataksesi laitteesi valmistellaksesi sen palautusprosessia varten.
Seuraavaksi palautusmenettelyä varten sinun on painettava "Sovellukset ja tiedot -vaihtoehto iPhonesta" ja valittava "Palauta iCloud-varmuuskopiosta". Kirjoita sitten iCloud-tunnistetiedot ja valitse varmuuskopiotiedot, jotka vaativat palautustoiminnon.
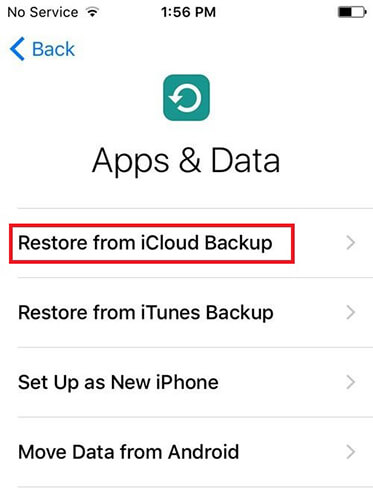
Tämä menettely on muodollinen tapa käyttää iCloud-varmuuskopiotietoja tarkasti. Tähän menettelyyn liittyy joitain puutteita. Sinun on tyhjennettävä kaikki puhelimen sisältö ennen palautustoiminnon aloittamista. Sitten palautusprosessin aikana on mahdollisuus tietojen menetykseen. Koko toimenpide vie enemmän aikaa ja tiedonsiirto tapahtuu hitaammin. Lisäksi iCloud-varmuuskopiossa ei ole mahdollisuutta suorittaa valikoivaa siirtoa. Sinun on palautettava kaikki iCloud-varmuuskopiossa saatavilla olevat tiedot laitteellesi ilman mukautusvaihtoehtoja.
Jos etsit vaihtoehtoa edellä käsiteltyjen puutteiden voittamiseksi, Dr Fone - Phone backup -työkalu on täydellinen valinta. Voit vierittää alaspäin tehdäksesi nopean yhteenvedon tästä sovelluksesta.
Osa 4: Kuinka palauttaa iCloud-varmuuskopio iPhoneen Dr Fonen avulla?
Tässä osiossa opit täydellisen sovelluksen, jolla on optimaaliset ohjaimet iCloud-tietojen palautusprosessin parissa työskentelemiseen. Saatavilla oleva iCloud-varmuuskopio tekee kopion sisällöstään haluttuun kohdelaitteeseen hetkessä. Wondersharen Dr Fone -sovellus suorittaa tämän palautusprosessin tehokkaasti. Et ole tekninen asiantuntija käsittelemään tätä alustaa. Muutama napsautus riittää siirtämään valtavan määrän tietoa ilman, että se menettää määränpäähän. Se on uskomaton ohjelmisto, joka toimii ilman ongelmia. Lisäksi toiminnot ovat sisäänrakennettu tähän työkaluun, ja voit käynnistää ne napauttamalla sen vastaavia kuvakkeita sen käyttöliittymässä.
Upea sovellus Dr Fone-Phone Backup -ohjelma auttaa palauttamaan iCloud-varmuuskopion iPhoneen. Se on hienostunut työkalu, joka tarjoaa ainutlaatuisia ratkaisuja gadget-tarpeihisi. Voit käsitellä puhelintietojasi tarkasti tällä erinomaisella sovelluksella. Alla olevassa osiossa opit käyttämään Dr Fone -sovellusta palauttamisen tehokkaaseen suorittamiseen. Ennen kuin mennään yksityiskohtaisesti vaiheittaiseen menettelyyn, on korkea aika tehdä yhteenveto tämän innovatiivisen ohjelmiston Dr Fone piilotetuista ominaisuuksista.
Dr Fone Phone -varmuuskopiointityökalun mahtavat ominaisuudet
- Tämä sovellus voi palauttaa ja varmuuskopioida iCloud-tietoja nopeammin
- Käsittelee puhelimen tiedot tarkasti ilman tietojen menetystä
- Se on yhteensopiva kaikkien tietotyyppien kanssa, ja voit käsitellä suuria mediatiedostoja ilman ongelmia.
- Yksinkertainen käyttöliittymä rohkaisee aloittelijaa kokeilemaan tätä ohjelmaa itsevarmasti. Voit palauttaa iCloud-tiedot valikoivasti.
- Järjestelmällinen ohjattu toiminto ohjaa sinua tekemään vastaavat napsautukset tarpeidesi mukaan.
Vaiheittainen prosessi iCloud-tietojen palauttamiseksi iPhone 13:een käyttämällä Dr Fonea - Phone Backup Module.
Vaihe 1: Asenna sovellus
Vieraile Dr Fonen virallisella verkkosivustolla ja lataa työkalun vastaava versio järjestelmän käyttöjärjestelmän perusteella. Voit joko valita Windows- tai Mac-version ja tehdä nopean latauksen. Asenna sovellus noudattamalla ohjattua ohjetoimintoa ja lopuksi käynnistä sovellus kaksoisnapauttamalla työkalukuvaketta.
Vaihe 2: Valitse Puhelin varmuuskopioi
Valitse aloitusnäytössä "Puhelimen varmuuskopiointi" -vaihtoehto näytettävistä kohteista. Liitä sitten iPhone 13 tietokoneeseen luotettavalla USB-kaapelilla. Varmista, että tämä yhteys on kiinteä koko palautusprosessin ajan, jotta vältät tietojen katoamisongelmia.

Vaihe 3: Valitse "Palauta"
Näytöllä on kaksi vaihtoehtoa, joissa lukee "Palauta" ja "Varmuuskopioi". Aloita iCloud-palautusprosessi napauttamalla "Palauta" -painiketta. Voit painaa "Varmuuskopioi" -vaihtoehtoa luodaksesi varmuuskopion puhelintiedoistasi yhdistettyyn järjestelmään. Kuten palautusprosessissa, voit valita haluamasi tiedot varmuuskopiointiprosessin suorittamiseksi ja seurata ohjattua toimintoa toimenpiteen suorittamiseksi onnistuneesti. Sinun on luotava varmuuskopio tietokoneeseen Dr Fonen avulla ennen palautusprosessin aloittamista.

Vaihe 4: Valitse tiedostot ja palauta
Valitse seuraavaksi "Palauta iCloud-varmuuskopiosta" -vaihtoehto, joka on käytettävissä näytön vasemmassa reunassa. Dr Fone -sovellus näyttää käytettävissä olevat varmuuskopiotiedot. Valitse haluamasi tiedostot luettelosta ja paina "Seuraava"-painiketta. Valitse tiedostot ottamalla käyttöön kunkin kohteen sisäänkirjautumisruudut näytön vasemmassa reunassa. Napauta lopuksi "Vie PC:lle" tai "Palauta laitteeseen". -painike on käytettävissä näytön oikeassa alakulmassa palauttaaksesi palautustoiminnon.
Kirjoita vaadittu sijaintipolku "Vie sijainti" -tekstiruutuun tallentaaksesi varmuuskopiotiedostot tarkasti.

Sinun on odotettava muutama minuutti, kunnes palautusprosessi on valmis. Valitut tiedostot ovat saatavilla laitteellasi. Irrota gadget ja tarkista, ovatko valitut iCloud-tiedostot saatavilla iPhonessasi.

Dr Fone -Phone -varmuuskopiointimoduuli on opastanut sinua palauttamaan iCloud-varmuuskopion haluttuun iPhone 13 -puhelimeen nopeasti. Koko prosessi valmistuu muutamassa minuutissa, eikä sinun tarvitse käyttää siihen enempää aikaa.
Johtopäätös
Siten tässä artikkelissa olit oppinut palauttamaan iCloud-varmuuskopion iPhone 13:een tarkasti. Olet nähnyt kaksi tapaa. Ensimmäinen menetelmä sisältää nollausprosessin, kun taas toinen on käyttämällä kolmannen osapuolen ohjelmistoa Dr Fone - puhelimen varmuuskopiointityökalua. Jälkimmäinen ei vaadi palautustoimintoja. Se on tehokas tapa palauttaa iCloud-varmuuskopio iPhone 13:een. Voit valita palautusprosessia varten tarvittavat varmuuskopiotiedot tällä menetelmällä. Valikoiva tiedonsiirto Dr Fone - Phone backup -työkalulla näyttää olevan yksi sen vaikuttavista ominaisuuksista. Valitse Dr Fone -sovellus täydelliseksi ratkaisuksi puhelimen tarpeisiin. Se tarjoaa tehokkaan suorituskyvyn ja voit luottaa siihen epäröimättä. Pysy yhteydessä tähän artikkeliin ja tutustu Dr Fone -työkalun parannettuihin ominaisuuksiin.
iPhonen varmuuskopiointi ja palautus
- Varmuuskopioi iPhonen tiedot
- Varmuuskopioi iPhone-yhteystiedot
- Varmuuskopioi iPhonen tekstiviestit
- Varmuuskopioi iPhone-kuvat
- Varmuuskopioi iPhone-sovellukset
- Varmuuskopioi iPhonen salasana
- Varmuuskopioi Jailbreak iPhone-sovellukset
- iPhonen varmuuskopiointiratkaisut
- Paras iPhone-varmuuskopiointiohjelmisto
- Varmuuskopioi iPhone iTunesiin
- Varmuuskopioi lukitut iPhone-tiedot
- Varmuuskopioi iPhone Maciin
- Varmuuskopioi iPhonen sijainti
- Kuinka varmuuskopioida iPhone
- Varmuuskopioi iPhone tietokoneeseen
- iPhonen varmuuskopiointivinkkejä






James Davis
henkilöstön toimittaja