7 ratkaisua synkronoimattomien iCloud-yhteystietojen korjaamiseen
7. maaliskuuta 2022 • Arkistoitu vastaanottajalle: Hallinnoi laitetietoja • Todistetut ratkaisut
iOS-käyttäjänä sinun kaikkien on oltava tietoisia toistuvista iCloud-palvelu- ja synkronointiongelmista. Joskus virheitä tapahtuu jopa käytettäessä yhteystietoja toisesta laitteesta juuri järjestelmän päivityksen jälkeen. Näin ollen, jos iPhone-yhteystietojesi synkronointi iCloudiin epäonnistui, meillä on ratkaisuja sinulle. Ennen sitä sinun on kuitenkin ymmärrettävä, miksi iCloud-yhteystietoni eivät synkronoidu?
Voit seurata näitä yksinkertaisia temppuja iOS-laitteellasi korjataksesi iCloud-yhteystiedot, jotka eivät synkronoidu.
- Varmista ensin, onko iCloud-palvelimen tila hyvä.
- Toiseksi varmista, että olet kirjautunut iCloudiin samalla Apple ID:llä, jota käytät kaikissa laitteissa.
- On tärkeää tarkistaa verkon vakaus.
- Yritä kirjautua ulos iCloud-tilistä iOS-laitteella ja kirjautua sitten sisään uudelleen.
- Lopuksi käynnistä laite uudelleen ja palaa iCloud.com-sivustolle ja kirjaudu takaisin sisään samalla Apple ID:llä.
Suurimman osan ajasta tämän menettelyn noudattaminen ratkaisee iCloud-yhteystietojen synkronointiongelmat . Jos nämä perusvinkit eivät kuitenkaan ratkaise ongelmaasi, nyt on aika siirtyä kohti joitain edistyneitä ratkaisuja alla.
Osa 1: Käytännön ratkaisuja synkronoimattomien iCloud-yhteystietojen korjaamiseen
1.1 Ota yhteystiedot pois päältä ja päälle iPhonen asetuksista
Korjataksesi iPhonen yhteystiedot, jotka eivät synkronoidu iCloudiin, helpoin ratkaisu on kytkeä yhteystiedot pois päältä ja päälle iPhonen asetuksista ja päivittää yhteystiedot. Eri iOS-versioiden prosessi ei ole sama.
Ota Yhteystiedot pois päältä/päälle iOS 10.3:n tai uudemmissa laitteissa
- Etsi asetussovelluksia iOS 10.3:ssa
- Napsauta sitten iCloud ja tarkista, oletko jo kirjautunut sisään vai et. Jos käytit iCloud-tiliä, kirjaudu ensin ulos.
- Kirjaudu uudelleen sisään ja ota yhteys pois päältä ja päälle.
Ota yhteystiedot pois päältä/päälle iOS 10.2:n tai sitä vanhemman järjestelmän laitteissa
- Avaa sovelluksen "asetukset" laitteesta.
- Valitse iCloud ja etsi sitten Yhteystiedot-osio.
- Jos kontakti on jo päällä, sammuta se muutamaksi sekunniksi. Jos yhteystieto on Pois päältä -tilassa, kytke se päälle.
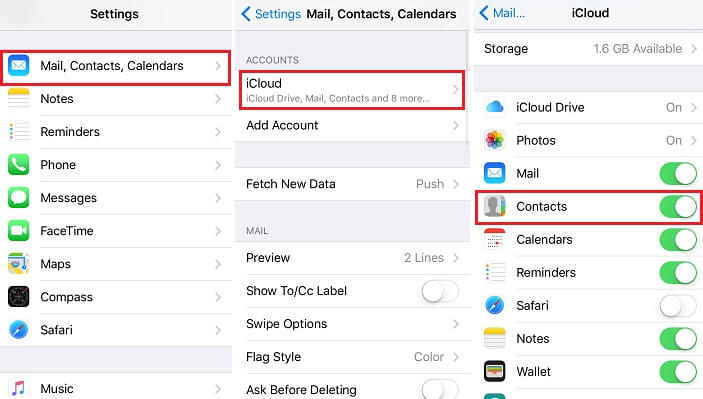
1.2 Poista Kaikki kolmannen osapuolen tilit -valinta
Nyt tiedämme, että iCloud päivittää tiedot automaattisesti. Tarkista siis, ovatko tietosi iCloudissa vai jollain kolmannen osapuolen tileillä, kuten Google tai Yahoo. Vaihda lopuksi oletustili iCloudiin. Noudata alla olevia ohjeita poistaaksesi valinnat kolmannen osapuolen tileistä ja korjataksesi iCloud-yhteystiedot, jotka eivät synkronoidu.
Avaa Yhteystiedot-sovellus iOS-laitteella > Napauta oikeasta yläkulmasta Ryhmät > Poista valinnat kaikista kolmansien osapuolien tilistä, kuten Yahoo, Gmail > Valitse kaikki iCloud ja anna valmiiksi vahvistusta varten> Sammuta laite ja odota > Kytke se sitten päälle.
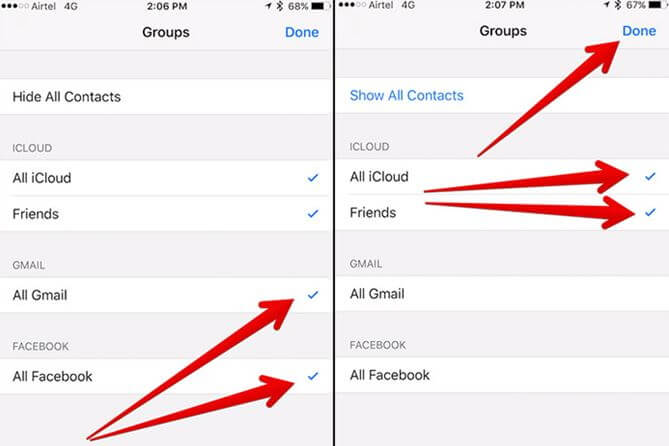
1.3 Aseta iCloud oletustiliksi
Aseta iCloud yhteystietojen oletustiliksi. Tämä on melko helppo menetelmä, jossa on vain 3 vaihetta. Siirry kohtaan Asetukset ja siirry kohtaan Yhteystiedot > Napauta Oletustili > Valitse iCloud.
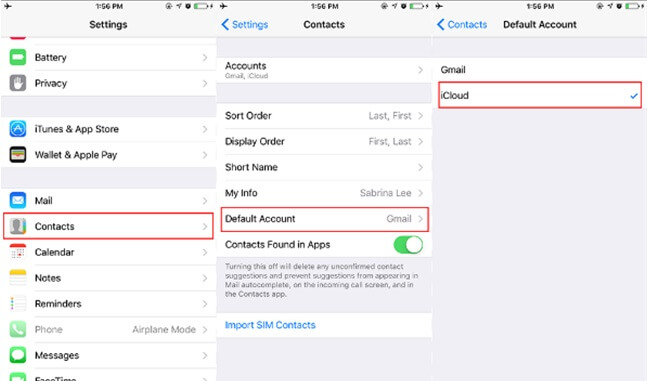
1.4 Tarkista Internet-yhteys
Yhteystietojen synkronointi iCloudiin edellyttää Wi-Fi-verkkoa tai matkapuhelindataverkkoa. Hyvä Internet-yhteys on erittäin tärkeä iCloud-yhteystietojen synkronoinnissa. Joten sinun on ehdottomasti tarkistettava, onko iPhonesi kytketty. Jos yhteystiedot eivät ole synkronoidussa tilassa, vaikka Internet-yhteys olisi hyvä, voit yrittää nollata verkkoasetukset iPhonessa. Avaa vain Asetukset> napsauta Yleiset> Nollaa> Nollaa verkkoasetukset.
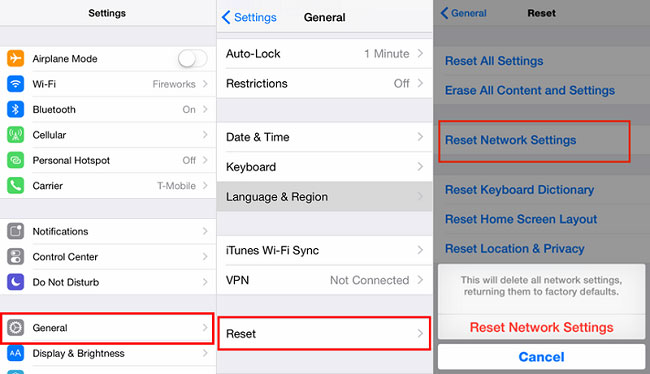
Huomautus: Tarkista, jatkuuko ongelmasi, että iCloud-yhteystiedot eivät synkronoidu iPhoneen. Jos näin käy, siirry seuraavaan ratkaisuun.
1.5 Tarkista käytettävissä oleva iCloud-tallennustila
Apple tarjoaa iCloud-käyttäjille vain 5 Gt ilmaista iCloud-tallennustilaa. Jos iCloud-tallennustilasi on täynnä , et voi synkronoida tietoja iCloudiin. Voit tarkistaa käytettävissä olevan iCloud-tallennustilan napauttamalla Asetukset > [nimesi] > iCloud iPhonessa. Lisäksi iCloudilla on rajoitettu määrä yhteystietoja, joita se voi tallentaa. Voit synkronoida yhteensä alle 50 000 yhteystietoa.
1.6 Päivitä iOS iPhonessa:
Riippumatta tarpeesta, sinun tulee aina varmistaa, että iPhone iOS on ajan tasalla. Apple-päivitykset ratkaisevat monia virheitä ja virusongelmia iOS-laitteissa. Tämä voi myös erittäin hyvin ratkaista ongelmasi, jossa iCloud-yhteystiedot eivät synkronoidu iPhoneen.
Jos haluat päivittää iOS-version, muista yhdistää iDevice Wi-Fi-verkkoon. Siirry sitten asetuksiin ja valitse Yleiset ja napsauta Ohjelmiston päivitys.
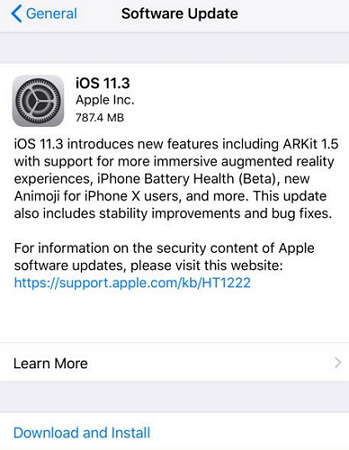
Osa 2: Vaihtoehtoinen ratkaisu iPhone-yhteystietojen varmuuskopiointiin: Dr.Fone - Phone Backup (iOS)
On olemassa erinomainen vaihtoehtoinen ratkaisu ongelman ratkaisemiseksi, että iPhone-yhteystiedot eivät synkronoidu iCloudiin. Kyllä, Dr.Fone - Phone Backup (iOS) on paras vaihtoehto, jonka avulla voit varmuuskopioida iPhone-yhteystiedot vaivattomasti. Se auttaa sinua varmuuskopioimaan iPhone-yhteystiedot ja muut tietotyypit tietokoneelle pilvitallennustilan sijaan. Dr.Fone-työkalusarja on yksilinjainen monipuolinen työkalu kaikkiin iOS-ongelmiisi. Dr.Fone-Backup & Restore -ohjelmiston avulla voit varmuuskopioida iPhone-viestit , puhelulokit, yhteystiedot, videot, valokuvat, muistiinpanot ja albumit. Se on yhteensopiva kaikkien iOS-laitteiden kanssa ja on paras vaihtoehto iOS-tietojen varmuuskopioinnissa.
Joten siirrytään eteenpäin iPhone-yhteystietojen varmuuskopiointiin Dr.Fonen avulla, jotta iCloud-yhteystiedot eivät synkronoidu.
Vaihe 1: Yhdistä iOS-laite tietokoneeseen:
Kun olet käynnistänyt Dr.Fonen tietokoneellasi, valitse luettelosta Phone Backup -vaihtoehto. Käytä siis mitä tahansa langallista yhteyttä muodostaaksesi yhteyden iPhonella, iPadilla tai iPod Touchilla tietokoneeseen. Oletuksena Dr.Fone löytää iOS-laitteen automaattisesti.

Vaihe 2: Valitse tiedostotyypit varmuuskopiointia varten:
Kun laitetietojen varmuuskopiointi ja palautus on valittu, Dr.Fone tunnistaa tiedostotyypit automaattisesti. Käyttäjät voivat valita varmuuskopioitavat tiedostotyypit.
Kuka tahansa voi nähdä tuetut tiedostotyypit, ja ne ovat valokuvia, videoita, viestejä, puhelulokeja, yhteystietoja, muistioita ja muita tietotyyppejä.

Vaihe 3: Tarkastele varmuuskopiotietoja:
Kun varmuuskopiointi on valmis, voit tarkastella kaikkia iOS-laitteen varmuuskopiointihistoriaa napsauttamalla Näytä varmuuskopiohistoria. Napsauta vaihtoehdon vieressä tarkistaaksesi varmuuskopiotiedoston sisällön.

Käytä Dr.Fone - Phone Backup (iOS) -sovellusta vaihtoehtoisena ratkaisuna iPhone-yhteystietojen varmuuskopiointiin, jos kaikki yhteystietosi eivät ole iCloudissa. Tämä tekee prosessista melko yksinkertaisen ja nopean suorittaa. Yllä mainittujen vaiheiden noudattaminen auttaa sinua varmuuskopioimaan tiedot turvallisesti.
Osa 3: Vinkkejä iPhone- ja iCloud-yhteystietojen hallintaan
Nyt kun olet ymmärtänyt ongelman, jossa iCloud-yhteystiedot eivät synkronoidu, ja ehdotetut ratkaisut, tässä on joitain tärkeitä vinkkejä, joista on apua iPhone- ja iCloud-yhteystietojen hallinnassa.
Jos haluat synkronoida minkä tahansa tilin yhteystietojen kanssa, toimi seuraavasti:
- Siirry ensin asetuksiin ja sitten sähköpostiin tai yhteystietoihin tai kalentereihin.
- Napauta sitten tiliä, jonka kanssa haluat synkronoida yhteystiedot.
- Kaikki on tehty.
Vinkki 1: Aseta oletusyhteystietoluettelo
iPhonen oletusyhteystietoluettelo on erittäin hyödyllinen, varsinkin kun luettelossa on useita yhteystietoja. Seuraavien vaiheiden avulla voidaan tehdä edellä mainittu.
- Siirry kohtaan Asetukset ja sitten Mail, Yhteystiedot ja Kalenterit. Vieritä alas, kunnes löydät yhteystiedot-osion.
- Tarkista, onko tili luettelossa ja sen jälkeen Oletustili. Kun käytät iPhonea, tämä on olennainen vaihe uusien yhteystietojen lisäämisessä.
Vinkki 2: Vältä päällekkäisiä yhteystietoja
Kun aloitat yhteystietojen lisäämisen ja tilien tuomisen laitteellesi, on erittäin helppoa alkaa katsella kaksoiskappaleita, varsinkin jos synkronoit useita tilejä. Jos haluat piilottaa kaksoiskappaleet, käytä määritettyä menettelyä minimoidaksesi olemassa olevan kontaktin läsnäolon useita toistoja varten.
Joka tapauksessa tämä artikkeli on todella hyödyllinen iPhone-yhteystietojen kaksoiskappaleen korjaamisessa, eikä kaikkia iCloud-ongelman yhteystietoja.
Vinkki 3: Hanki synkronoidut yhteystiedot Twitteristä ja Facebookista
Tämän päivän trendissä kaikki tietävät sosiaalisen median merkityksen ja sen säännöllisen käytön. Lisäksi käyttäjällä on vähintään yhdenlainen sosiaalisen median tili, olipa sitten Facebook, Twitter tai mikä tahansa muu. Suurin osa heistä uskoo, että Facebook on paras viestintäsovellus tunteidensa jakamiseen, ja mitä tulee Twitteriin, paitsi jakamistapa, kaikki muu on täysin sama.
Monilla teistä pitkäaikaisista iOS-käyttäjistä olisi idea kuinka synkronoida nämä yhteystiedot iPhoneen ja myös kuinka hakea tiedot myös sosiaalisessa mediassa.
Niille teistä, jotka eivät ole tietoisia, tässä on tapa synkronoida yhteystietosi suoraan sosiaalisesta mediasta iPhoneen.
Aloita avaamalla Facebook-tilisi> valitsemalla asetukset. Siirry sitten Tilin asetukset > Yleiset > Lähetä yhteystiedot.
Huomautus: Joskus iPhone ei välttämättä päivitä yhteystietoja automaattisesti. Joten sinun pitäisi päivittää se manuaalisesti!
Vinkki 4: Voit käyttää suosikkiyhteystietojen asetuksia
Aina kun lisäät ystäviesi yhteystiedot ja niin, sinulla on mahdollisuus valita suosikkiyhteystietosi. Tämä auttaa sinua korostamaan kontaktipidikkeen erikseen muihin verrattuna. Suosikkiyhteystietojen asetukset auttavat sinua synkronoimaan yhteystiedot helposti ja tarjoavat helpon pääsyn myös yhteyden muodostamiseen.
Nämä olivat siis joitain perusvinkkejä, joiden avulla voit hallita iPhone- ja iCloud-yhteystietoja helposti.
Joten viimeinkin voimme sanoa, että nyt sinulla on kaikki ratkaisut iPhone-ongelmien korjaamiseen, kun yhteystiedot eivät synkronoidu iCloudiin. Voit myös käyttää Dr.Fonen suosittelemaa työkalua yhteystietojesi varmuuskopiointiin suoraan muista laitteista. Kaiken kaikkiaan toivomme, että tämä artikkeli oli hedelmällinen, ja kun seuraavan kerran ihmettelet, miksi iCloud-yhteystietoni eivät synkronoidu, sinulla on ratkaisut edessäsi.
iCloud
- Poista iCloudista
- Korjaa iCloud-ongelmat
- Toistuva iCloud-kirjautumispyyntö
- Hallitse useita ideoita yhdellä Apple ID:llä
- Korjaa juuttunut iPhone iCloud-asetusten päivityksessä
- iCloud-yhteystiedot eivät synkronoidu
- iCloud-kalenterit eivät synkronoidu
- iCloud-temppuja
- iCloudin käyttövinkkejä
- Peruuta iCloud-tallennustilasopimus
- Palauta iCloud-sähköposti
- iCloud-sähköpostin salasanan palautus
- Vaihda iCloud-tili
- Apple ID unohtui
- Lataa valokuvat iCloudiin
- iCloud-tallennustila täynnä
- Parhaat iCloud-vaihtoehdot
- Palauta iCloud varmuuskopiosta ilman palautusta
- Palauta WhatsApp iCloudista
- Varmuuskopion palautus jumissa
- Varmuuskopioi iPhone iCloudiin
- iCloud-varmuuskopioviestit




James Davis
henkilöstön toimittaja