Miksi iOS CarPlay 15 ei toimi?
27. huhtikuuta 2022 • Arkistoitu osoitteeseen: Vinkkejä eri iOS-versioille ja -malleille • Todistetut ratkaisut
Applen iOS 15 on vielä beta-vaiheessa. Se tarkoittaa, että iOS on tarkoitettu testaukseen eikä päälaitteille. Kuitenkin valtava määrä käyttäjiä ryntäsi asentamaan tämän beta-version iPhoneen. Ja odotetusti he kohtaavat nyt ensimmäiset virheet, kuten iOS CarPlay ei toimi.
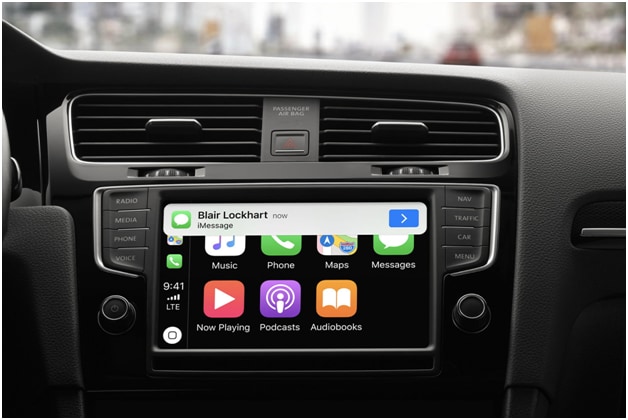
Yksi yleisimmistä virheistä osuu CarPlay-käyttäjiin, jotka käyttävät iOS 15 -käyttöjärjestelmää. Suurin osa käyttäjistä valittaa, että CarPlay ei käynnisty iPhonessa, jossa on iOS 15 -beta, joka on yhdistetty heidän autoonsa. Jotkut käyttäjät valittavat, että älypuhelin ei edes lataudu, mikä osoittaa estyneen USB-yhteyden.
Mitä tahansa, haluatko korjata nämä ongelmat, eikö? Joten aloitetaan. Mutta ensin meidän on ymmärrettävä Apple CarPlayn perusvaatimukset, jotta voimme korjata ongelmat älykkäästi ja nopeasti.
Katsotaan:
Osa 1: Mitkä ovat CarPlayn vaatimukset?
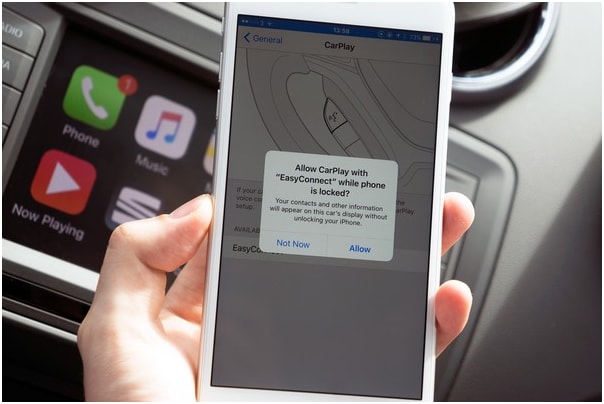
Applen CarPlay mahdollistaa pääyksikön tai autoyksikön toimimisen näyttönä ja ohjattavana iOS-laitteena. Ominaisuus on nyt saatavilla kaikissa iPhone-malleissa alkaen iPhone 5:stä, jossa on iOS 7.1 tai uudempi.
Jotta voit käyttää tätä sovellusta, tarvitset iPhonen tai stereon tai CarPlayn kanssa yhteensopivan auton.
Tarkista sovelluksesta seuraavat vaatimukset:
1.1. Stereosi tai autosi on yhteensopiva.
Yhä useammat mallit ja merkit ovat nyt yhteensopivia. Tällä hetkellä automalleja on yli 500. Listan näet täältä .
Yhteensopivia stereoita ovat Kenwood, Sony, JVC, Alpine, Clarion, Pioneer ja Blaupunkt.
1.2 iPhone on yhteensopiva.
Kuten edellä mainittiin, kaikki iPhone-mallit alkaen iPhone 5 ovat yhteensopivia CarPlay-sovelluksen kanssa. Se voi myös olla syy siihen, että iOS CarPlay ei toimi.
1.3 Siri on käytössä
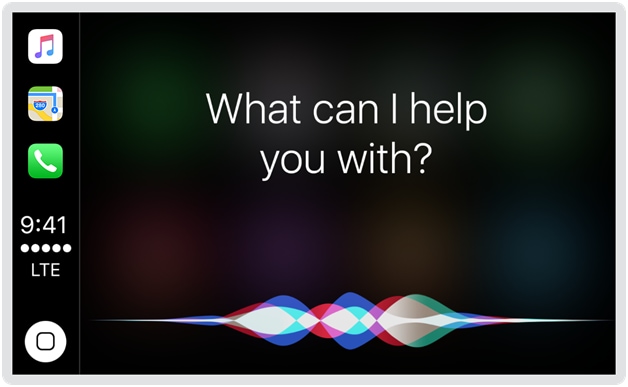
Voit tarkistaa, onko SIRI päällä avaamalla iPhonen Asetukset ja siirtymällä kohtaan Siri & Search. Varmista, että seuraavat vaihtoehdot ovat käytössä:
- Kuuntele "Hei Siri".
- Paina Sirin aloituspainiketta tai Sirin sivupainiketta.
- Salli Siri lukittuna.
1.4 CarPlay on sallittu lukittuna
Avaa Asetukset iPhonessa ja siirry seuraaviin:
Yleistä > CarPlay > Autosi. Ota nyt käyttöön "Salli CarPlay lukittuna".
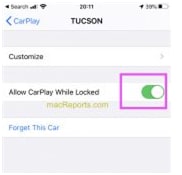
Varmistaaksesi, ettei CarPlayta ole rajoitettu, avaa Asetukset ja siirry kohtaan Näyttöaika. Siirry nyt kohtaan Sisältö- ja tietosuojarajoitukset > Sallitut sovellukset. Varmista, että CarPlay on päällä.
Tarkista lopuksi, että autosi ja iPhonesi infotainment-järjestelmä on käytössä. Huomaa, että CardPlay ei ole saatavilla kaikissa maissa. Napsauta tätä nähdäksesi missä CarPlay on saatavilla.
Osa 2: Miksi iOS 15 CarPlay ei toimi?

On syytä mainita, että iOS 15:n esikatselu on kaikki beta-päivitykset, ja tällaisia virheitä odotetaan. Tämän testauksen tarkoituksena on saada käyttäjät testaamaan uusia päivityksiä ennen uusimman käyttöjärjestelmän virallista julkaisua. Käyttäjät ilmoittavat virheestä, ja Apple pyrkii kovasti parantamaan kokonaiskokemustaan lopputuotteesta. Se voi välttää ongelmia, jotka saattavat estää iOS CarPlayn toimimisen.
Näiden lisäksi joitain mahdollisia syitä, joiden vuoksi iOS carplay ei toimi, ovat:
CarPlayn yhteensopimattomuus
Kuten edellä mainittiin, kaikki automallit ja stereomallit eivät tue CarPlayta. CarPlayn kanssa yhteensopivien ajoneuvojen USB-portissa on CarPlay- tai älypuhelinkuvake.
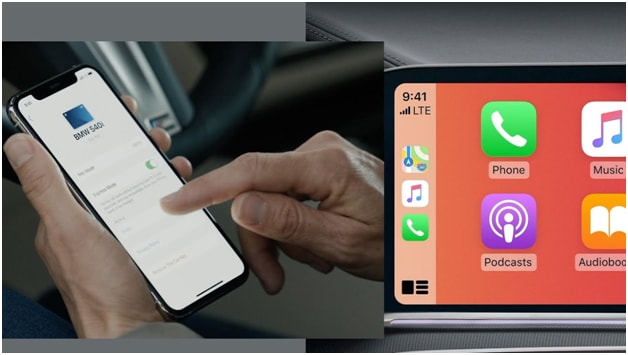
Joissakin ajoneuvoissa CarPlay-osoitin toimii ääniohjauspainikkeena, jonka näet ohjauspyörässä. Muussa tapauksessa tarkista ajoneuvon käsikirja tai ota yhteyttä valmistajan verkkosivustoon saadaksesi yksityiskohtaiset tiedot.
Siri-sovelluksen ongelma
Tarvitset Sirin, jotta voit käyttää CarPlay-sovellusta ajoneuvossasi. Jos Sirillä on joitain häiriöitä, CarPlay on varmasti hankala. CarPlay ei välttämättä toimi myöskään, jos Siri ei ole määritetty oikein iPhonessasi. Tämä saattaa myös aiheuttaa iOS 15 CarPlayn epäonnistumisen.
Asetusten konfigurointivirheet
Sinun on tehtävä joitain muita määrityksiä, jotta voit ottaa CarPlayn käyttöön laitteessasi.
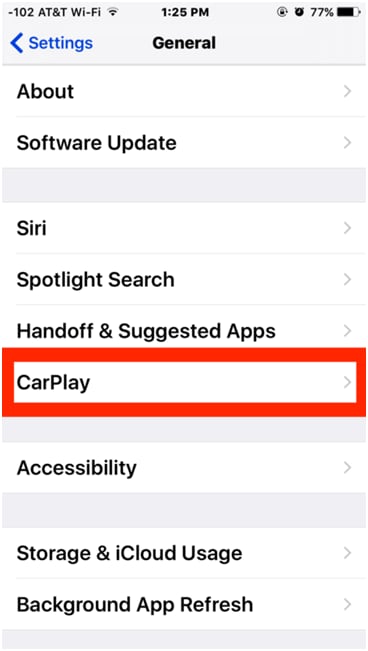
Jos et hallitse näitä ominaisuuksia, se voi johtaa virheisiin ja aiheuttaa CarPlay-ongelmia. iPhonen sisällön määrittäminen ja tietosuojarajoitukset ovat joitain näistä ominaisuuksista, jotka sinun on määritettävä, jotta CarPlay toimii.
Bluetooth-yhteys tai verkkovirhe
Voit käyttää CarPlay-sovellusta joko langattoman tai langallisen yhteyden kautta. Jos iPhonesi kestää minkäänlaisia verkkoyhteysongelmia, se voi vaikuttaa langattomiin ominaisuuksiin, kuten Bluetoothiin. Tämä saattaa aiheuttaa iOS 15 CarPlayn epäonnistumisen.
Tässä tapauksessa on hyvä mahdollisuus, että CarPlay lakkaa toimimasta Bluetooth-yhteyden avulla.
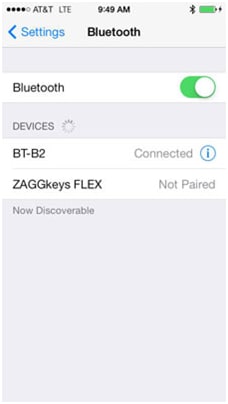
Osa 3: Yleisiä ratkaisuja korjata CarPlay ei toimi
Ensin sinun tulee tarkistaa ja varmistaa, että autosi tukee langallista tai langatonta Apple CarPlay -järjestelmää. Jos jokin nopea ratkaisu ei toimi, kokeile seuraavaa:
3.1: Käynnistä CarPlay-järjestelmä ja iPhone uudelleen.
Jos käytit jo CarPlayta iPhonesi kanssa ja se epäonnistui äkillisesti, se voi johtua siitä, että iPhonessamme tai autossamme on häiriö. Tässä tapauksessa nollaa iPhone ja käynnistä autosi infotainment-järjestelmä uudelleen. Seuraa näitä yksinkertaisia ohjeita:
Vaihe 1: Pidä virta-/liukupainiketta ja yhtä äänenvoimakkuuspainikkeita painettuna samanaikaisesti muutaman sekunnin ajan.
Vaihe 2: Vapauta nyt painikkeet, kun näet Slide to Power Off -komennon. Vedä seuraavaksi liukusäädintä "virta pois" oikealle.
Vaihe 3: 30 sekunnin kuluttua pidä virta-/sivupainiketta painettuna uudelleen, kunnes puhelin käynnistyy uudelleen.

Käynnistä infotainment-järjestelmä uudelleen noudattamalla autosi käyttöohjeessa annettuja vakiovaiheita.
3.2 Kytke Bluetooth pois päältä ja sitten päälle.
Toinen tärkeä vaatimus CarPlayn käyttämiselle iPhonen kanssa on, että tarvitset aktiivisen Bluetooth-yhteyden. Se tarkoittaa, että sinun on liitettävä iOS-laitteesi ja auton Bluetooth. Voit välttää tai poistaa kaikki ongelmat käynnistämällä Bluetoothin uudelleen seuraavasti:
Avaa iPhone-laitteellasi Asetukset ja siirry Bluetooth-valikkoon. Kytke seuraavaksi Bluetooth-kytkin pois päältä ja sitten takaisin päälle.
Voit myös kytkeä lentokonetilan päälle ja pois päältä käynnistääksesi iPhonesi langattomat toiminnot uudelleen. Avaa iPhone-asetukset ja siirry Lentokonetila-valikkoon. Paina nyt lentokonetilan kytkintä. Se poistaa käytöstä iPhonen langattomat radiot, mukaan lukien Bluetoothin.
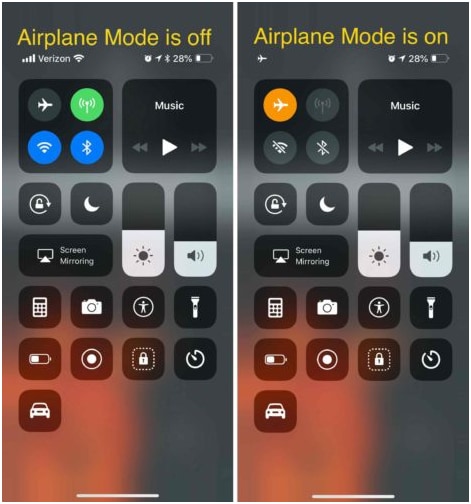
Kun se on päällä, käynnistä iPhone uudelleen tyhjentääksesi välimuistin. Siirry nyt asetuksiin ja sammuta lentokonetilan kytkin uudelleen.
Yritä yhdistää CarPlay-sovellus uudelleen nähdäksesi, toimiiko se vai ei.
3.3 Pura laitepari ja yhdistä se sitten uudelleen.
Jos mikään näistä ratkaisuista ei toimi, poista iPhonen ja auton pariliitos. Tarvitset tätä ratkaisua, kun nykyinen Bluetooth-yhteys auton ja iPhonen välillä on vioittunut.
Voit tehdä tämän avaamalla iPhonen asetukset ja menemällä Bluetooth-valikkoon. Bluetoothin tulee olla käytössä, jotta voit tarkistaa käytettävissä olevien Bluetooth-laitteiden luettelon. Valitse auton Bluetooth ja napsauta sen vieressä olevaa "i"-kuvaketta. Napauta seuraavaksi Unohdin tämän laitteen -vaihtoehtoa ja seuraa kaikkia näytön ohjeita pariliitoksen poistamiseksi.
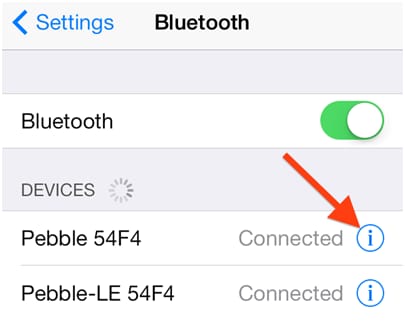
Sinun on myös purettava iPhonen pariliitos tai irrotettava se muista Bluetooth-laitteista välttääksesi häiriöt tai ristiriidat iPhonesi auton kanssa käyttäessäsi CarPlay-sovellusta.
Kun pariliitos on purettu, käynnistä iPhone ja auton järjestelmä uudelleen ja yritä sitten muodostaa laitepari.
Osa 4: Päivitä iOS 15 -versio yhdellä napsautuksella
Jos mikään näistä iOS CarPlay -korjauksista ei toimi, sinun on päivitettävä iOS 15 -versio. Alla on ohjeet, miten voit tehdä tämän:
Vaihe 1: Käynnistä Finder-vaihtoehto Mac-laitteellasi. Liitä sitten iPhonesi siihen.
Vaihe 2: Järjestä iPhonesi käytettävissä olevaan palautustilaan.
Vaihe 3: Näet näytölläsi ponnahdusikkunan. Se kysyy, haluatko palauttaa iPhonesi. Napsauta Palauta-painiketta asentaaksesi uusimman julkisen iOS-julkaisun.
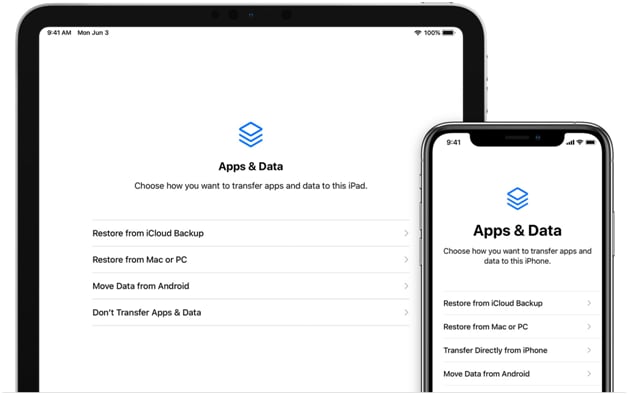
Nyt sinun on odotettava, kunnes varmuuskopiointi- ja palautusprosessit ovat päättyneet.
On tärkeää pitää mielessä, että palautustilaan siirtyminen voi olla erilainen prosessi iOS-versiosi mukaan. Jos käytät esimerkiksi iPhone 7:ää ja iPhone 7 Plusia, prosessi on painaa samanaikaisesti ja pidä alhaalla ylä- ja äänenvoimakkuuspainikkeita.
Toisaalta, jos käytät iPhone 8:aa tai uudempaa, prosessi painaa ja vapauttaa nopeasti äänenvoimakkuuspainikkeen.
Lisäksi voit myös käyttää Dr.Fone - Järjestelmän korjausta päivittääksesi iPhonesi aiempaan versioon.
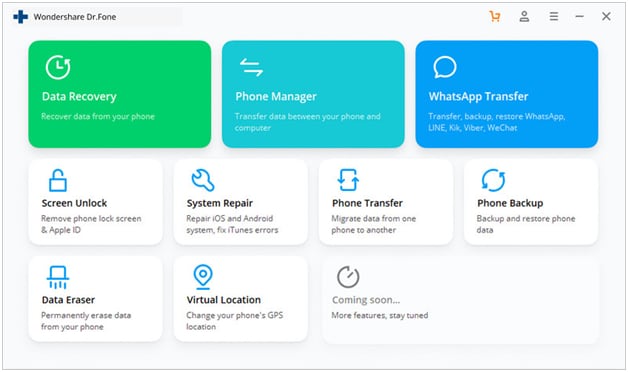
4.1: iPhonen korjaaminen Dr. Fonen avulla - Järjestelmän korjaus
Jos et halua päivittää ios-versiotasi, voit käyttää Dr. Fone - System Repair (iOS) -ohjelmaa iPhone-järjestelmän korjaamiseen nopeasti ja turvallisesti. Tämän työkalun paras osa on, että voit korjata laitteesi menettämättä mitään tietojasi.
Koko korjausprosessi valmistuu muutamassa minuutissa. Huomaa, että kun prosessi on valmis, iOS päivitetään uusimpaan versioon. Jos laitteesi on jailbroken, päivitys aiheuttaa laitteen jailbroken-tilan menetyksen.
Tässä ovat vaiheet Dr.Fone iOS -korjaustyökalun käyttämiseen:
Vaihe 1: Lataa ja asenna Dr.Fone MAC- tai PC-tietokoneellesi. Liitä seuraavaksi iPhone-laitteesi valokaapelilla. Varmista, että et avaa iTunes-sovellusta.
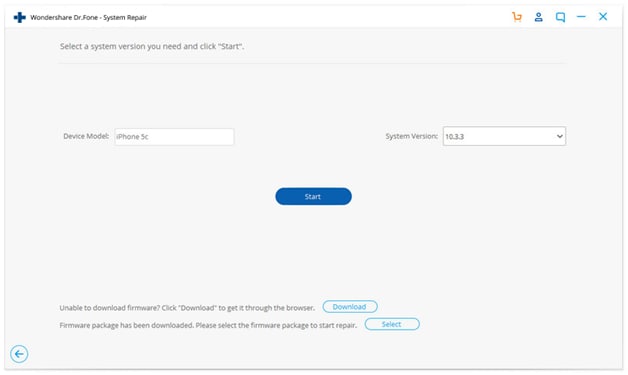
Vaihe 2: Napauta tervetulonäytössä Korjaa-painiketta.
Vaihe 3: Kun iPhonesi on havaittu, napsauta "Käynnistä"-painiketta aloittaaksesi korjausprosessin.

Vaihe 4: Sovellus näyttää laitteesi järjestelmätiedot näytöllä. Käytä tätä nähdäksesi, onko laitteesi oikea, ja napauta sitten Seuraava-painiketta.
Vaihe 5: Käynnistä iOS- tai iPhone-laitteesi palautustilaan ja sammuta sitten laitteesi.

Vaihe 6: Voit joko valita iOS-versiosi (tarkista laitteesi tiedot ja varmista, että ne ovat samat) tai uusimman ladattavan version. Napsauta sitten Lataa-painiketta.

Vaihe 7: Kun kaikki ongelmat on korjattu, iPhone palaa automaattisesti normaalitilaan. Nyt sinun on voitava käyttää laitettasi normaalisti ilman virheitä.
Johtopäätös
Nyt tiedät, miksi iOS CarPlay -sovellus ei ehkä toimi iOS-laitteellasi. Toivottavasti nämä ratkaisut auttavat sinua korjaamaan kaikki mahdolliset ongelmat. Dr.Fone iOS -korjaustyökalun käyttöä suositellaan iOS-laitteen mahdollisten ongelmien korjaamiseen.
iPhone-ongelmat
- iPhonen laitteisto-ongelmat
- iPhonen kotipainikkeen ongelmat
- iPhone-näppäimistön ongelmat
- iPhone-kuulokkeiden ongelmat
- iPhone Touch ID ei toimi
- iPhonen ylikuumeneminen
- iPhone taskulamppu ei toimi
- iPhonen hiljainen kytkin ei toimi
- iPhone Sim Ei tueta
- iPhonen ohjelmisto-ongelmat
- iPhonen pääsykoodi ei toimi
- Google Maps ei toimi
- iPhone-näyttökuva ei toimi
- iPhonen värinä ei toimi
- Sovellukset katosivat iPhonesta
- iPhonen hätähälytykset eivät toimi
- iPhonen akun prosenttiosuus ei näy
- iPhone-sovellus ei päivity
- Google-kalenteri ei synkronoidu
- Terveyssovellus ei seuraa vaiheita
- iPhonen automaattinen lukitus ei toimi
- iPhonen akkuongelmat
- iPhonen mediaongelmat
- iPhone Echo -ongelma
- iPhone kamera musta
- iPhone ei toista musiikkia
- iOS-videovirhe
- iPhone-puheluongelma
- iPhonen soittoäänen ongelma
- iPhone-kamera ongelma
- iPhonen etukameran ongelma
- iPhone ei soi
- iPhone ei ääni
- iPhonen sähköpostiongelmat
- Palauta puhepostin salasana
- iPhonen sähköpostiongelmat
- iPhone-sähköposti katosi
- iPhonen puheposti ei toimi
- iPhonen puheposti ei toistu
- iPhone ei saa sähköpostiyhteyttä
- Gmail ei toimi
- Yahoo Mail ei toimi
- iPhonen päivitysongelmat
- iPhone juuttunut Apple-logoon
- Ohjelmistopäivitys epäonnistui
- iPhonen vahvistuspäivitys
- Ohjelmistopäivityspalvelimeen ei saatu yhteyttä
- iOS-päivityksen ongelma
- iPhone-yhteys/verkko-ongelmat
- iPhonen synkronointiongelmat
- iPhone on poistettu käytöstä Yhdistä iTunesiin
- iPhone Ei palvelua
- iPhone Internet ei toimi
- iPhone WiFi ei toimi
- iPhone Airdrop ei toimi
- iPhone Hotspot ei toimi
- Airpodit eivät yhdistä iPhoneen
- Apple Watch ei muodosta pariliitosta iPhonen kanssa
- iPhone-viestit eivät synkronoidu Macin kanssa


Alice MJ
henkilöstön toimittaja
Yleisarvosana 4,5 ( 105 osallistunutta)