Kuinka korjata iPhonen pääsykoodi, joka ei toimi?
7. toukokuuta 2022 • Arkistoitu vastaanottajalle: Poista laitteen lukitusnäyttö • Todistetut ratkaisut
Apple on aina ollut yksi menestyneimmistä yrityksistä. Menestyksen syy näkyy selvästi sen pyrkimyksissä kehittää huippuluokan tuotteita. Se ei ainoastaan pane ponnistelujaan laitteen täydellisen toiminnan varmistamiseksi, vaan tarjoaa myös käyttäjälle välttämättömät turvatoimenpiteet laitteen tietojen suojaamiseksi luvattomalta käytöltä.
Tämä on ainoa syy, miksi Apple keskittyy niin paljon yksityisyyteen pääsykoodien avulla. Mutta joskus nämä salasanat voivat olla este iPhonen toiminnalle.
Jos kohtaat tämän ongelman, olet tullut oikeaan paikkaan. Tämä artikkeli kattaa kysymyksesi, jotka koskevat iPhonen salasanan, joka ei toimi, korjaamista ja tarjoaa täydelliset tiedot helpottamiseksi.
Osa 1: Miksi iPhone sanoo pääsykoodin olevan väärä?
Jos annat väärän salasanan, iPhone ei hyväksy sitä eikä avaa puhelintasi. Jos syötät toistuvasti väärän salasanan, se poistaa puhelimesi käytöstä pääasiassa turvallisuussyistä. Joskus yrität kuitenkin todella kirjoittaa oikean salasanan, mutta laitteesi ei hyväksy sitä. Tämä ei ole yleistä, mutta on olemassa useita syitä, miksi iPhone sanoo, että salasanasi on väärä.
Joskus ongelma on triviaali, kuten olet saattanut syöttää väärät avaimet kiireessä, minkä vuoksi se ei hyväksy salasanaasi. Muissa tapauksissa kasvojentunnistus ei välttämättä tunnista kasvojasi, jos käytät maskia.
Joskus ongelma on kuitenkin tekninen. Joskus iPhonesi voi olla vioittunut. Tämä voi aiheuttaa vaikeuksia laitteellesi tunnistaa suojaustiedosto, johon salasanasi on tallennettu. Muina aikoina käyttöjärjestelmää ei ehkä asenneta oikein iOS:n uuteen versioon päivityksen jälkeen.
Osa 2: Poista iPhonen pääsykoodi Dr.Fonen avulla menettämättä tietoja
Kaikki tekniikan alalla tuntevat Wondersharen, koska se on markkinoiden innovatiivisin ja monipuolisin ohjelmisto. Dr.Fone on Wondersharen esittelemä työkalupakki, joka sisältää tietojen palauttamisen, puhelimen hallintaohjelmiston jne. Yksi sen menestyksen monista syistä on intuitiivinen käyttöliittymä, joka on tehnyt siitä kätevän niin ammattilaisille kuin harrastajille.
Kun kyse on iPhonen pääsykoodin korjaamisesta, joka ei toimi, Wondershare Dr.Fone - Screen Unlock tekee ihmeitä.
iTunes on toinen loistava tapa ohittaa aktivointinäyttö ilman SIM-korttia. Jos olet uusi, tässä on pieni opas iTunesin käyttämisestä aktivointinäytön ohittamiseen.

Dr.Fone – näytön lukituksen avaus (iOS)
Poista iPhonen pääsykoodi.
- Jos sinulla ei ole pääsyä iTunesiin, Dr.Fone on loistava vaihtoehto.
- Yhteensopiva kaikkien iPhone-mallien ja muiden iOS-laitteiden kanssa.
- Se palauttaa tehdasasetukset ilman salasanaa.
- Se palauttaa tiedot iPhonen salasanan nollauksen jälkeen.
Vaihe 1: Liitä iPhone tietokoneeseen
Ensimmäinen askel on liittää iPhone tietokoneeseen kaapelilla ja asentaa Wondershare Dr.Fone - Screen Unlock.

Vaihe 2: Näytön lukituksen avaustyökalu
Valitse "Screen Unlock" -työkalu kotikäyttöliittymän annetuista työkaluista. Toinen käyttöliittymä tulee näkyviin näytölle, jossa sinun on valittava "Unlock iOS Screen".

Vaihe 3: DFU-tila
Ennen kuin avaat iPhonen lukitusnäytön suoraan, sinun on asetettava se joko palautustilaan tai DFU-tilaan. Useimmiten "Palautustilaa" suositellaan, koska se poistaa salasanan oletuksena. Jos laitteesi ei kuitenkaan aktivoi sitä, voit valita DFU-tilan.

Vaihe 4: Lataa laiteohjelmisto
Kun iPhonesi on DFU-tilassa, näytölle tulee toinen ikkuna, joka pyytää vahvistusta laitteen mallista ja järjestelmäversiosta. Napsauta nyt alareunassa olevaa "Lataa" -painiketta.

Vaihe 5: Avaa iPhonesi lukitus.
Kun olet ladannut laiteohjelmiston, avaa iPhonesi lukitus valitsemalla Avaa nyt.

Osa 3: Tehokkaita tapoja korjata iPhonen salasana, joka ei toimi
Tämä osa keskittyy tehokkaisiin tapoihin ratkaista ongelma, joka liittyy iPhonen salasanaan, joka ei toimi laitteessasi. Se pyörii iTunesin, iCloudin ja iPhonen palautustilan menetelmien ympärillä.
3.1 iTunes- ja iPhone-kaapeleiden avulla
iTunes on yksi Applen eniten käytetyistä ja innovatiivisimmista ohjelmistoista. Se on osoittautunut parhaaksi ohjelmistoksi monipuolisuutensa ja poikkeuksellisen suorituskykynsä ansiosta. Tämä ohjelmisto on pelastajasi, jos etsit jotain tiedostojen järjestämiseen iPhonessa, koska se on integroitu erinomaisesti iOS:n kanssa.
Jos haluat korjata iPhonen pääsykoodin, joka ei toimi, iTunes voi olla tehokas ratkaisu ongelmallesi. Alla olemme selittäneet vaiheittaiset ohjeet salasanan korjaamiseen iPhonessa iTunesin avulla:
Vaihe 1: Yhdistä tietokoneeseen
Ensimmäinen vaihe on liittää iPhone tietokoneeseen, jonka kanssa olet synkronoinut aiemmin.
Vaihe 2: Palautustila ja synkronointi
Avaa nyt iTunes. Jos se pyytää salasanaa, kokeile toista tietokonetta, jonka kanssa olet synkronoinut laitteesi. Muussa tapauksessa aseta puhelimesi palautustilaan. Odota, että iTunes havaitsee ja synkronoi laitteesi. Sitten se luo varmuuskopion.
Vaihe 4: Palauta
Kun laitteesi on synkronoitu iTunesin kanssa, "Set Up" -ikkuna avautuu näytölle, jossa on kaksi vaihtoehtoa, "Palauta" tai "Päivitä". Valitse "Palauta" jatkaaksesi eteenpäin.
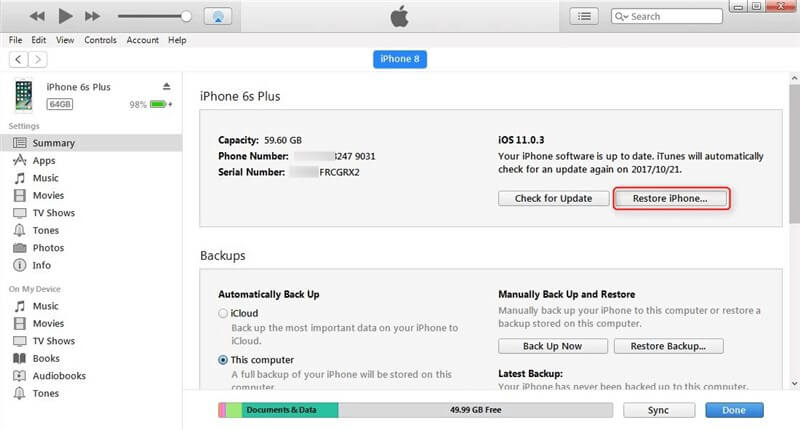
Vaihe 5: Palauta pääsykoodi
Valitse laitteesi ja laitteellesi sopiva varmuuskopio iTunesista. Kun prosessi on valmis, voit nollata iPhonesi salasanan asetuksista.
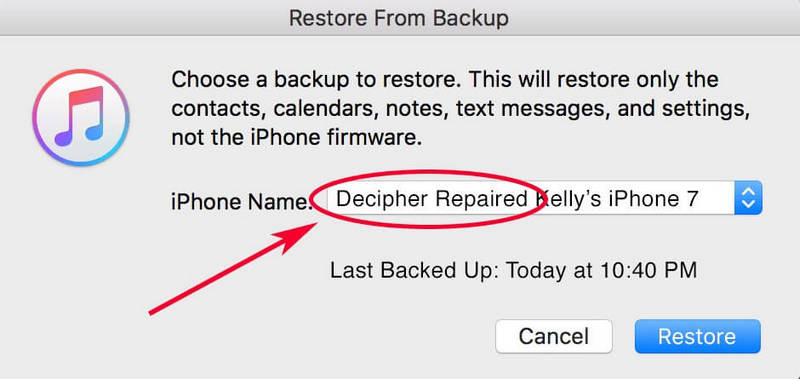
3.2 Applen iCloud-ominaisuus
iCloud on monitoiminen asema, joka on yhteensopiva iOS:n ja macOS:n kanssa. Se tallentaa tietosi, mediasi ja järjestää tiedostosi kansioihin. Lisäksi sen avulla käyttäjä voi jakaa mediaa, tietoja, tiedostoja ja jopa sijaintia toisen iPhone/iOS-käyttäjän kanssa. Apple iCloudin tärkein ominaisuus on sen "Varmuuskopio", joka tallentaa kaikki tietosi siltä varalta, että menetät tai vahingoitat puhelimesi.
iCloud voi olla hyödyllinen iPhonen pääsykoodin korjaamiseksi, joka ei toimi. Mutta tämä menetelmä toimii vain, jos olet kirjautunut iCloud-tilillesi iPhonellasi ja Find My iPhone -sovellus on päällä. Sinun tarvitsee vain tyhjentää tietosi, mikä poistaa salasanasi automaattisesti iCloudin kautta.
Vaihe 1: Kirjaudu sisään Apple ID:llä
Avaa ensin iCloud.com toisella iOS-laitteella ja kirjoita valtuustietosi kirjautuaksesi Apple ID:hen.
Vaihe 2: Valitse laitteesi
Napsauta "Etsi iPhoneni" ja valitse "Kaikki laitteet", jolloin näkyviin tulee luettelo laitteista, jotka toimivat samalla Apple ID:llä. Valitse iPhonesi.
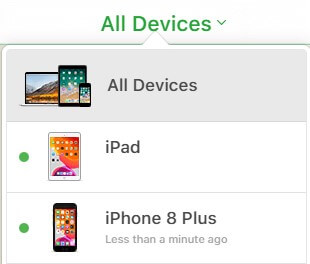
Vaihe 3: Poista tiedot ja asenna iPhone.
Napsauta nyt "Poista iPhone" -vaihtoehtoa poistaaksesi kaikki tietosi ja jopa salasanasi. Voit itse määrittää iPhonesi aiemmasta varmuuskopiosta tai määrittää sen uudeksi laitteeksi.
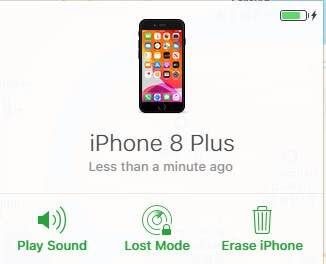
3.3 iPhonen palautustilan käyttö
Jos et ole koskaan synkronoinut iPhoneasi iTunesin kanssa tai asettanut "Find my iPhone" -toimintoa ja vaihtoehdot eivät ole enää käytettävissä, iPhonen palautustila voi tulla apuun. Palautustilan avulla iPhone voi muodostaa yhteyden iTunesiin käynnistämättä järjestelmää uudelleen.
Tämä prosessi on melko aikaa vievä ja erilainen iPhonen eri versioille. Täällä opastamme sinua korjaamaan iPhonen salasanan palautustilan kautta.
Vaihe 1: Liitä laite tietokoneeseen
Liitä iPhone tietokoneeseen ja avaa iTunes.
Vaihe 2: Aktivoi palautustila
Kun tietokone havaitsee iPhonesi, se käynnistää sen uudelleen. Palautustilan aktivointi on erilainen eri iPhone-malleissa.
- iPhone 6s ja aiemmat versiot: Paina ja pidä alhaalla aloituspainiketta ja virtapainiketta samanaikaisesti.
- iPhone 7 ja 7 Plus: Pidä virtapainiketta ja äänenvoimakkuuden vähennyspainiketta painettuna samanaikaisesti.
- iPhone 8 ja uusimmat versiot: Paina ja vapauta äänenvoimakkuuden vähennyspainike välittömästi. Paina sitten uudelleen ja vapauta äänenvoimakkuuden lisäyspainike. Paina nyt virtapainiketta, kunnes näet vaihtoehdon "Palautustila".
Vaihe 3: Palauta iPhone.
Kun sinulle annetaan vaihtoehto Palauta tai Päivitä, valitse Palauta. iTunes lataa automaattisesti sopivan ohjelmiston.
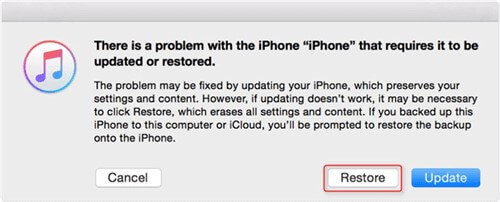
Vaihe 4: Asenna iPhone
Kun prosessi on valmis, määritä iPhonesi. Jos tämä prosessi kestää yli 15 minuuttia, se poistuu palautustilasta automaattisesti ja toistaa vaiheet uudelleen.
Johtopäätös
Tämä artikkeli on antanut sinulle syyt ja parhaat mahdolliset tavat korjata iPhonen pääsykoodin ongelma, joka ei toimi yksityiskohtaisesti. Sinun on noudatettava näitä ohjeita välittömästi, jos olet lukinnut iPhonesi lisäongelmien ja ahdistuksen välttämiseksi.
Toivomme, että olemme käsitelleet tämän artikkelin jokaisen osan täydellisesti ja olet onnistuneesti avannut iPhonesi lukituksen ilman vaivaa.
iPhone-ongelmat
- iPhonen laitteisto-ongelmat
- iPhonen kotipainikkeen ongelmat
- iPhone-näppäimistön ongelmat
- iPhone-kuulokkeiden ongelmat
- iPhone Touch ID ei toimi
- iPhonen ylikuumeneminen
- iPhone taskulamppu ei toimi
- iPhonen hiljainen kytkin ei toimi
- iPhone Sim Ei tueta
- iPhonen ohjelmisto-ongelmat
- iPhonen pääsykoodi ei toimi
- Google Maps ei toimi
- iPhone-näyttökuva ei toimi
- iPhonen värinä ei toimi
- Sovellukset katosivat iPhonesta
- iPhonen hätähälytykset eivät toimi
- iPhonen akun prosenttiosuus ei näy
- iPhone-sovellus ei päivity
- Google-kalenteri ei synkronoidu
- Terveyssovellus ei seuraa vaiheita
- iPhonen automaattinen lukitus ei toimi
- iPhonen akkuongelmat
- iPhonen mediaongelmat
- iPhone Echo -ongelma
- iPhone kamera musta
- iPhone ei toista musiikkia
- iOS-videovirhe
- iPhone-puheluongelma
- iPhonen soittoäänen ongelma
- iPhone-kamera ongelma
- iPhonen etukameran ongelma
- iPhone ei soi
- iPhone ei ääni
- iPhonen sähköpostiongelmat
- Palauta puhepostin salasana
- iPhonen sähköpostiongelmat
- iPhone-sähköposti katosi
- iPhonen puheposti ei toimi
- iPhonen puheposti ei toistu
- iPhone ei saa sähköpostiyhteyttä
- Gmail ei toimi
- Yahoo Mail ei toimi
- iPhonen päivitysongelmat
- iPhone juuttunut Apple-logoon
- Ohjelmistopäivitys epäonnistui
- iPhonen vahvistuspäivitys
- Ohjelmistopäivityspalvelimeen ei saatu yhteyttä
- iOS-päivityksen ongelma
- iPhone-yhteys/verkko-ongelmat
- iPhonen synkronointiongelmat
- iPhone on poistettu käytöstä Yhdistä iTunesiin
- iPhone Ei palvelua
- iPhone Internet ei toimi
- iPhone WiFi ei toimi
- iPhone Airdrop ei toimi
- iPhone Hotspot ei toimi
- Airpodit eivät yhdistä iPhoneen
- Apple Watch ei muodosta pariliitosta iPhonen kanssa
- iPhone-viestit eivät synkronoidu Macin kanssa






James Davis
henkilöstön toimittaja
Yleisarvosana 4,5 ( 105 osallistunutta)