3 tapaa korjata Health App -seurannan puuttuminen
27.4.2022 • Arkistoitu vastaanottajalle: Korjaa iOS-mobiililaiteongelmat • Todistetut ratkaisut
Mitä tulee terveyteen, mistään ei voi tinkiä. Siksi teknologia on tarjonnut meille lähes kaiken, jotta voimme seurata terveystoimintaamme. Tästä syystä luotamme enemmän teknologiaan terveytemme hyväksi. Mutta mitä tapahtuu, jos tekniikka ei onnistu?
Kyllä, puhumme siitä, että iPhonen askellaskuri ei toimi. Jos iPhonesi ei seuraa vaiheita, sinun tarvitsee vain käydä läpi tämä opas korjataksesi ongelma muutamassa minuutissa. Hyvä asia on, että voit käyttää näitä ratkaisuja kotonasi ja myös itse. Sinun ei edes tarvitse huolehtia tietojen katoamisesta.
- Miksi Health App -sovellukseni ei seuraa vaiheita?
- Ratkaisu 1: Tarkista, onko Health App käytössä tietosuoja-asetuksissa
- Ratkaisu 2: Tarkista Steps Data Health Appin kojelaudassa
- Ratkaisu 3: Tarkista järjestelmäongelmasi Dr.Fone - Järjestelmän korjaus -ohjelmalla
- Ratkaisu 4: Aseta Google-kalenteri oletuskalenteriksi
Miksi Health App -sovellukseni ei seuraa vaiheita?
Ennen kuin aloitat ratkaisun, on tärkeää tietää sen syy, ja niitä on monia.
- "Terveys" on poistettu käytöstä tietosuoja-asetuksissa.
- "Liikekalibrointi ja etäisyys" on poistettu käytöstä.
- Sijaintipalvelut on kytketty pois päältä.
- Tietoja ei tallenneta kojelautaan.
- iPhonessa on ongelma.
Ratkaisu 1: Tarkista, onko Health App käytössä tietosuoja-asetuksissa
Yksityisyysasetukset estävät henkilötietojasi. Se myös hallitsee, mikä sovellus voi käyttää tietoja ja missä määrin. Joskus ongelma ilmenee vahingossa muutettujen asetusten vuoksi. Tässä tapauksessa asetusten muuttaminen tekee työn puolestasi.
Yksi yleisimmistä syistä, miksi iPhone ei laske vaiheita, on vammaisten terveyssovellus. Voit korjata tämän ongelman ottamalla terveyssovelluksen käyttöön asetuksista. Tätä varten sinun on noudatettava joitain yksinkertaisia ohjeita.
Vaihe 1: Siirry iPhonen "Asetukset" -kohtaan ja avaa "Tietosuoja". Siirry nyt kohtaan "Motion & Fitness".
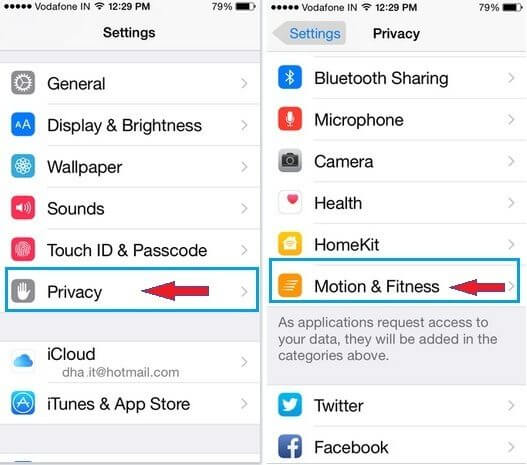
Vaihe 2: Näkyviin tulee uusi näyttö, jossa on useita vaihtoehtoja. Etsi "Terveys" ja kytke se PÄÄLLE, jos se on POIS.
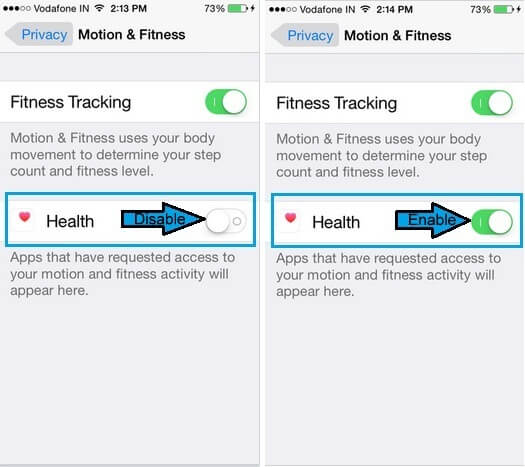
Kun olet tehnyt tämän, iPhone alkaa seurata vaiheita.
Ratkaisu 2: Tarkista Steps Data Health Appin kojelaudassa
Mitä tulee iPhonen Health-sovellukseen. Se tarjoaa sinulle helpon tavan laskea askeleesi ja sekin tarkasti. Voit helposti tarkistaa askeltietosi siirtymällä Terveys-sovellukseen. Terveys-sovelluksen hallintapaneeli tarjoaa sinulle kaikki saatavilla olevat terveyttäsi koskevat tiedot. Sinun tarvitsee vain
Vaihe 1: Napauta "Muokkaa" yhteenvetonäytössä. Napsauta nyt "Kaikki" -välilehteä nähdäksesi erilaisia toimintoja.
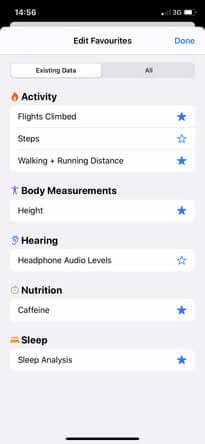
Vaihe 2: Näet monia vaihtoehtoja. Napauta "Vaiheet". Sen vieressä oleva sininen tähti muuttuu lihavoiduksi. Napsauta nyt "Valmis".
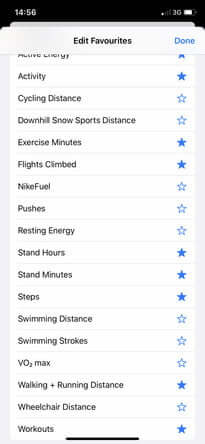
Vaihe 3: Kun napsautat "Valmis", palaat yhteenvetonäyttöön. Nyt sinun on vieritettävä alas ja napautettava "Vaiheet". Tämä vie sinut Steps Dashboardiin. Täällä voit nähdä kaavion. Tämä kaavio näyttää, kuinka monta askelta olet ottanut. Näet keskimääräisen askelmääräsi kuluneen päivän, viikon, kuukauden tai jopa vuoden ajalta. Voit myös vierittää alaspäin nähdäksesi kuinka askelmäärä on muuttunut tietyn ajanjakson aikana.
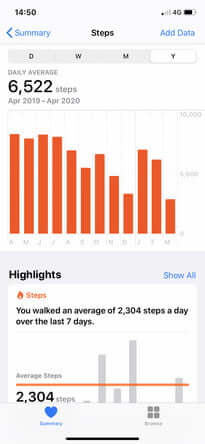
Huomautus: Sinun on pidettävä iPhonesi mukanasi koko ajan kävellessäsi saadaksesi oikeat tiedot.
Ratkaisu 3: Tarkista järjestelmäongelmasi Dr.Fone - Järjestelmän korjaus -ohjelmalla

Dr.Fone - Järjestelmän korjaus
Korjaa Apple-logoon juuttunut iPhone ilman tietojen menetystä.
- Korjaa iOS vain normaaliksi, älä menetä tietoja ollenkaan.
- Korjaa erilaiset iOS-järjestelmäongelmat, jotka ovat juuttuneet palautustilaan , valkoinen Apple-logo , musta näyttö , silmukka käynnistyksen yhteydessä jne.
- Korjaa muut iPhone- ja iTunes-virheet, kuten iTunes-virheen 4013 , virheen 14 , iTunes-virheen 27 , iTunes-virheen 9 ja paljon muuta.
- Toimii kaikissa iPhone-malleissa (mukana iPhone 13), iPadissa ja iPod touchissa.
- Täysin yhteensopiva uusimman iOS-version kanssa.

Oletko valmis molempien ratkaisujen kanssa, mutta et voi korjata ongelmaa, jossa iPhonen terveyssovellus ei seuraa vaiheita?
iPhonessasi saattaa olla ongelma. Tässä tapauksessa sinun on käytettävä Dr. Fone - System Repair (iOS) -ohjelmaa.
Dr. Fone - System Repair (iOS) on yksi tehokkaista järjestelmän korjaustyökaluista, jonka avulla voit korjata erilaisia iPhoneen liittyviä ongelmia. Se voi korjata mustan näytön, palautustilan, kuoleman valkoisen näytön ja paljon muuta. Tämän työkalun hyvä puoli on, että sinulla ei vaadita mitään taitoja ongelman korjaamiseksi. Voit helposti käsitellä sitä itse ja korjata iPhonesi alle 10 minuutissa. Sinun tarvitsee vain liittää iPhonesi järjestelmään salamakaapelilla ja noudattaa muutamia yksinkertaisia ohjeita.
Lisäksi se korjaa useita ongelmia ilman tietojen menetystä. Tämä tarkoittaa, että sinun ei tarvitse enää luottaa iTunesiin, varsinkin kun sinulla ei ole tietojen varmuuskopiota. Se toimii kaikissa iPhone-malleissa.
Vaihe 1: Käynnistä Dr.Fone
Asenna ja käynnistä Dr. Fone - System Repair (iOS) tietokoneellesi ja valitse "System Repair" näkyviin tulevasta päävalikosta.

Vaihe 2: Valitse tila
Nyt sinun on liitettävä iPhone tietokoneeseen salamakaapelin avulla. Työkalu tunnistaa laitemallisi ja tarjoaa kaksi vaihtoehtoa, vakiotila ja edistynyt tila. Sinun on valittava "Standard Mode" annetuista vaihtoehdoista.
Vakiotila voi helposti korjata erilaisia iOS-järjestelmäongelmia vaikuttamatta laitteen tietoihin.

Kun laitteesi on havaittu, kaikki saatavilla olevat iOS-järjestelmäversiot näytetään. Valitse yksi ja napsauta "Aloita" jatkaaksesi.

Laiteohjelmiston lataus alkaa. Tämä prosessi kestää jonkin aikaa, koska tiedosto on suuri. On suositeltavaa käyttää nopeaa vakaata internetyhteyttä.
Huomautus: Jos automaattinen lataus ei onnistu, sinun on napsautettava "Lataa". Tämä on tarkoitettu laiteohjelmiston lataamiseen selaimella. Lataus kestää muutaman minuutin (Internetin nopeudesta riippuen) suuren tiedostokoon vuoksi. Kun olet ladannut, napsauta "valitse" palauttaaksesi ladatun laiteohjelmiston.

Kun lataus on valmis, vahvistusprosessi alkaa. Laiteohjelmiston tarkistaminen kestää jonkin aikaa. Tämä on laitteesi turvallisuuden vuoksi, jotta et kohtaa ongelmia myöhemmin.

Vaihe 3: Korjaa ongelma
Kun vahvistus on valmis, edessäsi tulee uusi näyttö, joka osoittaa, että voit jatkaa. Valitse "Korjaa nyt" aloittaaksesi korjausprosessin.

Kun laitteesi on korjattu onnistuneesti, synkronointiongelma korjataan. Korjausprosessi kestää muutaman minuutin ongelman korjaamiseksi. Nyt laitteesi alkaa toimia taas normaalisti. Nyt voit seurata vaiheita kuten ennenkin.

Huomautus: Voit myös valita "Advanced Mode" -tilan, jos et ole tyytyväinen "Standard Mode" -tilan tuloksiin tai jos et löydä laitettasi luettelosta. Voit varmuuskopioida tiedot pilvitallennustilan avulla tai käyttää joitain tallennusvälineitä. Mutta Advanced Mode aiheuttaa tietojen menetyksen. Joten suosittelemme käyttämään tätä tilaa vasta tietojesi varmuuskopioinnin jälkeen.
Kun korjausprosessi on valmis, laitteesi päivitetään uusimpaan saatavilla olevaan iOS-versioon. Tämän lisäksi, jos iPhonesi on jailbroken, se päivitetään ei-jailbroken-versioon, ja jos olet avannut sen aiemmin, se lukitaan uudelleen.
Johtopäätös
iPhone tunnetaan paremmin edistyneestä teknologiasta. Se on niin edistynyt, että se voi seurata fyysistä aktiivisuuttasi Health-sovelluksen kautta. Voit luottaa terveyssovellukseen, joka laskee askeleesi. Sinun tarvitsee vain pitää iPhone mukanasi kävellessäsi. Mutta joskus terveyssovellukset lopettavat vaiheiden seurannan. Ongelman taustalla on useita syitä, ja hyvä asia on, että voit korjata tämän ongelman helposti noudattamalla tässä oppaassa sinulle esitettyjä ratkaisuja.
Sinulla ei tarvitse olla teknisiä taitoja. Seuraa vain sinulle esitettyjä ohjeita, niin voit korjata ongelman muutamassa minuutissa.
iPhone-ongelmat
- iPhonen laitteisto-ongelmat
- iPhonen kotipainikkeen ongelmat
- iPhone-näppäimistön ongelmat
- iPhone-kuulokkeiden ongelmat
- iPhone Touch ID ei toimi
- iPhonen ylikuumeneminen
- iPhone taskulamppu ei toimi
- iPhonen hiljainen kytkin ei toimi
- iPhone Sim Ei tueta
- iPhonen ohjelmisto-ongelmat
- iPhonen pääsykoodi ei toimi
- Google Maps ei toimi
- iPhone-näyttökuva ei toimi
- iPhonen värinä ei toimi
- Sovellukset katosivat iPhonesta
- iPhonen hätähälytykset eivät toimi
- iPhonen akun prosenttiosuus ei näy
- iPhone-sovellus ei päivity
- Google-kalenteri ei synkronoidu
- Terveyssovellus ei seuraa vaiheita
- iPhonen automaattinen lukitus ei toimi
- iPhonen akkuongelmat
- iPhonen mediaongelmat
- iPhone Echo -ongelma
- iPhone kamera musta
- iPhone ei toista musiikkia
- iOS-videovirhe
- iPhone-puheluongelma
- iPhonen soittoäänen ongelma
- iPhone-kamera ongelma
- iPhonen etukameran ongelma
- iPhone ei soi
- iPhone ei ääni
- iPhonen sähköpostiongelmat
- Palauta puhepostin salasana
- iPhonen sähköpostiongelmat
- iPhone-sähköposti katosi
- iPhonen puheposti ei toimi
- iPhonen puheposti ei toistu
- iPhone ei saa sähköpostiyhteyttä
- Gmail ei toimi
- Yahoo Mail ei toimi
- iPhonen päivitysongelmat
- iPhone juuttunut Apple-logoon
- Ohjelmistopäivitys epäonnistui
- iPhonen vahvistuspäivitys
- Ohjelmistopäivityspalvelimeen ei saatu yhteyttä
- iOS-päivityksen ongelma
- iPhone-yhteys/verkko-ongelmat
- iPhonen synkronointiongelmat
- iPhone on poistettu käytöstä Yhdistä iTunesiin
- iPhone Ei palvelua
- iPhone Internet ei toimi
- iPhone WiFi ei toimi
- iPhone Airdrop ei toimi
- iPhone Hotspot ei toimi
- Airpodit eivät yhdistä iPhoneen
- Apple Watch ei muodosta pariliitosta iPhonen kanssa
- iPhone-viestit eivät synkronoidu Macin kanssa






Alice MJ
henkilöstön toimittaja
Yleisarvosana 4,5 ( 105 osallistunutta)