5 parasta iPhone WIFI -ongelmaa ja niiden korjaaminen
27.4.2022 • Arkistoitu vastaanottajalle: Korjaa iOS-mobiililaiteongelmat • Todistetut ratkaisut
Pidä itseäsi onnekas, jos pääset Internetiin iPhonellasi, koska monet käyttäjät ovat alkaneet valittaa iPhonen Wi-Fi-ongelmista. Wi-Fi ei toimi, Wi-Fi putoaa jatkuvasti, verkon kattavuutta ei ole jne. ovat joitakin ongelmia, kun yrität muodostaa yhteyden Wi-Fi-verkkoon. iPhonen Wi-Fi-ongelma on erittäin ärsyttävä, koska Internetiä tarvitaan melkein kaikkeen toimintaan, kuten videopuheluihin, pikaviestintään, sähköpostiin, pelaamiseen, ohjelmisto-/sovelluspäivityksiin ja paljon muuta.
On monia virheitä, kuten iPhone Wi-Fi ei toimi, mikä jättää käyttäjät tietämättömiksi, koska ne tapahtuvat satunnaisesti. Yhtenä hetkenä käytät Internetiä ja seuraavana hetkenä näet tyypillisen iPhonen Wi-Fi-ongelman.
Joten tänään olemme listanneet viisi parasta ja yleisimmin puhuttua Wi-Fi-yhteyttä, ei toimivia ongelmia ja niiden korjauskeinoja.
- Osa 1: iPhone muodostaa yhteyden Wi-Fi-verkkoon, mutta ei Internetiin
- Osa 2: iPhone Wi-Fi harmaana
- Osa 3: iPhonen Wi-Fi-yhteys katkeaa jatkuvasti
- Osa 4: iPhone ei löydä Wi-Fi-yhteyttä
- Osa 5: iPhone ei muodosta yhteyttä Wi-Fi-verkkoon
- Osa 6: Helppo tapa ratkaista kaikki Wi-Fi-ongelmat, jotka eivät toimi
Osa 1: iPhone muodostaa yhteyden Wi-Fi-verkkoon, mutta ei Internetiä
Joskus iPhone muodostaa yhteyden Wi-Fi-verkkoon, mutta et voi käyttää Internetiä tai käyttää Internetiä mihinkään muuhun tarkoitukseen. Tämä on outo tilanne, koska Wi-Fi on päällä "Asetuksissa", iPhone on liitetty verkkoon ja näet Wi-Fi-kuvakkeen näytön yläreunassa, mutta kun yrität muodostaa yhteyden Internetiin, ei saa tuloksia.
Voit korjata tämän iPhonen Wi-Fi-ongelman sammuttamalla Wi-Fi-reitittimen 10 minuutiksi. Sillä välin unohda verkko, johon olit yhteydessä, käymällä "Asetukset" >"Wi-Fi" >" verkon nimi" > Tietokuvake ja napauttamalla lopuksi "Unohda tämä verkko".
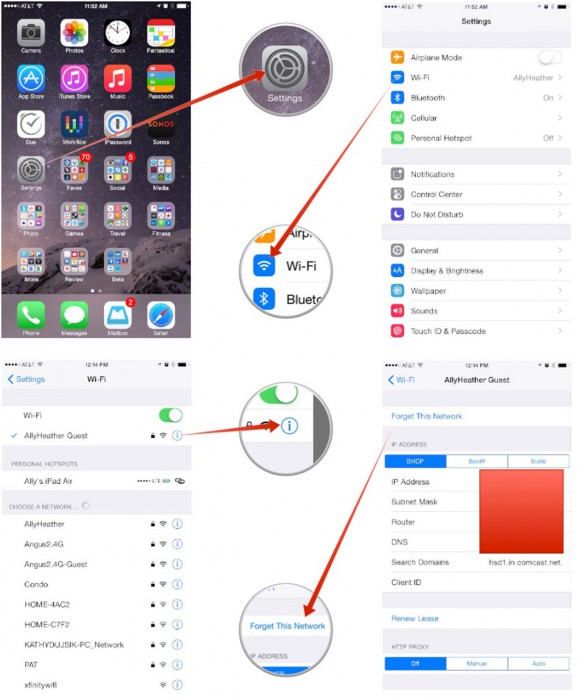
Käynnistä nyt reititin uudelleen ja etsi verkon nimi iPhonesta "Asetukset"-kohdan "Wi-Fi"-vaihtoehdosta. Kun olet valmis, muodosta yhteys verkkoon kirjoittamalla salasana uudelleen ja napauttamalla "Liity".
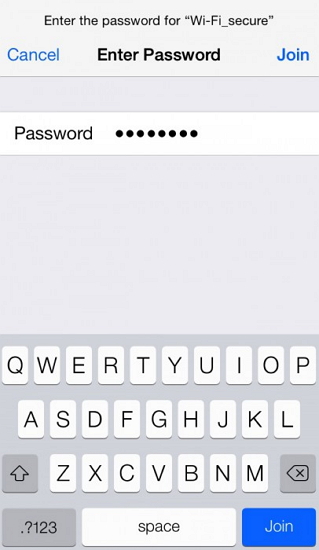
Voit myös korjata tämän ongelman nollaamalla verkkoasetukset, ja tämä tekniikka on erittäin hyödyllinen ja sitä voidaan käyttää myös muiden iPhonen Wi-Fi-ongelmien ratkaisemiseen.
Aloita siirtymällä iPhonen "Asetukset" -kohtaan ja valitsemalla "Yleiset", sitten "Palauta" ja napauttamalla "Palauta verkkoasetukset" alla olevan kuvan mukaisesti.
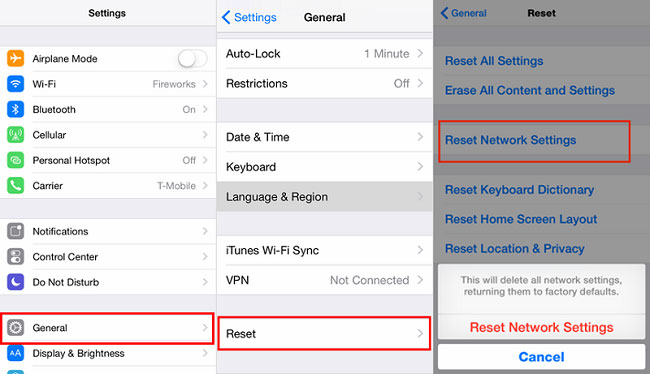
Verkon nollaaminen poistaa kaikki tallennetut salasanat ja verkot, joten sinun täytyy vielä kerran yrittää muodostaa yhteys valitsemaasi verkkoon.
Yritä avata selain nyt, niin toivottavasti ongelma ei jatku.
Osa 2: iPhone Wi-Fi harmaana
Yleensä kohtaat tämän iPhonen Wi-Fi-ongelman, kun Wi-Fi-painike kohdassa "Asetukset" on harmaa, kuten yllä olevassa kuvakaappauksessa näkyy. Lyhyesti sanottuna se on epäaktiivinen. Juuri tällaiseen tilanteeseen jääminen on erittäin turhauttavaa, varsinkin kun sinulla ei ole edes matkapuhelindataa ja haluat heti käyttää Wi-Fi-yhteyttä. Tämä virhe saattaa vaikuttaa ohjelmistoon liittyvältä ja hankalalta ratkaista. On kuitenkin olemassa muutamia asioita, joita voit yrittää torjua tällaista tilannetta saadaksesi Wi-Fi-yhteyden päälle iPhonessasi.
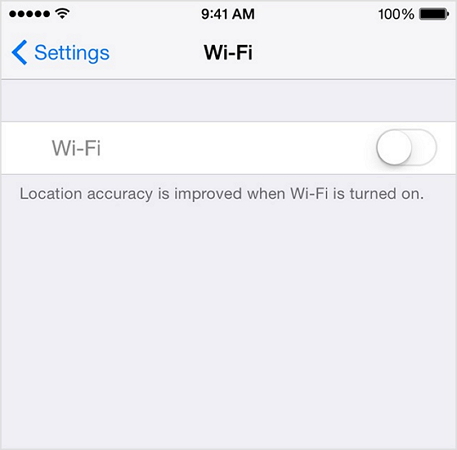
Aloita varmistamalla, että käytät iOS:n uusinta versiota. Jos ei, lataa päivitys mahdollisimman pian.
Voit tarkistaa ohjelmistopäivitykset siirtymällä kohtaan "Asetukset", valitsemalla näkyviin tulevista vaihtoehdoista "Yleiset" ja napauttamalla "Ohjelmistopäivitys".
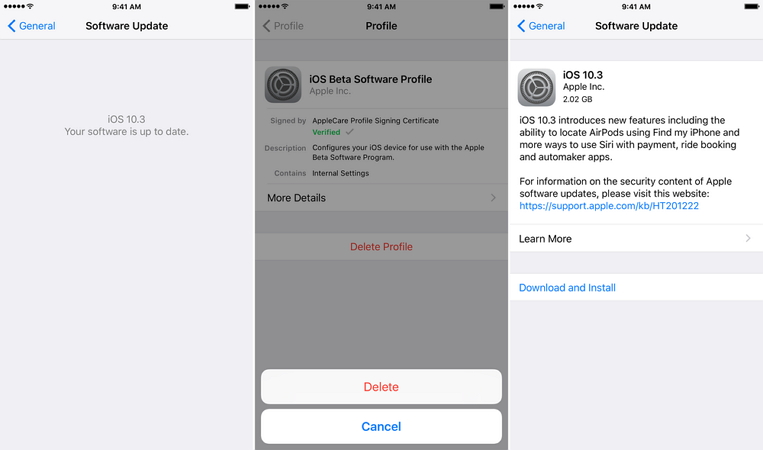
Jos yllä olevan kuvan mukainen päivitys on saatavilla, asenna se heti.
Toiseksi, harkitse verkkoasetusten palauttamista yllä tämän artikkelin osassa 1 kuvatulla tavalla. Se on yksinkertainen vaiheittainen prosessi, eikä se vie paljon aikaasi. Se nollaa kaikki verkot ja niiden salasanat ja vaatii sinua syöttämään ne manuaalisesti uudelleen.
Osa 3: iPhonen Wi-Fi-yhteys katkeaa jatkuvasti
Toinen iPhonen Wi-Fi-ongelma on, että se katkaisee yhteyden satunnaisin väliajoin. Tämä on ärsyttävä Wi-Fi, joka ei toimi iPhone-ongelmassa, koska se häiritsee Internet-yhteyttä. Saatat käyttää Wi-Fi-yhteyttä laitteellasi vain saadaksesi selville, että se yhtäkkiä katkeaa.
Voit korjata tämän iPhonen Wi-Fi-ongelman ja käyttää katkeamatonta Internetiä iPhonessa noudattamalla alla olevia ohjeita:
Varmista ensin, että iPhonesi on Wi-Fi-alueella, koska jokaisella reitittimellä on oma kantamansa.
Toiseksi, tarkista myös muiden laitteiden kanssa. Jos sama ongelma jatkuu kannettavassa tietokoneessasi jne., sinun on ehkä otettava yhteyttä palveluntarjoajaasi.
Kolmanneksi voit myös käydä kohdassa "Asetukset" > "Wi-Fi" >" verkon nimi" > Tietokuvake ja napauttaa lopuksi "Unohda tämä verkko" ja liittyä siihen uudelleen muutaman minuutin kuluttua.
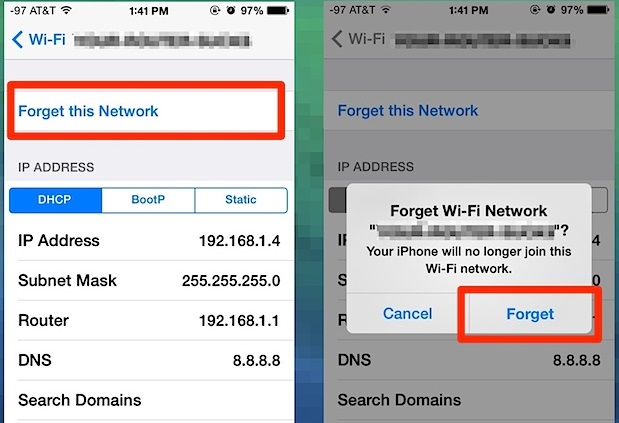
Neljänneksi, uusi iPhonen vuokrasopimus siirtymällä "Asetukset" -kohtaan, napauttamalla "Wi-Fi" ja valitsemalla verkkosi. Napauta sitten "i" ja napsauta "Uusi vuokrasopimus".
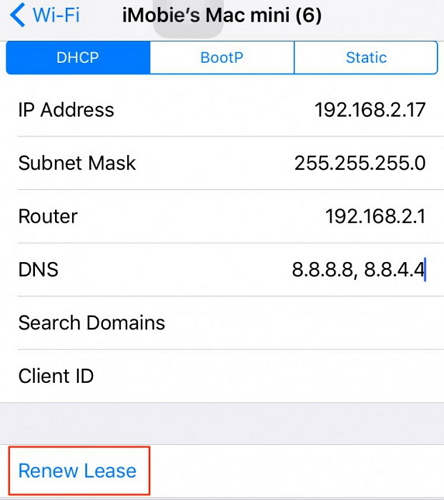
Lopuksi voit yrittää nollata verkkoasetukset aiemmin selitetyllä tavalla, mikä on yhden luukun ratkaisu kaikentyyppisten iPhonen Wi-Fi-ongelmien korjaamiseen, ei toimivia ongelmia.
Osa 4: iPhone ei löydä Wi-Fi-yhteyttä
Kaikista iPhonen Wi-Fi-ongelmista iPhone ei löydä Wi-Fiä on omituisin. Kun iPhonesi ei pysty paikantamaan tai tunnistamaan tiettyä verkkoa, et voi tehdä paljon sen liittämiseksi kyseiseen verkkoon. Jopa tämä iPhonen Wi-Fi-ongelma voidaan kuitenkin korjata. Tässä on mitä voit kokeilla, kun et näe verkkosi nimeä luettelossa, kun käyt kohdassa "Asetukset" >"Wi-Fi" :
Mene ensin Wi-Fi-reitittimen lähelle ja odota, että iPhone havaitsee signaalit. Jos verkkoa ei vahingossa havaita, voit yrittää muodostaa yhteyden "piilotettuun verkkoon".
Voit tehdä sen siirtymällä iPhonen Asetukset-kohtaan. Valitse sitten "Wi-Fi" ja valitse "Muu" edessäsi olevien verkkonimien alta.
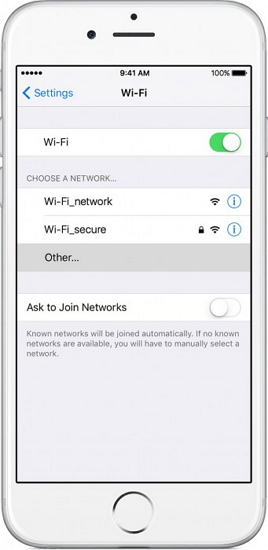
Syötä nyt verkkosi nimi, valitse sen suojaustyyppi, syötä salasana ja paina lopuksi "Liity". Alla olevat kuvakaappaukset ovat hyödyllisiä sinulle.
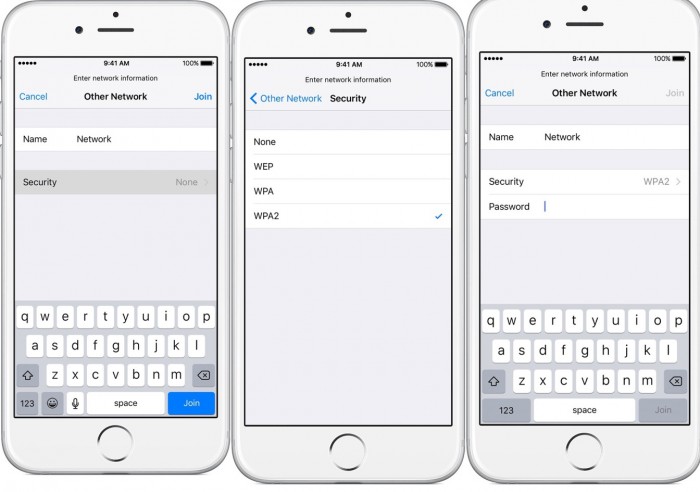
Lopuksi voit myös nollata verkkoasetukset ja katsoa, auttaako se.
Jos mikään ei ratkaise ongelmaa, Wi-Fi-antennissa saattaa olla jokin vialla lian, kosteuden jne. vuoksi, ja se on vaihdettava.
Osa 5: iPhone ei muodosta yhteyttä Wi-Fi-verkkoon
iPhonen Wi-Fi-ongelmia on monia, ja yleisin on se, että iPhone ei muodosta yhteyttä Wi-Fi-verkkoon. Kun kohtaat tämän virheen, huomaat, että Wi-Fi-vaihtoehto vaihtuu takaisin, kun yrität kytkeä sen päälle. Lisäksi, jos Wi-Fi-painike pysyy päällä ja yrität liittyä verkkoon, iPhone ei muodosta yhteyttä siihen. Se vain yrittää muodostaa yhteyden Wi-Fi-verkkoon epäonnistuneesti.
Ratkaise tämä ongelma tutustumalla seuraaviin linkkeihin iPhone ei muodosta yhteyttä WiFi-verkkoon.
Toivon, että yllä olevat linkit ovat hyödyllisiä ja voit muodostaa yhteyden Wi-Fi-verkkoon ilman häiriöitä.
Osa 6: Helppo tapa ratkaista kaikki Wi-Fi-ongelmat, jotka eivät toimi
Jos et edelleenkään pysty korjaamaan WiFi-yhteyttä koskevaa ongelmaa iPhonessasi, harkitse luotettavan korjaussovelluksen käyttöä. Loppujen lopuksi siinä voi olla laiteohjelmistoon liittyvä ongelma, jonka Dr.Fone – System Repair kaltainen työkalu voi korjata.
Käyttäjäystävällinen tee-se-itse-sovellus, se voi korjata kaikenlaisia pieniä tai suuria ongelmia iOS-laitteessasi. Parasta on, että se on 100 % turvallinen korjausratkaisu, joka ei vahingoita laitettasi tai aiheuta tietojen menetystä. Kun korjaat iPhoneasi, se voi myös päivittää sen uusimpaan yhteensopivaan versioon.
s
Dr.Fone - Järjestelmän korjaus
Korjaa iPhone-ongelmat ilman tietojen menetystä.
- Korjaa iOS vain normaaliksi, älä menetä tietoja ollenkaan.
- Korjaa erilaiset iOS-järjestelmäongelmat, jotka ovat juuttuneet palautustilaan , valkoinen Apple-logo , musta näyttö , silmukka käynnistyksen yhteydessä jne.
- Korjaa muut iPhone- ja iTunes-virheet, kuten iTunes-virheen 4013 , virheen 14 , iTunes-virheen 27 , iTunes-virheen 9 ja paljon muuta.
- Toimii kaikissa iPhone-malleissa (mukana iPhone XS/XR), iPadissa ja iPod touchissa.
- Täysin yhteensopiva uusimman iOS-version kanssa.

Vaihe 1: Liitä iPhone ja käynnistä Dr.Fone – System Repair
Aluksi voit vain liittää viallisen laitteen järjestelmääsi ja käynnistää siinä Dr.Fone-sovelluksen. Sen kotoa voit käynnistää System Repair -moduulin.

Vaihe 2: Valitse korjaustila iPhonen korjaamiseksi
Siirry iOS-korjausominaisuuteen ja valitse vakio- tai edistynyt korjaustila. Huomaa, että vakiotila voi korjata kaikki pienet ongelmat (kuten WiFi ei muodosta yhteyttä) ilman tietojen menetystä. Toisaalta Advanced Mode voi korjata kriittisempiä ongelmia, mutta se vie enemmän aikaa ja nollaa laitteesi.

Vaihe 3: Anna iPhonen tiedot
Oletetaan, että olet valinnut ensin vakiotilan. Jatkamiseksi sinun on vain annettava iPhonesi laitemalli ja sen tuettu laiteohjelmistoversio.

Vaihe 4: Anna työkalun ladata ja vahvistaa laiteohjelmisto
Kuten napsautat "Käynnistä" -painiketta, sovellus alkaa ladata tuettua laiteohjelmistoa laitteellesi. Yritä olla katkaisematta laitettasi ja ylläpitää vakaa Internet-yhteys ladataksesi iOS-päivityksen.

Kun päivitys on ladattu, sovellus tarkistaa sen laitteesi mallilla varmistaakseen, että se päivitetään ilman yhteensopivuusongelmia.

Vaihe 5: Korjaa iPhone ilman tietojen menetystä
Se siitä! Voit nyt napsauttaa "Korjaa nyt" -painiketta ja vain odottaa, kun sovellus yrittää korjata kaikki WiFi-ongelmat iPhonessasi.

Odota vain ja anna sovelluksen korjata iPhonesi, äläkä sulje työkalua välissä. Lopuksi, kun korjaus on tehty, sovellus ilmoittaa siitä. Voit nyt poistaa iPhonesi turvallisesti ja käyttää sitä ilman ongelmia.

Jos saat edelleen WiFi- tai muita ongelmia iPhonesi kanssa, voit toistaa prosessin sen sijaan Advanced Mode -tilassa.
Johtopäätös
Kaikissa tässä artikkelissa mainituissa ja puhutuissa tilanteissa sinun ei tarvitse panikoida tai juosta välittömästi teknikon puoleen. Voit ratkaista iPhonen Wi-Fi-ongelmia helposti vain, jos analysoit ja tunnistat virheenkorjauksen ja ryhdyt asianmukaisiin toimenpiteisiin sen korjaamiseksi. Älä epäröi kokeilla yllä annettuja vinkkejä iPhonen Wi-Fi-ongelmien ratkaisemiseksi, ja voit ehdottaa niitä läheisillesi ja läheisillesi, jotka kohtaavat samanlaisia ongelmia.
iPhone-ongelmat
- iPhonen laitteisto-ongelmat
- iPhonen kotipainikkeen ongelmat
- iPhone-näppäimistön ongelmat
- iPhone-kuulokkeiden ongelmat
- iPhone Touch ID ei toimi
- iPhonen ylikuumeneminen
- iPhone taskulamppu ei toimi
- iPhonen hiljainen kytkin ei toimi
- iPhone Sim Ei tueta
- iPhonen ohjelmisto-ongelmat
- iPhonen pääsykoodi ei toimi
- Google Maps ei toimi
- iPhone-näyttökuva ei toimi
- iPhonen värinä ei toimi
- Sovellukset katosivat iPhonesta
- iPhonen hätähälytykset eivät toimi
- iPhonen akun prosenttiosuus ei näy
- iPhone-sovellus ei päivity
- Google-kalenteri ei synkronoidu
- Terveyssovellus ei seuraa vaiheita
- iPhonen automaattinen lukitus ei toimi
- iPhonen akkuongelmat
- iPhonen mediaongelmat
- iPhone Echo -ongelma
- iPhone kamera musta
- iPhone ei toista musiikkia
- iOS-videovirhe
- iPhone-puheluongelma
- iPhonen soittoäänen ongelma
- iPhone-kamera ongelma
- iPhonen etukameran ongelma
- iPhone ei soi
- iPhone ei ääni
- iPhonen sähköpostiongelmat
- Palauta puhepostin salasana
- iPhonen sähköpostiongelmat
- iPhone-sähköposti katosi
- iPhonen puheposti ei toimi
- iPhonen puheposti ei toistu
- iPhone ei saa sähköpostiyhteyttä
- Gmail ei toimi
- Yahoo Mail ei toimi
- iPhonen päivitysongelmat
- iPhone juuttunut Apple-logoon
- Ohjelmistopäivitys epäonnistui
- iPhonen vahvistuspäivitys
- Ohjelmistopäivityspalvelimeen ei saatu yhteyttä
- iOS-päivityksen ongelma
- iPhone-yhteys/verkko-ongelmat
- iPhonen synkronointiongelmat
- iPhone on poistettu käytöstä Yhdistä iTunesiin
- iPhone Ei palvelua
- iPhone Internet ei toimi
- iPhone WiFi ei toimi
- iPhone Airdrop ei toimi
- iPhone Hotspot ei toimi
- Airpodit eivät yhdistä iPhoneen
- Apple Watch ei muodosta pariliitosta iPhonen kanssa
- iPhone-viestit eivät synkronoidu Macin kanssa




Alice MJ
henkilöstön toimittaja
Yleisarvosana 4,5 ( 105 osallistunutta)