12 korjausta sovelluksille, jotka eivät lataudu iPadiin![2022]
27.4.2022 • Arkistoitu vastaanottajalle: Korjaa iOS-mobiililaiteongelmat • Todistetut ratkaisut
Toimintoja on parannettu olennaisesti iPadin kaltaisilla laitteilla. Laitetta tukevien eri sovellusten ansiosta se kehittää monia käyttötapauksia eri ihmisille. Näitä sovelluksia käytettäessä tietyt sovellukset eivät kuitenkaan lataudu iPadisi kautta. Tämä herättää kysymyksen, miksi sovellukset eivät lataudu iPadiin?
Vastataksesi tähän, tämä artikkeli on tarjonnut ainutlaatuisen lähestymistavan, jossa mainitaan syyt ja sen jälkeen nopea korjaustoimenpide, joka auttaa sinua lataamaan sovelluksia iPadiin. Kun olet noudattanut jotakin mainituista korjauksista, voit ratkaista tehokkaasti ongelman, jonka mukaan iPad ei voi ladata sovelluksia.
- Korjaus 1: Yritä ladata yhteensopimaton tai tuettu sovellus
- Korjaus 2: Varmista, että sinulla on tarpeeksi vapaata tilaa
- Korjaus 3: Tarkista Internet-yhteys
- Korjaus 4: Keskeytä ja jatka latausta
- Korjaus 5: Tarkista Apple-palvelimet
- Korjaus 6: Lentokonetila
- Korjaus 7: Tarkista päivämäärä ja aika
- Korjaus 8: Käynnistä iPad uudelleen
- Korjaus 9: Kirjaudu ulos Apple ID:stä ja kirjaudu sisään uudelleen
- Korjaus 10: Käynnistä App Store uudelleen
- Korjaus 11: Päivitä iPadOS
- Korjaus 12: Ota yhteyttä Apple-tukeen
Korjaus 1: Yritä ladata yhteensopimaton tai tuettu sovellus
Tämä saattaa olla yksi yksinkertaisimmista syistä, miksi et voi ladata iPadilla. Sovelluksella, jota haluat käyttää, saattaa olla yhteensopivuusongelmia iPadisi kanssa. Tietyissä tapauksissa se liittyy omistamaasi laitteeseen liittyviin ongelmiin. Tämä johtuu siitä, että monet sovelluskehittäjät lopettavat päivitykset sovelluksissaan iPadOS:n ja iOS:n vanhempiin versioihin.
Varmista, että sovellus, jota yrität ladata iPadiin, ei tue kaikkialla laitteessasi avaamalla App Store ja tarkistamalla sovelluksen tiedot. Löydät tällaiset tiedot kohdasta "Tiedot".
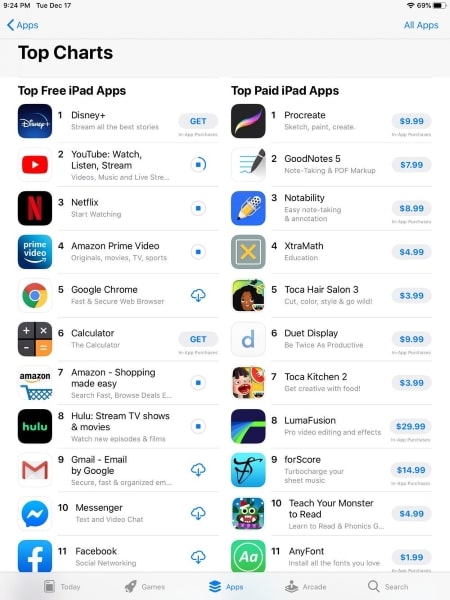
Korjaus 2: Varmista, että sinulla on tarpeeksi vapaata tilaa
Jos et voi ladata sovelluksia iPadiin, hyvin yksinkertainen syy on vapaan tilan puute iPadissa. Mikään laite, jonka poikki ei ole tarpeeksi tilaa, ei asenna mitään itsessään. Joten jos iPadisi ei lataa ja asenna tiettyä sovellusta, se johtuu todennäköisesti tallennustilan puutteesta. Voit tarkistaa tämän suorittamalla nämä yksinkertaiset vaiheet:
Vaihe 1: Sinun on avattava iPadin "Asetukset".
Vaihe 2: Siirry asetusluettelosta Yleiset-osioon. Valitse "iPad Storage" käytettävissä olevista vaihtoehdoista ja tarkista käytettävissä oleva tallennustila iPadissa. Jos tilaa ei ole tarpeeksi, laitteesi ei asenna uusia sovelluksia.
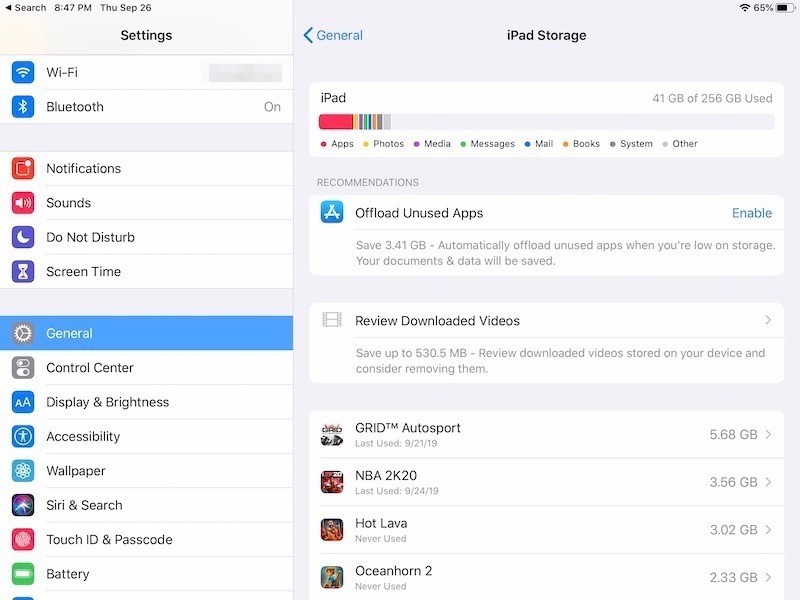
Korjaus 3: Tarkista Internet-yhteys
Internet-yhteytesi on yksi tärkeimmistä asioista, jotka on tarkistettava ladattaessa sovellusta iPadiin. Epävakaa yhteys voi olla ensisijainen syy siihen, että iPad ei asenna sovelluksia. Tämän torjumiseksi sinun tulee tarkistaa Internet-yhteytesi, mikä voi häiritä latausprosessia epävakauden vuoksi.
Tämän lisäksi, jos käytät matkapuhelindataa asennuksessa, varmista, että verkko-operaattorisi toimii oikein iPadissasi. Mikä tahansa vaiva voi olla suora syy mainittuun ongelmaan.
Korjaus 4: Keskeytä ja jatka latausta
Aina kun laitat jotain ladattavaksi App Storesta, voit tarkistaa sen edistymisen iPadisi aloitusnäytöltä. Jos sovellus ei kuitenkaan asennu iPadisi ajoissa, voit yrittää keskeyttää latauksen ja jatkaa sitä, jotta prosessi saadaan aikaan epätavallisin keinoin. Sinun on katsottava alla olevat vaiheet suorittaaksesi tämän:
Vaihe 1: Napauta kuvaketta muutaman sekunnin ajan. Löydät vaihtoehdon "Keskeytä lataus".
Vaihe 2: Kun olet keskeyttänyt latauksen napsauttamalla sitä, avaa asetukset pitämällä kuvaketta uudelleen painettuna. Napsauta "Jatka latausta" jatkaaksesi prosessia.
Korjaus 5: Tarkista Apple-palvelimet
Ongelma, että sovellukset eivät lataudu iPadiin, ei ole luonnostaan laitteisto-ongelma. Tämä ongelma voi johtaa takaisin Apple-palvelimiin, jotka eivät ehkä toimi kunnolla. Sinun on avattava linkki ja selvitettävä "App Store" -palvelin nähdäksesi, toimiiko se oikein.
Jos kuvake on vihreä, se tarkoittaa, että se toimii. Jos et kuitenkaan löydä sen yli vihreää kuvaketta, se johtaa ehdottomasti siihen pisteeseen, että Apple-palvelimet ovat alas. Applelta kuluu jonkin aikaa ratkaista ongelma käyttäjän puolesta. Sinun tarvitsee vain odottaa sen palautumista.
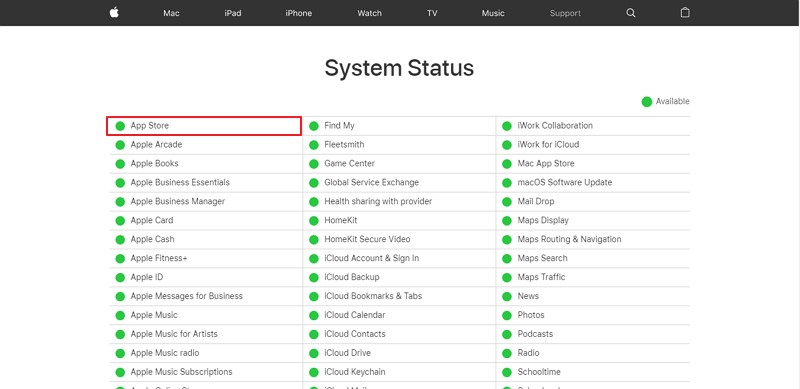
Korjaus 6: Lentokonetila
Joissakin tapauksissa, joissa iPad ei asenna sovelluksia, käyttäjät yleensä unohtavat sammuttaa iPadin lentokonetilasta. Kun se on päällä, he eivät voi suorittaa mitään, mikä edellyttää Internet-yhteyttä. Jos verkkoyhteys ei kuitenkaan toimi kunnolla, voit vaihtaa lentokonetilan iPadissasi, jotta se toimii oikein. Katso tätä varten nämä vaiheet alla olevan kuvan mukaisesti:
Vaihe 1: Avaa "Asetukset" -sovellus iPadin aloitusnäytöstä.
Vaihe 2: Etsi "Lentokonetila" -vaihtoehto luettelon yläosasta. Ota vaihtoehto käyttöön kytkimellä. Muutaman sekunnin kuluttua voit sammuttaa kytkimen jatkaaksesi iPadisi matkapuhelinpalveluita.
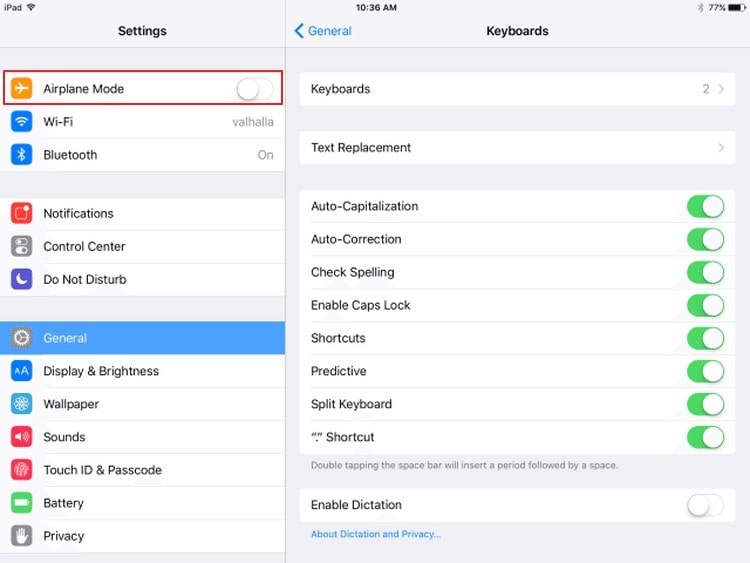
Korjaus 7: Tarkista päivämäärä ja aika
Yksi tärkeimmistä syistä, miksi iPad ei lataa ja asenna sovelluksia iPadiin, on sen väärä päivämäärä ja aika. Tämä voi epäonnistua App Storessa ja estää sitä toimimasta kunnolla. Tämän torjumiseksi sinun on otettava käyttöön iPadin päivämäärän ja ajan automaattinen asetus. Selvitä tämä tarkistamalla alla olevat vaiheet korjataksesi uusi iPad, joka ei lataa sovelluksia :
Vaihe 1: Siirry "Asetukset" -vaihtoehtoon iPadisi kotisivulta. Etsi "Yleiset"-osio toimitetusta asetusluettelosta.
Vaihe 2: Etsi tämän jälkeen vaihtoehto "Päivämäärä ja aika" käytettävissä olevista vaihtoehdoista. Varmista seuraavassa ikkunassa, että "Aseta automaattisesti" -kytkin on päällä iPadissasi.
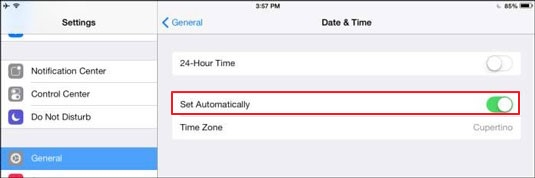
Korjaus 8: Käynnistä iPad uudelleen
Varmistaaksesi, että laitteessasi on toimintahäiriö, etkä lataa sovelluksia, voit käynnistää laitteen uudelleen. iPadisi käynnistää kaikki prosessit uudelleen ja ratkaisee ongelman, joka johtuu siitä, että sovellukset eivät lataudu iPadiin. Tämän kattamiseksi voit tarkastella näitä yksinkertaisia ohjeita iPadin uudelleenkäynnistämiseksi:
Vaihe 1: Siirry iPadin asetuksiin. Siirry iPad-asetusten Yleiset-osioon.
Vaihe 2: Vieritä asetuksia alaspäin löytääksesi vaihtoehdon "Sammuta". Sammuta iPad ja pidä virtapainiketta painettuna käynnistääksesi laitteen uudelleen.
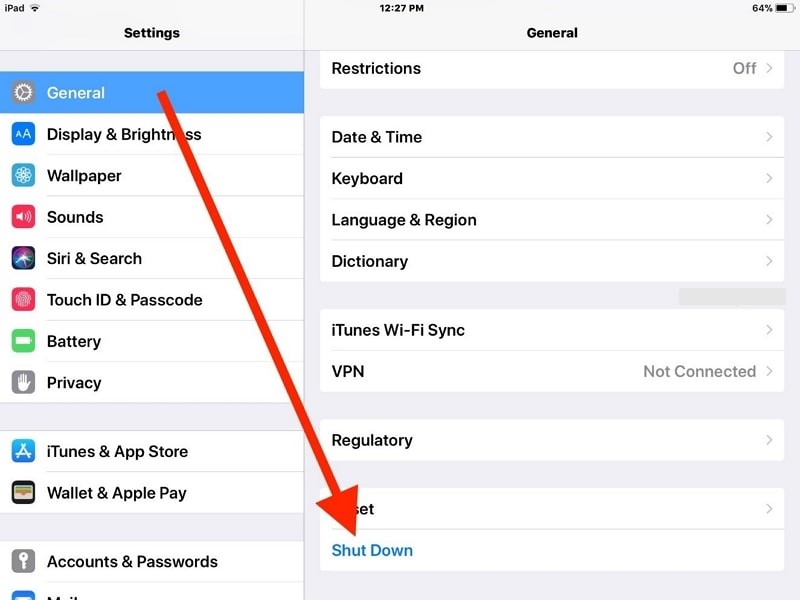
Korjaus 9: Kirjaudu ulos Apple ID:stä ja kirjaudu sisään uudelleen
Saattaa olla, että Apple ID:si voi olla ongelma sovelluksen asentamisessa iPadiin. Tämän ratkaisemiseksi suosittelemme, että kirjaudut ulos ja kirjaudut sisään Apple ID:lläsi kaikkialla iPadissa. Ennen kuin käsittelet tätä prosessia, varmista, että muistat salasanasi ja olet säilyttänyt kopion kaikista iPad-tiedoistasi. Kun olet valmis, noudata ohjeita:
Vaihe 1: Käynnistä iPadisi "Asetukset" ja napsauta Apple ID -nimeä asetusten yläosassa. Vieritä alas asetusten alaosaan ja napsauta "Kirjaudu ulos".
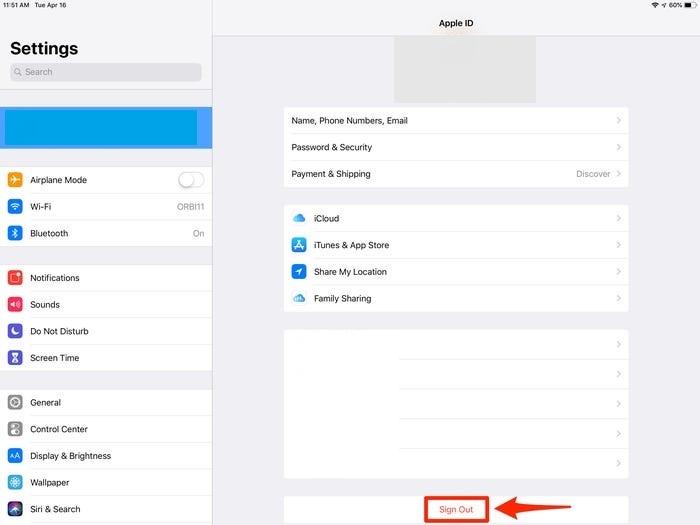
Vaihe 2: Kun olet kirjautunut ulos, käynnistä "Asetukset" uudelleen ja napsauta profiilikuvaketta kirjautuaksesi uudelleen sisään samalla Apple ID:llä.
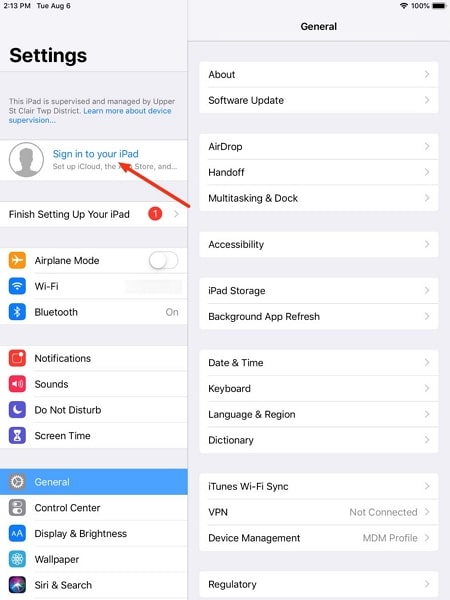
Korjaus 10: Käynnistä App Store uudelleen
Kaikista syistä yksi yksinkertaisimmista ongelmista, joita iPadissasi voi esiintyä, on häiriökäs App Store. Joskus alusta ei toimi vastaavasti, mikä johtaa ongelmiin sovellusten lataamisessa ja asentamisessa. Voit estää tämän pyyhkäisemällä ylöspäin ja sammuttamalla App Storen kokonaan. Varmista, että se ei toimi iPadisi taustalla.
Kun se on sammutettu, käynnistä App Store uudelleen ja aloita vaaditun sovelluksen lataus. Toivottavasti et ehkä kohtaa ongelmaa siitä, että iPad ei asenna sovelluksia.
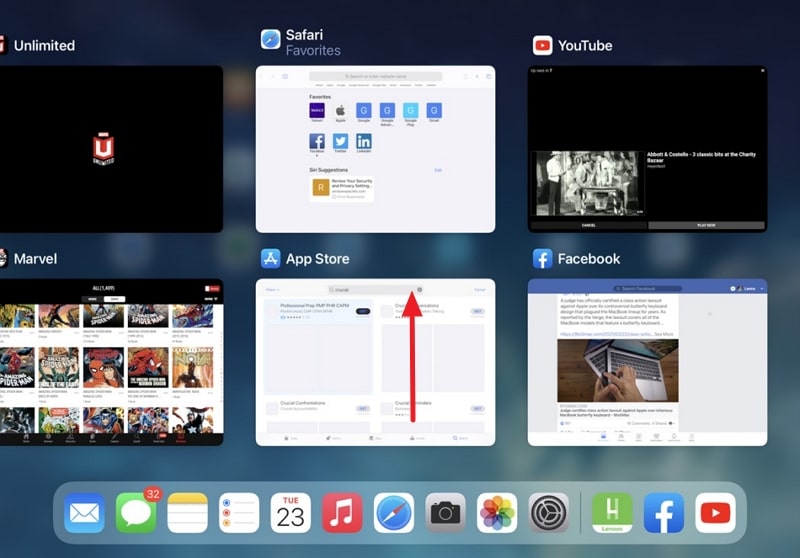
Korjaus 11: Päivitä iPadOS

Dr.Fone - Järjestelmän korjaus
Kumoa iOS-päivitys ilman tietojen menetystä.
- Korjaa iOS vain normaaliksi, älä menetä tietoja ollenkaan.
- Korjaa erilaiset iOS-järjestelmäongelmat, jotka ovat juuttuneet palautustilaan , valkoinen Apple-logo , musta näyttö , silmukka käynnistyksen yhteydessä jne.
- Päivitä iOS vanhaan versioon ilman iTunesia.
- Toimii kaikissa iPhone-, iPad- ja iPod touch -malleissa.
- Täysin yhteensopiva uusimman iOS 15:n kanssa.

Voit ratkaista ongelman, jossa iPad ei asenna sovelluksia, tarkista iPadOS. Yleensä tällaiset ongelmat ilmenevät iPadin bugisen käyttöjärjestelmän vuoksi. Muissa tapauksissa käyttöjärjestelmäsi odottava päivitys johtaa lopulta tällaiseen ongelmaan. Tämän estämiseksi sinun on päivitettävä iPadOS:si Asetuksista, jotka ovat seuraavat:
Vaihe 1: Varmista, että iPadisi on latauksessa tai yli 50 % ladattu prosessia varten. Kun olet varmistanut Internet-yhteyden, siirry "Asetukset" -kohtaan.
Vaihe 2: Etsi annetusta luettelosta vaihtoehto "Yleinen" ja napsauta "Ohjelmistopäivitys" seuraavassa näytössä.
Vaihe 3: Kun olet päivittänyt sivun, näet odottavan päivityksen iPadissasi. Napsauta "Lataa ja asenna" -vaihtoehtoa päivittääksesi iPadOS.
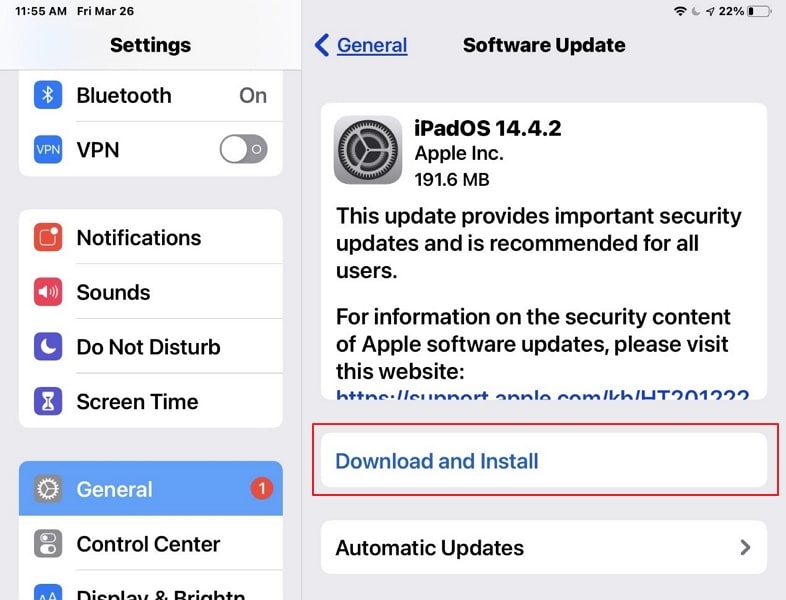
Osa 12: Ota yhteyttä Apple-tukeen
Tällaisissa tapauksissa, joissa et pysty ratkaisemaan ongelmaa, joka johtuu siitä, että sovellukset eivät lataudu iPadiin, sinun tulee harkita Apple-tuen ottamista asian ratkaisemiseksi. He varmasti selvittävät iPadisi ongelman ja ratkaisevat sen puolestasi. Se on suositeltavaa viimeinen vaihtoehto, jota voit harkita iPadin ongelman selvittämiseksi. Se voi olla jokin laitteisto- tai ohjelmistovika, jota ei voida ratkaista yksinkertaisilla tekniikoilla.
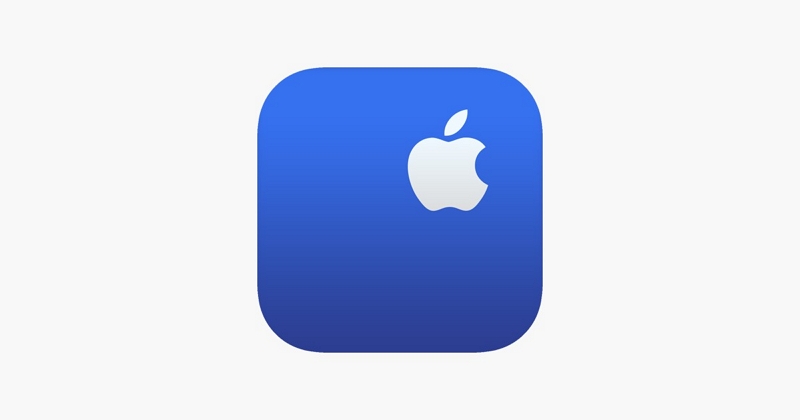
Johtopäätös
Tässä artikkelissa on esitetty luettelo tehokkaista korjauksista, joita voidaan käyttää ratkaisemaan ongelma, joka johtuu siitä, että sovellukset eivät lataudu iPadiin. iPad on loistava laite, joka kohtaa tällaisia perusongelmia; ne ovat kuitenkin ratkaistavissa. Kuten tässä artikkelissa todetaan, tähän ongelmaan on monia ratkaisuja, jotka voidaan löytää. Toivomme, että olet löytänyt oikean ratkaisun siihen, että iPad ei asenna sovelluksia.
iPhone-ongelmat
- iPhonen laitteisto-ongelmat
- iPhonen kotipainikkeen ongelmat
- iPhone-näppäimistön ongelmat
- iPhone-kuulokkeiden ongelmat
- iPhone Touch ID ei toimi
- iPhonen ylikuumeneminen
- iPhone taskulamppu ei toimi
- iPhonen hiljainen kytkin ei toimi
- iPhone Sim Ei tueta
- iPhonen ohjelmisto-ongelmat
- iPhonen pääsykoodi ei toimi
- Google Maps ei toimi
- iPhone-näyttökuva ei toimi
- iPhonen värinä ei toimi
- Sovellukset katosivat iPhonesta
- iPhonen hätähälytykset eivät toimi
- iPhonen akun prosenttiosuus ei näy
- iPhone-sovellus ei päivity
- Google-kalenteri ei synkronoidu
- Terveyssovellus ei seuraa vaiheita
- iPhonen automaattinen lukitus ei toimi
- iPhonen akkuongelmat
- iPhonen mediaongelmat
- iPhone Echo -ongelma
- iPhone kamera musta
- iPhone ei toista musiikkia
- iOS-videovirhe
- iPhone-puheluongelma
- iPhonen soittoäänen ongelma
- iPhone-kamera ongelma
- iPhonen etukameran ongelma
- iPhone ei soi
- iPhone ei ääni
- iPhonen sähköpostiongelmat
- Palauta puhepostin salasana
- iPhonen sähköpostiongelmat
- iPhone-sähköposti katosi
- iPhonen puheposti ei toimi
- iPhonen puheposti ei toistu
- iPhone ei saa sähköpostiyhteyttä
- Gmail ei toimi
- Yahoo Mail ei toimi
- iPhonen päivitysongelmat
- iPhone juuttunut Apple-logoon
- Ohjelmistopäivitys epäonnistui
- iPhonen vahvistuspäivitys
- Ohjelmistopäivityspalvelimeen ei saatu yhteyttä
- iOS-päivityksen ongelma
- iPhone-yhteys/verkko-ongelmat
- iPhonen synkronointiongelmat
- iPhone on poistettu käytöstä Yhdistä iTunesiin
- iPhone Ei palvelua
- iPhone Internet ei toimi
- iPhone WiFi ei toimi
- iPhone Airdrop ei toimi
- iPhone Hotspot ei toimi
- Airpodit eivät yhdistä iPhoneen
- Apple Watch ei muodosta pariliitosta iPhonen kanssa
- iPhone-viestit eivät synkronoidu Macin kanssa






Daisy Raines
henkilöstön toimittaja
Yleisarvosana 4,5 ( 105 osallistunutta)