iPad ei lataudu? Korjaa nyt!
27.4.2022 • Arkistoitu vastaanottajalle: Korjaa iOS-mobiililaiteongelmat • Todistetut ratkaisut
Eikö iPadisi lataudu? Oletko huolissasi kuinka korjata ongelma, jossa iPad ei lataudu ? Jos kyllä, katso paras ratkaisu iPadin latausongelman korjaamiseksi.

Nykyään kaikki ovat niin riippuvaisia elektronisista laitteista. Tämän seurauksena he kokevat, että päivittäisten tehtäviensä suorittaminen on haastavaa ilman näitä laitteita, mukaan lukien iPad. Mutta joskus iPad kohtaa yleisiä ongelmia, kuten iPad ei lataudu tai iPad latautuu hyvin hitaasti. On myös mahdollista, että iPadisi ei lataudu yli tietyn prosenttiosuuden.
Jos kohtaat näitä vaikeuksia, älä panikoi. Olet päässyt oikealle sivulle. Täältä opit kahdeksan yksinkertaista korjausta latausongelmiin, kuten iPad kytkettynä ei lataudu . Aloitetaan!
Osa 1: Miksi iPadini ei lataudu?
Yleisiä syitä, miksi iPad ei lataudu , ovat seuraavat:
- Latausporttiin täyttyy likaa, pölyä tai roskia.
- Vaurioitunut latausportti
- Vaurioituneet salamakaapelit
- Yhteensopimattomat tai vaurioituneet laturit
- Käyttöjärjestelmän vikoja
- Ohjelmistovirheet
- Riittämätön latausteho
- Sisäiset laitteisto-ongelmat
- iPadia ei ole pidetty hyväksyttävän käyttölämpötilan sisällä
- Nesteen vahingoittama
- iPadin aktiivinen käyttö latauksen aikana
Osa 2: Kuinka korjata iPad, joka ei lataudu? 8 Korjaukset

Nyt kun olet oppinut mahdolliset syyt siihen, että iPad ei lataudu . Jatketaan sen ratkaisuihin. Alla luetellut menetelmät voivat auttaa sinua ratkaisemaan iPadin latausongelman ilman teknistä asiantuntemusta.
2.1 Puhdista iPadin latausportti

Lika, pöly tai roskat kerääntyvät iPadin latausporttiin jonkin ajan kuluttua. Nämä voivat aiheuttaa iPadin latausongelmia. Lisäksi, jos pidät iPadiasi pussissa, joka on täynnä materiaaleja, kuten keksejä, nastoja tai nukkaa, latausportti tukkeutuu helposti. Nämä ei-toivotut hiukkaset tukkivat latausportit ja vahingoittavat herkkiä johtoja, jotka tarvitsevat asianmukaisen kohdistuksen.
Joten olisi parasta puhdistaa iPadin latausportti, jos iPad ei lataudu. Ensin käännä iPad ylösalaisin ja tarkista latausportti taskulampulla. Puhdista se sitten antistaattisella harjalla. Voit myös käyttää hammasharjaa, mutta älä koskaan työnnä terävää esinettä tai neulaa porttiin.
2.2 Pidä iPad hyväksyttävässä käyttölämpötilassa.
iPadin vakiokäyttölämpötila vaihtelee välillä 32 º - 95 º F. Liian alhainen tai korkea lämpötila voi saada iPadin lakkaamaan toimimasta kunnolla. Jos käytät iPadia liian kuumissa olosuhteissa, se lyhentää laitteen akun käyttöikää. Jos iPadin lämpötila ylittää normaalin käyttöalueen, se hidastaa tai lopettaa lataamisen kokonaan.
Siksi olisi parasta olla jättämättä iPadia suoraan auringonpaisteeseen pitkäksi aikaa. Tai vältä pitämistä kylmissä olosuhteissa sen toiminta-alueen ulkopuolella. Siitä huolimatta iPadin akun käyttöikä palautuu normaaliksi, kun asetat sen normaaleihin käyttölämpötiloihin.
2.3 Tarkista Lightning-kaapeli
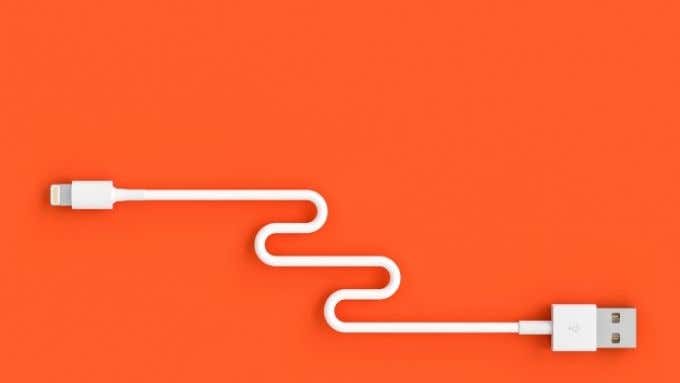
Yksi iPadin latausongelman taustalla olevista syistä on salamakaapeli. Jos se ei toimi hyvin iPadin kanssa, se voi aiheuttaa ongelmia latauksessa. Joskus se rispaantuu tai vääntyy päivittäisen kytkemisen ja irrotuksen takia. Tämän seurauksena iPadisi ei siirrä virtaa. Tällaisissa tapauksissa lataa iPad toisella kaapelilla.
2.4 Pakota uudelleenkäynnistys
Jos iPad ei lataudu, yksi helpoimmista tavoista ratkaista tämä ongelma on yrittää pakottaa uudelleenkäynnistys. Joskus huonot palat jäävät kiinni, joten huuhtele ne pois. Käy läpi alla olevat menetelmät pakottaaksesi uudelleenkäynnistyksen.
Jos iPadissasi ei ole kotipainiketta, suorita tässä luetellut vaiheet:
Vaihe 1: Pidä iPadin yläpainiketta painettuna.
Vaihe 2: Pidä samanaikaisesti äänenvoimakkuuspainikkeita painettuna ja odota, kunnes virrankatkaisu-liukusäädin tulee näyttöön.
Vaihe 3: Kytke iPad pois päältä liu'uttamalla liukusäädintä näytöllä.
Vaihe 4: Odota muutama sekunti.
Vaihe 5: Pidä jälleen yläpainiketta painettuna, kunnes Apple-logo tulee näkyviin iPadin näytölle.
Vaihe 6: Kun iPad käynnistyy uudelleen, yritä ladata se uudelleen.
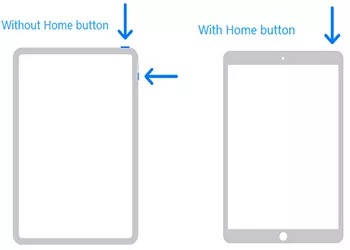
Jos iPadissasi on kotipainike, noudata alla olevia ohjeita:
Vaihe 1: Pidä iPadin yläpainiketta painettuna, kunnes virta pois -liukusäädin tulee näyttöön.
Vaihe 2: Sammuta iPad liu'uttamalla sitä näytölle.
Vaihe 3: Odota muutama sekunti.
Vaihe 4: Pidä jälleen yläpainiketta painettuna, kunnes näet Apple-logon näytöllä.
Vaihe 5: Kun iPad käynnistyy uudelleen, kytke laturi ja näe ero.
2.5 Socket Sorrows

Pistorasiajärjestelmä on viallinen, jos et kytke iPadin laturia suoraan pistorasiaan. Varmista siis, että liitäntä on kiinteä ja iPad toimii kunnolla, kun liität sen pistorasiaan. Tarkista laturi ja etsi vaurioita, jotka vaikuttavat laitteen liitäntään.
2.6 Älä lataa iPadia tietokoneen kautta
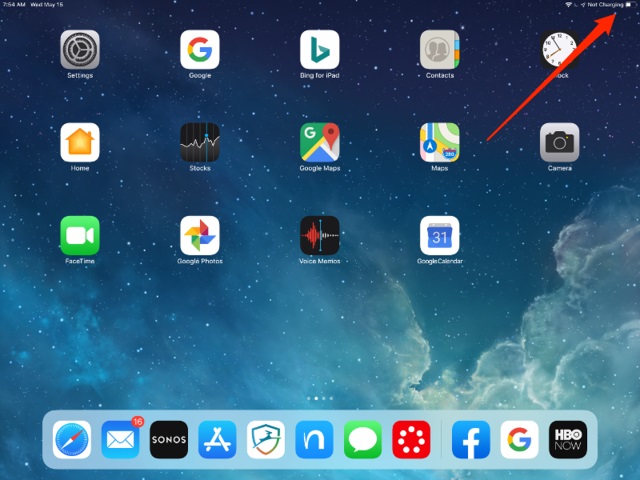
iPad kuluttaa enemmän virtaa kuin älypuhelimet tai muut pienemmät laitteet. Tietokoneessa ei yleensä ole suuritehoisia USB-portteja. Ne eivät pysty toimittamaan tarpeeksi energiaa iPadin lataamiseen. Joten se näyttää viestin "Ei lataudu". Olisi parempi välttää iPadin lataamista tietokoneen kautta.
2.7 Päivitä käyttöjärjestelmä
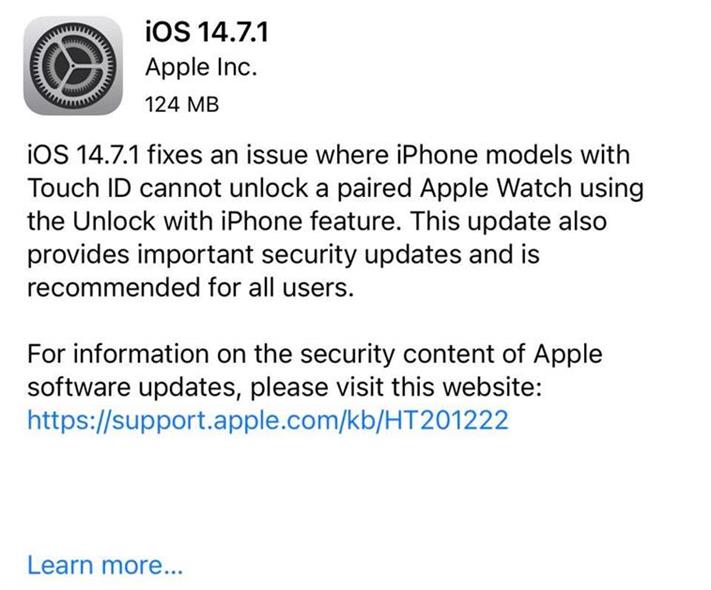
Yleensä meillä kaikilla on tapana päivittää ohjelmistoja, kun jokin menee pieleen älypuhelimissamme. Voit soveltaa samaa sääntöä iPadiin, joka ei lataudu. Päivitä iPadisi käyttöjärjestelmä ja katso, korjaako se nämä turhauttavat latausongelmat. Joten päivitä iPad OS suorittamalla alla mainitut vaiheet:
Vaihe 1: Varmista, että iPadissasi on tarpeeksi tallennustilaa päivityksen lataamiseen. Muussa tapauksessa yritä vapauttaa iPadin tallennustilaa siirtämällä tiedostot kannettavaan tietokoneeseen tai tietokoneeseen .
Vaihe 2: Liitä iPad virtalähteeseen.
Vaihe 3: Yhdistä iPad vakaaseen Wi-Fi-verkkoon.
Vaihe 4: Siirry "Asetukset" -kohtaan. Napsauta sitten "Yleiset"-välilehteä.
Vaihe 5: Napauta "Ohjelmistopäivitys" -vaihtoehtoa.
Vaihe 6: Napsauta "Lataa ja asenna" -painiketta.
Vaihe 7: Paina "Asenna" -vaihtoehtoa.
Vaihe 8: Anna tarvittaessa salasana.
Vaihe 9: Voit myös valita "Install Tonight" -vaihtoehdon. Kytke tässä tapauksessa iPad virtalähteeseen ennen nukkumaanmenoa. Se päivittää iPadin automaattisesti yön yli.
2.8 Järjestelmän palautustyökalu: Dr.Fone - Järjestelmän korjaus (iOS)
Jos haluat ratkaista nopeasti iPadin latautumattomuuden ongelman, käytä luotettavaa järjestelmän palautustyökalua, Dr.Fone - System Repair (iOS) . Se on yksi tehokkaimmista sovelluksista iOS-järjestelmävirheiden diagnosointiin ja palauttamiseen.
Siinä on seuraavat ominaisuudet:
- Korjaa erilaisia ongelmia, kuten käynnistyssilmukka, valkoinen Apple-logo jne.
- Ratkaise kaikki ongelmat ilman tietojen menetystä.
- Yhteensopiva kaikkien iPad-, iPhone- ja iPod touch -mallien kanssa.
- Yksinkertainen ja helppo prosessi, joka voi korjata ongelmat muutamalla napsautuksella.
- Ei vahingoita tietojasi ja on turvallista käyttää.
Dr.Fonen käytön vaiheet – Järjestelmän korjaus (iOS) iPadin latautumattomuuden korjaamiseksi
Vaihe 1: Lataa Dr.Fone ja asenna se järjestelmääsi. Käynnistä se sitten. Valitse "Järjestelmän korjaus" -vaihtoehto aloittaaksesi prosessin.
Vaihe 2: Kun siirryt System Repair -moduuliin, on kaksi valinnaista tilaa iPadin latautumattomuuden korjaamiseksi. Napsauta "Standard-tilaa".

Vaihe 3: Valitse oikea iOS-versio ponnahdusikkunasta ladataksesi sen laiteohjelmiston. Napauta sitten "Käynnistä" -painiketta.

Vaihe 4: Dr.Fone - System Repair (iOS) lataa laitteen laiteohjelmiston. Varmista, että laitteet on kytketty tietokoneeseen koko prosessin ajan, ja ylläpitää vakaa yhteys.

Vaihe 5: Kun olet ladannut laiteohjelmiston, napauta "Korjaa nyt" -painiketta. Sitten sovellus korjaa iPadin järjestelmäongelman.

Vaihe 6: iPad käynnistyy uudelleen prosessin jälkeen.
Vaihe 7: Irrota iPad turvallisesti. Lataa sitten.
Ota yhteyttä Apple-tukeen
Jos kaikki yllä olevat korjaukset eivät toimi, akussa, fyysisessä liittimessä jne. voi olla ongelmia. Tällaisissa tapauksissa on parasta ottaa yhteyttä Applen tukeen. Se tietää aina iOS-laitteiden reaaliaikaiset laitteistoon ja ohjelmistoon liittyvät ongelmat. Joten se ratkaisee ongelmasi nopeasti tai joskus jopa vaihtaa laitteesi.
Toivottavasti yllä olevat korjaukset auttavat sinua ratkaisemaan iPadin, joka ei lataudu ohjelmiston tai pienten laitteistoon liittyvien ongelmien vuoksi. Nopein tapa käyttää Dr.Fonea - System Repair (iOS). Jos mikään yllä olevista korjauksista ei auta, ota yhteyttä lähimpään Apple-huoltokeskukseen.
iPhone-ongelmat
- iPhonen laitteisto-ongelmat
- iPhonen kotipainikkeen ongelmat
- iPhone-näppäimistön ongelmat
- iPhone-kuulokkeiden ongelmat
- iPhone Touch ID ei toimi
- iPhonen ylikuumeneminen
- iPhone taskulamppu ei toimi
- iPhonen hiljainen kytkin ei toimi
- iPhone Sim Ei tueta
- iPhonen ohjelmisto-ongelmat
- iPhonen pääsykoodi ei toimi
- Google Maps ei toimi
- iPhone-näyttökuva ei toimi
- iPhonen värinä ei toimi
- Sovellukset katosivat iPhonesta
- iPhonen hätähälytykset eivät toimi
- iPhonen akun prosenttiosuus ei näy
- iPhone-sovellus ei päivity
- Google-kalenteri ei synkronoidu
- Terveyssovellus ei seuraa vaiheita
- iPhonen automaattinen lukitus ei toimi
- iPhonen akkuongelmat
- iPhonen mediaongelmat
- iPhone Echo -ongelma
- iPhone kamera musta
- iPhone ei toista musiikkia
- iOS-videovirhe
- iPhone-puheluongelma
- iPhonen soittoäänen ongelma
- iPhone-kamera ongelma
- iPhonen etukameran ongelma
- iPhone ei soi
- iPhone ei ääni
- iPhonen sähköpostiongelmat
- Palauta puhepostin salasana
- iPhonen sähköpostiongelmat
- iPhone-sähköposti katosi
- iPhonen puheposti ei toimi
- iPhonen puheposti ei toistu
- iPhone ei saa sähköpostiyhteyttä
- Gmail ei toimi
- Yahoo Mail ei toimi
- iPhonen päivitysongelmat
- iPhone juuttunut Apple-logoon
- Ohjelmistopäivitys epäonnistui
- iPhonen vahvistuspäivitys
- Ohjelmistopäivityspalvelimeen ei saatu yhteyttä
- iOS-päivityksen ongelma
- iPhone-yhteys/verkko-ongelmat
- iPhonen synkronointiongelmat
- iPhone on poistettu käytöstä Yhdistä iTunesiin
- iPhone Ei palvelua
- iPhone Internet ei toimi
- iPhone WiFi ei toimi
- iPhone Airdrop ei toimi
- iPhone Hotspot ei toimi
- Airpodit eivät yhdistä iPhoneen
- Apple Watch ei muodosta pariliitosta iPhonen kanssa
- iPhone-viestit eivät synkronoidu Macin kanssa




Daisy Raines
henkilöstön toimittaja
Yleisarvosana 4,5 ( 105 osallistunutta)