iPad ei pyöri? Tässä on täydellinen korjausopas!
27.4.2022 • Arkistoitu vastaanottajalle: Korjaa iOS-mobiililaiteongelmat • Todistetut ratkaisut
Mietitkö, miksi iPadisi ei pyöri? Jos kyllä, niin seuraava opas on sinua varten.
Monet ihmiset pitävät iPadia iPhonen sijaan mieluummin elokuvien katseluun, oppituntien oppimiseen ja monista muista syistä. iPadin suuren näytön ansiosta käyttäjät voivat helposti lukea ja katsella kaikkea näytöllä olevaa. Myös näytön kierto on iPadin loistava toiminto, joka tarjoaa käyttäjille paljon käyttömukavuutta, varsinkin kun katsot elokuvaa tai pelaat peliä.
Mutta joskus iPadin näyttö ei pyöri. Käännät sen vasemmalle, oikealle ja ylösalaisin, mutta näyttö ei pyöri. Onneksi iPad ei pyörivä ongelma voidaan ratkaista seuraavan oppaan avulla.
Katso!
Osa 1: Miksi iPad ei pyöri?
On monia syitä, miksi iPad ei pyöri, ja jotkut niistä ovat seuraavat:
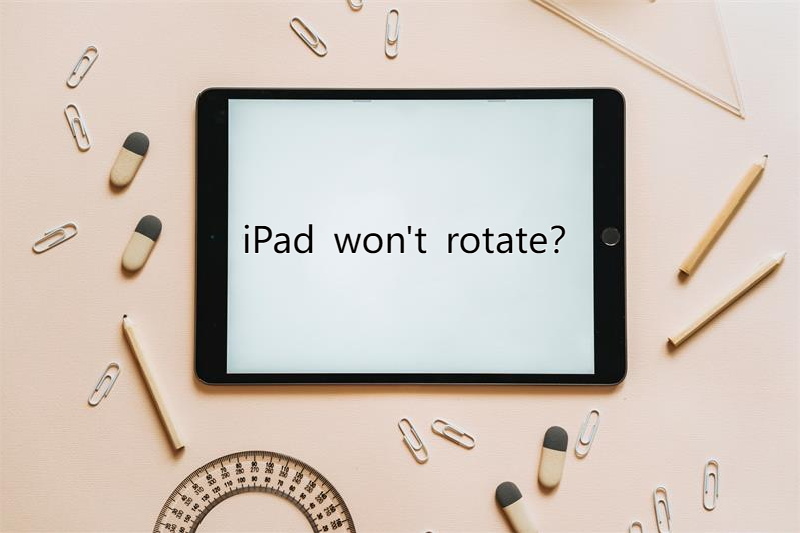
Satunnainen syksy
Kun iPadisi putoaa vahingossa, mutta ei hajoa, se voi olla syynä siihen, että näytön kierto ei toimi. Mutta jos näyttö on rikki tai vaurioitunut, sinun on otettava yhteyttä Applen tukikeskukseen sen korjaamiseksi.
Sovellukset, joita ei tueta
Useimmat sovellukset on suunniteltu iPhonelle, ja harvat on suunniteltu iPadille, joka tukee yhtä suuntausta. Joten on mahdollista, että jotkin sovellukset eivät tue iPad-näytön automaattista kiertotoimintoa. Tässä tapauksessa voit tarkistaa ongelman kaikista laitteellesi asennetuista sovelluksista. Jos näyttö pyörii joidenkin kohdalla, se tarkoittaa, että iPadin näytön kiertämisessä ei ole ongelmaa, mutta käyttämäsi sovellus.
Ohjelmistohäiriö
On mahdollista, että et näe kiertolukon kuvaketta iPadin näytöllä. Tässä tapauksessa on mahdollista, että iPadissasi on ohjelmistohäiriö. Voit ratkaista tämän ongelman sammuttamalla iPadin kokonaan ja käynnistämällä sen uudelleen.
Pyörimislukko Kytke päälle
Oletko vahingossa laittanut pyörimislukon päälle? Et tiedä kuinka sammuttaa se, ja edessäsi on iPad-näyttö, joka ei pyöri. Kun kiertolukko on käytössä laitteessasi, näyttösi ei myöskään pyöri. Muista siis sammuttaa se.
Mutta kuinka kääntää lukitus pois päältä? Lue seuraava osa.
Osa 2: Kuinka poistaa Rotation Lock käytöstä ohjauskeskuksessa?
Suurimman osan ajasta iPadin käyttäjät laittavat vahingossa päälle kiertolukon, minkä vuoksi iPad ei pysty kiertämään näyttöä. Ohjauskeskuksen kiertolukon poistaminen käytöstä seuraavilla vaiheilla:
iPad, jossa on iOS 12 tai uudempi:
- Avaa ohjauskeskus selaamalla alas näytön oikeasta yläkulmasta.
- Etsi Device Orientation Lock -painike

- Napsauta sitä sammuttaaksesi sen. Jos painike muuttuu valkoiseksi punaisesta, se tarkoittaa, että se on pois päältä.
iPad, jossa on iOS 11 tai vanhempi:
- Avaa Ohjauskeskus rullaamalla ylös näytön alareunasta.
- Napsauta Device Orientation Lock -painiketta poistaaksesi sen käytöstä.
Osa 3: Pyörimislukon kytkeminen pois päältä sivukytkimellä?
Vanhemmissa iPadeissa, kuten iPad Air, voit käyttää oikealla puolella olevaa sivukytkintä kääntääksesi pyörimisen pois päältä. Aseta sivukytkin toimimaan kiertolukona tai mykistyskytkimenä seuraavien vaiheiden avulla.
- Siirry ensin kohtaan Asetukset ja sitten Yleiset.
- Etsi "KÄYTÄ SIDE SWITCH TO" ja valitse "Lukitse kierto".
- Nyt, jos iPad ei voi pyöriä, voit vain vaihtaa sivukytkintä
- Yritä lopuksi testata, palautuuko iPad normaaliksi.
Mutta jos valitset "mykistys" kohdasta "KÄYTÄ SIVUKYTKINTÄ", sivukytkintä käytetään iPadin mykistykseen. Tässä tapauksessa voit nähdä Lukon kiertotoiminnon ohjauskeskuksessa ja kytkeä Rotation Lockin pois päältä osassa 2 esitellyllä tavalla.
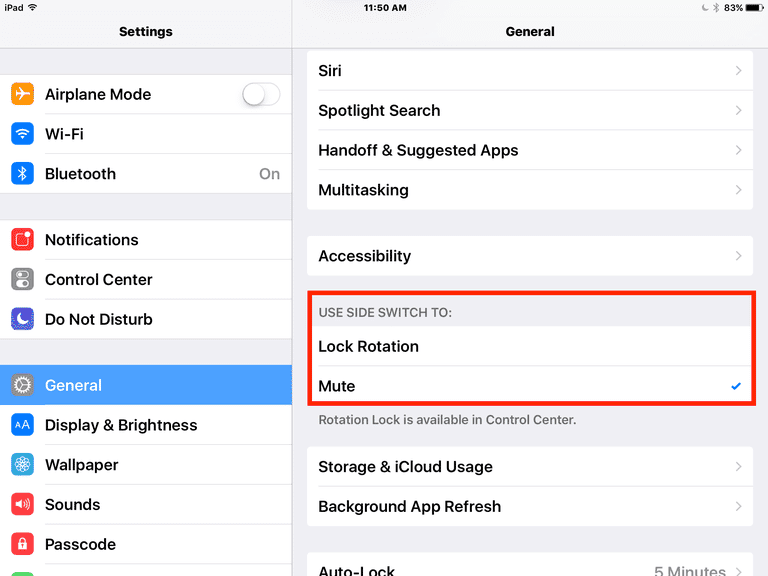
iPad-malleissa on sivukytkin
Apple on lopettanut sivukytkimen markkinoille tuomisen myötä iPad Air 2:n ja iPad Mini 4:n. iPad Pro -malleissa ei myöskään ole sivukytkintä.
Mutta jos sinulla on iPad Air, iPad Mini / iPad Mini 2 / iPad Mini 3 tai iPad (3. ja 4. sukupolvi), voit käyttää näitä ohjeita. Tämä johtuu siitä, että kaikissa näissä iPad-malleissa on sivukytkin.
Osa 4: Mitä tehdä, jos iPad ei vieläkään pyöri?
Jos olet noudattanut yllä olevaa ohjetta kääntääksesi kiertolukon pois päältä, mutta iPad ei silti pyöri. Tarkista tässä tapauksessa seuraava opas suorittaaksesi lisävianmääritystä.
4.1 Pakota iPadin uudelleenkäynnistys
On mahdollista, että et voi kääntää iPadin näyttöä ohjelmisto-ongelman vuoksi. Joten tässä tapauksessa iPadin pakottava uudelleenkäynnistys voi ratkaista ongelman. Tämä käynnistää laitteesi uudelleen ja voi myös korjata pienet virheet.
Pakota iPadin uudelleenkäynnistys kotipainikkeella
- Jos haluat pakottaa iPadin uudelleenkäynnistyksen, paina ja pidä alhaalla nukkumis-/herätys- ja kotipainikkeita yhdessä.
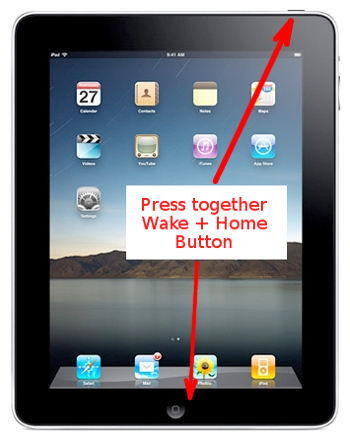
- Nyt Apple-logo tulee näkyviin iPadisi näytölle.
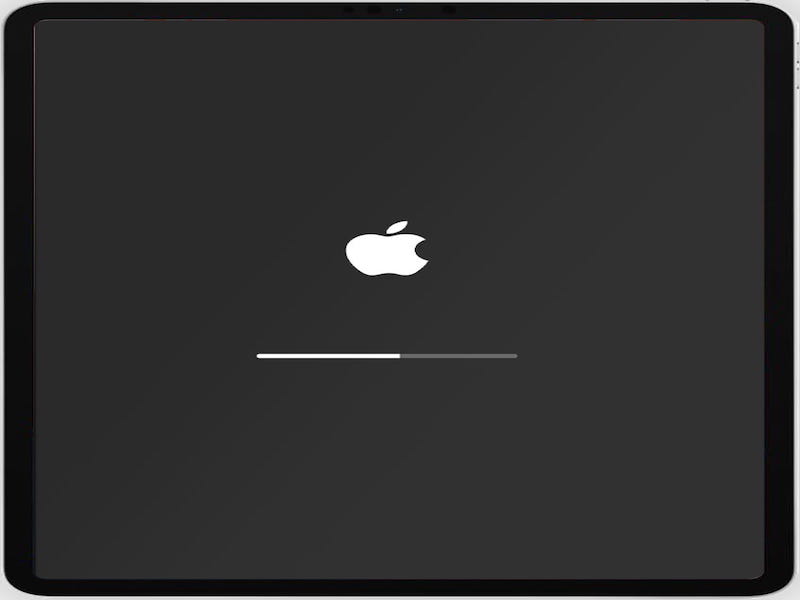
- Kun se on valmis, yritä kiertää iPadin näyttöä; toivottavasti ongelma korjaantuu.
Pakota uusimpien iPad-mallien uudelleenkäynnistys ilman kotipainiketta
Jos sinulla on uusin iPad, pakota iPad käynnistämään uudelleen noudattamalla näitä ohjeita:

- Paina ensin äänenvoimakkuuden lisäyspainiketta ja vapauta se nopeasti.
- Paina uudelleen ja vapauta äänenvoimakkuuden vähennyspainike nopeasti.
- Paina nyt ja pidä alhaalla yläosassa olevaa virtapainiketta, kunnes uudelleenkäynnistys alkoi.
4.2 Nollaa kaikki asetukset
Jos iPad ei pyöri -ongelma jatkuu, voit yrittää nollata iPadOS-asetukset. Tämän avulla voit nollata kaikki asiat, kuten Wi-Fi-yhteydet ja verkkoasetukset. Tämä on myös loistava tapa hoitaa joitain tunnistamattomia iPadOS-virheitä kiertolukko-ongelman korjaamiseksi.
Mutta ennen iPadin nollaamista on tärkeää varmuuskopioida kaikki tiedot .

Dr.Fone – puhelimen varmuuskopiointi (iOS)
Varmuuskopioi iPad-tietosi valikoivasti 3 minuutissa!
- Varmuuskopioi koko iOS-laite tietokoneellesi yhdellä napsautuksella.
- Salli tietojen esikatselu ja valikoiva vieminen iPhonesta/iPadista tietokoneellesi.
- Ei tietojen menetystä laitteissa palautuksen aikana.
- Toimii kaikille iOS-laitteille. Yhteensopiva uusimman iOS-version kanssa.

Ota varmuuskopio iPadista iTunesin/Finderin avulla:
- Ensin sinun on liitettävä iPad tietokoneeseen USB-kaapelilla.
- Avaa tämän jälkeen iTunes tai Finder Macissa. Seuraa sitten näytön ohjeita ja vahvista, että luotat tietokoneeseen.
- Valitse iPadisi > napsauta Yhteenveto.

- Napsauta lopuksi "Varmuuskopioi nyt" -vaihtoehtoa.
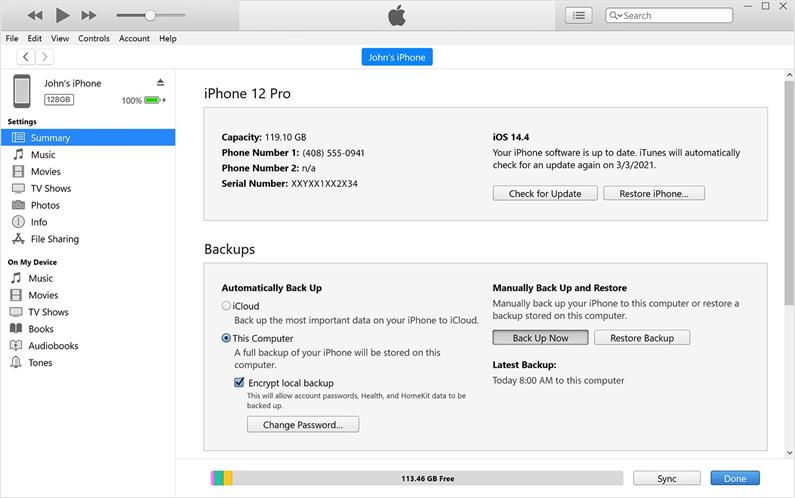
Kun varmuuskopiointi on valmis, poista kaikki sisältö ja asetukset. Tässä ovat vaiheet:
- Siirry iPadin asetuksiin ja sitten Yleiset.
- Vieritä nyt alaspäin, kunnes saavutat Palauta-vaihtoehdon.
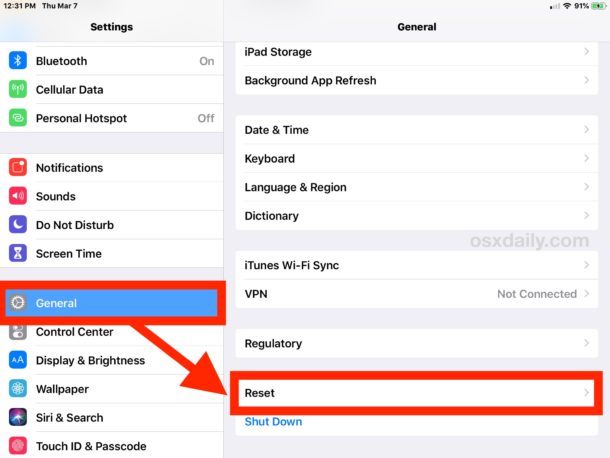
- Valitse tämän jälkeen "Poista kaikki sisältö ja asetukset" poistaaksesi kaikki tiedot iPadistasi.
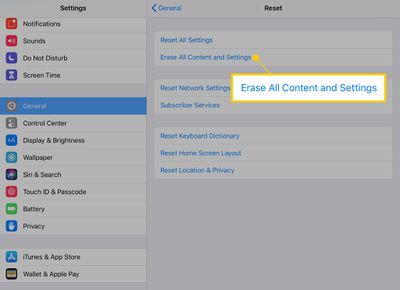
- Nyt sinun on syötettävä salasana palauttaaksesi iPadin tehdasasetukset.
4.3 Käyttämäsi sovellus on kaatunut
On mahdollista, että iPhonesi tai iPadisi näyttö ei pyöri käyttöjärjestelmän tai käyttämäsi sovelluksen ohjelmistohäiriön vuoksi. Laitteissa, kuten iPadeissa, vikoja ilmenee ajoittain, mutta kehittäjien päivitykset korjaavat ne.
Joten tässä tapauksessa sinun on tarkistettava päivitykset, jos pakko-uudelleenkäynnistys ei toimi.
- Siirry ensin asetuksiin ja etsi sitten Yleiset
- Yleensä siirry iPadOSin Ohjelmiston päivitys -kohtaan.
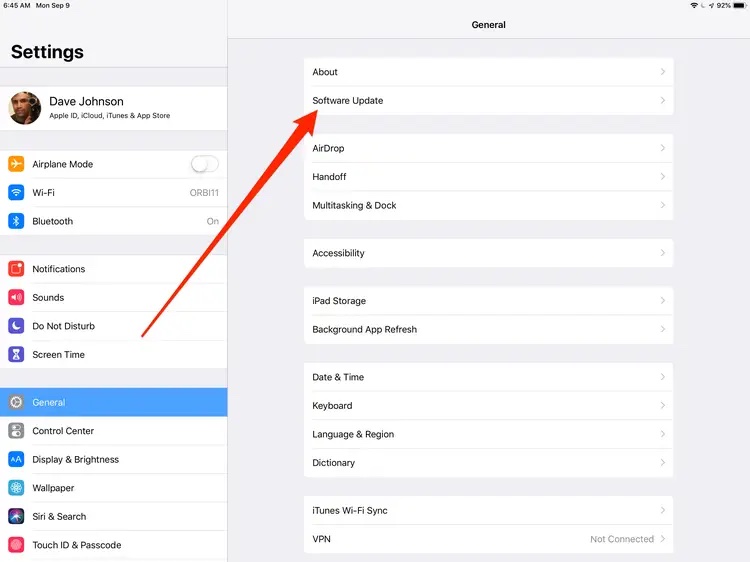
- Lataa ja asenna saatavilla olevat päivitykset.
- Siirry tämän jälkeen App Storeen ja napauta profiilikuvaasi oikeassa yläkulmassa. Tämä auttaa sinua tarkistamaan sovellusten päivitykset.
- Napauta nyt erittäin saatavilla olevaa päivitystä sovelluksiesi edessä.
4.4 Korjaa, että iPad ei pyöri yhdellä napsautuksella: Dr.Fone - Järjestelmän korjaus (iOS)

Dr.Fone - Järjestelmän korjaus
Korjaa iOS-järjestelmävirheet ilman tietojen menetystä.
- Korjaa iOS vain normaaliksi, älä menetä tietoja ollenkaan.
- Korjaa erilaiset iOS-järjestelmäongelmat, jotka ovat juuttuneet palautustilaan , valkoinen Apple-logo , musta näyttö , silmukka käynnistyksen yhteydessä jne.
- Päivitä iOS vanhaan versioon ilman iTunesia.
- Toimii kaikissa iPhone-, iPad- ja iPod touch -malleissa.
- Täysin yhteensopiva uusimman iOS 15:n kanssa.

Dr.Fone - System Repair (iOS) -sovelluksella voit helposti korjata järjestelmävirheet tai ohjelmistohäiriöt, kuten iPadin uudelleenkäynnistykset . Se on erittäin helppokäyttöinen, etkä vaadi teknisiä tietoja käyttääksesi Dr.Fonea.
Parasta on, että se toimii kaikissa iPad-malleissa ja tukee myös iOS 15:tä. Noudata näitä ohjeita korjataksesi iPad-näytön pyörimishäiriö:
- Ensin sinun on asennettava ja käynnistettävä Dr.Fone-työkalupakki tietokoneellesi ja valittava sitten "Järjestelmän korjaus" kotisivulta.

- Yhdistä iPadisi tietokoneeseen salamakaapelin avulla. Valitse sitten "Standard Mode" -vaihtoehto.
- Valitse nyt laitteesi malli ja napsauta "Käynnistä" -painiketta ladataksesi viimeisimmät laiteohjelmistopäivitykset.

- Odota jonkin aikaa vastaavaa laiteohjelmiston päivitystä.
- Kun laiteohjelmisto on ladattu, napsauta "Korjaa nyt" -painiketta ratkaistaksesi iPadin ongelman.
Johtopäätös
Nyt yllä olevilla tavoilla tiedät kuinka korjata iPad ei pyöri ongelma. Voit tarkistaa syyt, miksi iPadisi näyttö ei pyöri, ja korjata sen yllä olevien ratkaisujen avulla. iPad on paras laite elokuvien katseluun ja kirjojen lukemiseen verkossa, kun näyttö kääntyy oman mukavuuden mukaan.
iPhone-ongelmat
- iPhonen laitteisto-ongelmat
- iPhonen kotipainikkeen ongelmat
- iPhone-näppäimistön ongelmat
- iPhone-kuulokkeiden ongelmat
- iPhone Touch ID ei toimi
- iPhonen ylikuumeneminen
- iPhone taskulamppu ei toimi
- iPhonen hiljainen kytkin ei toimi
- iPhone Sim Ei tueta
- iPhonen ohjelmisto-ongelmat
- iPhonen pääsykoodi ei toimi
- Google Maps ei toimi
- iPhone-näyttökuva ei toimi
- iPhonen värinä ei toimi
- Sovellukset katosivat iPhonesta
- iPhonen hätähälytykset eivät toimi
- iPhonen akun prosenttiosuus ei näy
- iPhone-sovellus ei päivity
- Google-kalenteri ei synkronoidu
- Terveyssovellus ei seuraa vaiheita
- iPhonen automaattinen lukitus ei toimi
- iPhonen akkuongelmat
- iPhonen mediaongelmat
- iPhone Echo -ongelma
- iPhone kamera musta
- iPhone ei toista musiikkia
- iOS-videovirhe
- iPhone-puheluongelma
- iPhonen soittoäänen ongelma
- iPhone-kamera ongelma
- iPhonen etukameran ongelma
- iPhone ei soi
- iPhone ei ääni
- iPhonen sähköpostiongelmat
- Palauta puhepostin salasana
- iPhonen sähköpostiongelmat
- iPhone-sähköposti katosi
- iPhonen puheposti ei toimi
- iPhonen puheposti ei toistu
- iPhone ei saa sähköpostiyhteyttä
- Gmail ei toimi
- Yahoo Mail ei toimi
- iPhonen päivitysongelmat
- iPhone juuttunut Apple-logoon
- Ohjelmistopäivitys epäonnistui
- iPhonen vahvistuspäivitys
- Ohjelmistopäivityspalvelimeen ei saatu yhteyttä
- iOS-päivityksen ongelma
- iPhone-yhteys/verkko-ongelmat
- iPhonen synkronointiongelmat
- iPhone on poistettu käytöstä Yhdistä iTunesiin
- iPhone Ei palvelua
- iPhone Internet ei toimi
- iPhone WiFi ei toimi
- iPhone Airdrop ei toimi
- iPhone Hotspot ei toimi
- Airpodit eivät yhdistä iPhoneen
- Apple Watch ei muodosta pariliitosta iPhonen kanssa
- iPhone-viestit eivät synkronoidu Macin kanssa






Daisy Raines
henkilöstön toimittaja
Yleisarvosana 4,5 ( 105 osallistunutta)