2 tapaa laittaa soittoääniä iPhoneen iTunesin kanssa tai ilman
27. huhtikuuta 2022 • Arkistoitu vastaanottajalle: iPhone Data Transfer Solutions • Todistetut ratkaisut
Me kaikki haluamme mukauttaa iPhoneamme laittamalla siihen ainutlaatuisen leimamme. Älypuhelimen mukauttaminen tapahtuu eri tavalla. Joillekin se tarkoittaa puhelimen sijoittamista hyvin suunnitellun kannen sisään. Yksi tapa mukauttaa iPhoneasi on kuitenkin soittoäänien avulla. Tarttuvia oletussoittoääniä on paljon, mutta käytämme silti mieluummin suosikkikappalettamme soittoäänenä. Soittoäänien lisääminen iPhoneen tapahtuu yleensä iTunesin kautta. Meidän pitäisi kuitenkin myös tutkia, kuinka laittaa soittoääniä iPhoneen ilman iTunesia.
iTunes on kaiken kaikkiaan erinomainen sovellus tietojen lataamiseen ja lataamiseen iPhonesta. Joillakin iTunesilla on kuitenkin joitain rajoituksia. Onneksi tiedostojen siirtämiseen ilman iTunesia on paljon toteuttamiskelpoisia vaihtoehtoja erityisesti soittoäänien suhteen. Mennään syvällisemmin tietääksesi kuinka lisätä soittoääniä iPhoneen tietokoneelta.
Osa 1: Kuinka lisätä soittoääniä iPhoneen ilman iTunesia?
Jos haluat lisätä soittoäänen iPhoneen ilman iTunesia, suosittelemme Dr.Fone - Phone Managerin (iOS) käyttöä . Ohjelmisto on täydellinen alusta, jota tarvitset soittoäänien lisäämiseen tai vaihtamiseen ilman iTunesia. Jotkut käyttäjät ovat jopa ylistäneet Dr.Fonea kutsuen sitä elinkelpoiseksi vaihtoehdoksi iTunesille. Dr.Fone - Phone Manager (iOS) on tehokas järjestelmä, jossa on intuitiivinen käyttöliittymä. Minkä tahansa tapahtuman suorittaminen, olipa kyseessä tietojen palautus tai tietojen varmuuskopiointi, kestää sekunteja, mikä on ihanteellinen soittoäänien vaihtamiseen, luomiseen ja lisäämiseen ilman iTunesia. Se on yhteensopiva sekä iOS- että Android-laitteiden kanssa.

Dr.Fone - Puhelinhallinta (iOS)
Lisää soittoääniä iPhoneen/iPadiin/iPodiin ilman iTunesia
- Siirrä, hallitse, vie/tuo musiikkia, valokuvia, videoita, yhteystietoja, tekstiviestejä, sovelluksia jne.
- Varmuuskopioi musiikkisi, valokuvasi, videosi, yhteystietosi, tekstiviestisi, sovelluksesi jne. tietokoneelle ja palauta ne helposti.
- Siirrä musiikkia, valokuvia, videoita, yhteystietoja, viestejä jne. älypuhelimesta toiseen.
- Siirrä mediatiedostoja iOS-laitteiden ja iTunesin välillä.
- Täysin yhteensopiva iOS 7:n, iOS 8:n, iOS 9:n, iOS 10:n, iOS 11:n ja iPodin kanssa.
Kuinka siirtää soittoääniä iPhoneen Dr.Fonen avulla?
Tässä aiomme keskustella siitä, kuinka voit siirtää soittoäänet iPhoneen Dr.Fone - Phone Manager (iOS) -ominaisuuden avulla, jos sinulla on jo tallennettu soittoääniä tai ne on ladattu tietokoneellesi. Seuraavien vaiheiden avulla voit käyttää suosikkisoittoäänimusiikkiasi myös iPhone-laitteeltasi.
Vaihe 1 - Asenna Dr.Fone Windows PC:hen ja valitse Siirrä. Yhdistä iOS-laitteesi tietokoneeseen ja odota, että puhelimesi tulee näkyviin siirtoikkunaan.

Vaihe 2 - Napsauta Musiikki-sivupalkkia ja napsauta soittoäänikuvaketta.

Jos sinulla on jo soittoäänitiedosto tietokoneellasi, valitse "Lisää" ja valitse "Lisää tiedosto" tai "Lisää kansio" lisätäksesi soittoäänet iPhoneen.

Kuinka tehdä soittoääniä iPhonessa?
Lisää yllätyksiä on räätälöityjen soittoäänien suhteen. Kyllä, olet oikeassa, voit luoda soittoääniä ja muokata niitä tarpeidesi mukaan. Näin tämän upean työkalun avulla voit helposti ja tehokkaasti luoda soittoääniä itse. Sinun tarvitsee vain noudattaa tässä mainittuja vaiheita:
Vaihe 1: Ensin sinun on avattava Dr.Fone - Phone Manager (iOS)> ja muodostettava yhteys laitteesi ja järjestelmän välille, > vieraile siellä Musiikki-osiossa ja löydät sitten musiikkiikkunasta kaiken listatun musiikin laitteessa olevat tiedostot. Napsauta sen jälkeen Ringtone Maker -kuvaketta.
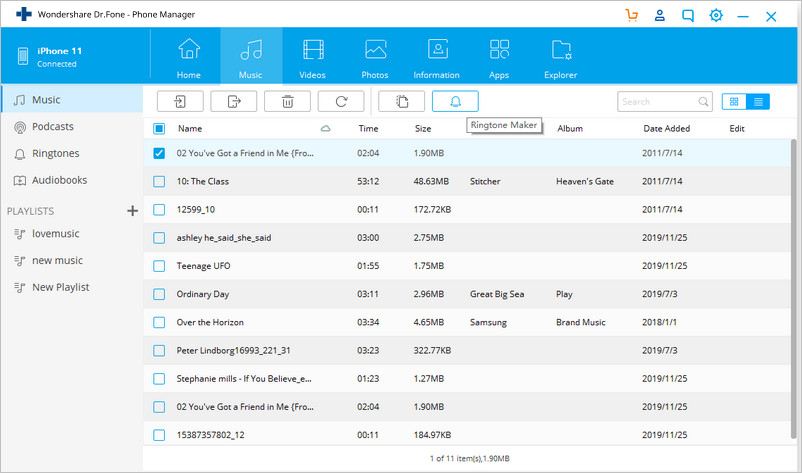
Vaihtoehtoisesti voit napsauttaa valittua kappaletta hiiren oikealla painikkeella valitaksesi soittoäänen valmistajan, kuten kuvassa mainitaan.
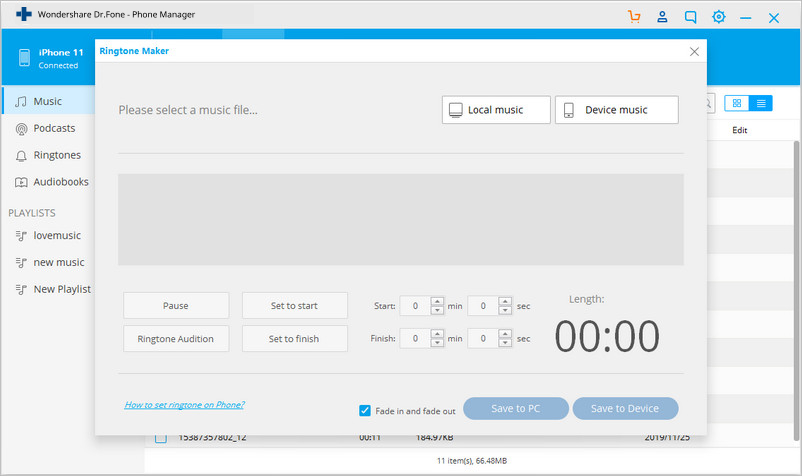
Vaihe 2: Kun valitsemasi kappale on ladattu työkaluun, voit tehdä tarvittavat asetukset alkamisajan päättymisajan, keskeytystoiminnon, koesoittojen jne. suhteen. Tarkista sen jälkeen soittoääni napsauttamalla Ringtone Audition. Soittoäänesi on valmis, mene ja tallenna se iPhone-laitteellesi/PC-tietokoneellesi ja soita puhelun soittoääneen nauttiaksesi aina kun saat puhelun
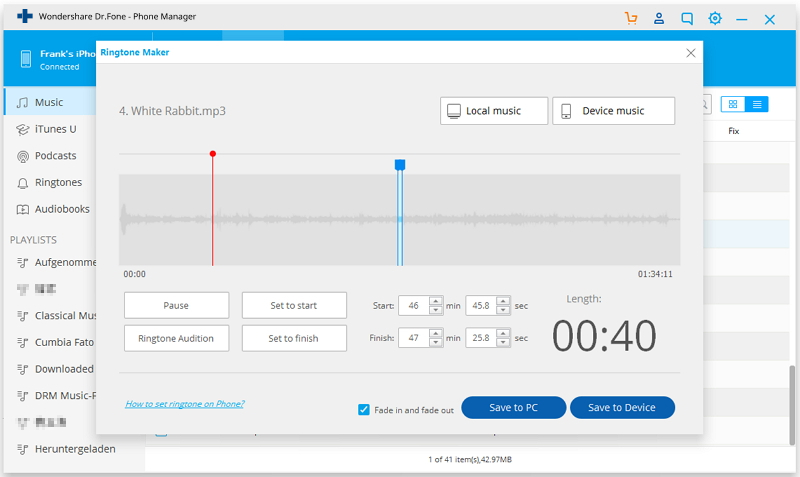
Jos olet valinnut Tallenna laitteeseen, luotu musiikkikappale tallennetaan suoraan iPhonellesi. Johon voit käyttää milloin tahansa.
Vaihe 3: Kun olet luonut soittoäänen, seuraava vaihe on asettaa kyseinen ääni laitteesi soittoääneksi, joka menee asetuksiin> sitten mene Ääni-osioon> ja paina Soittoäänet> sen jälkeen valitse ja aseta luomasi ääni .
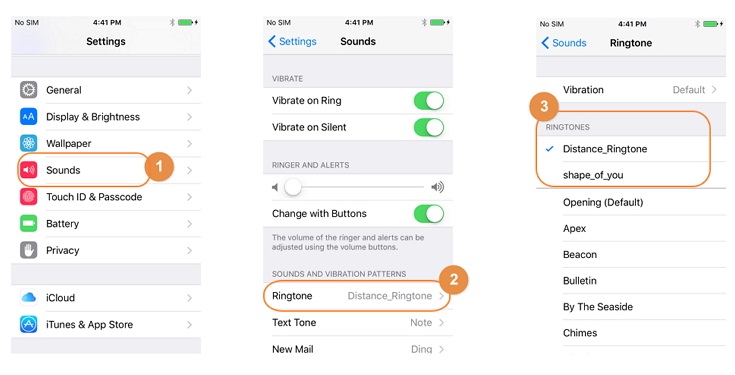
Yllä olevien vaiheiden avulla voit luoda soittoäänen mistä tahansa musiikista, jota haluat kuunnella ja asettaa soittoääneksi. Joten luo vain soittoääni ja nauti musiikista.
Osa 2: Kuinka lisätä soittoääniä iPhoneen iTunesin avulla?
Tässä osiossa keskitymme soittoäänien lisäämiseen iPhoneen iTunesin avulla. Tätä tarkoitusta varten tarvitset iTunesin siirtämään soittoääni tietokoneeltasi iPhone-laitteeseen. iTunes tukee erityyppistä sisältöä ja tekee prosessista paljon helpompaa. Monilla iPhone-omistajilla on jo iTunes asennettuna tietokoneeseensa, joten sisällön vienti ja tuonti on yksinkertainen prosessi. Jos haluat tietää kuinka lisätä soittoääniä iPhoneen tietokoneelta, sinun tarvitsee vain seurata alla olevia ohjeita.
Vaihe 1 - Tarkista, onko iTunes asennettu tietokoneellesi.
Vaihe 2: Seuraava asia, joka sinun on tehtävä, on lisätä suosikkikappaleesi iTunes-kirjastoon tietokonejärjestelmästäsi iTunesin avulla> siirry sitten Tiedosto-valikkoon> ja valitse sitten avata musiikkitiedosto, jolle haluat valita soittoäänen. Muussa tapauksessa vedä ja pudota musiikkitiedosto tietokoneelta iTunes-kirjastoon
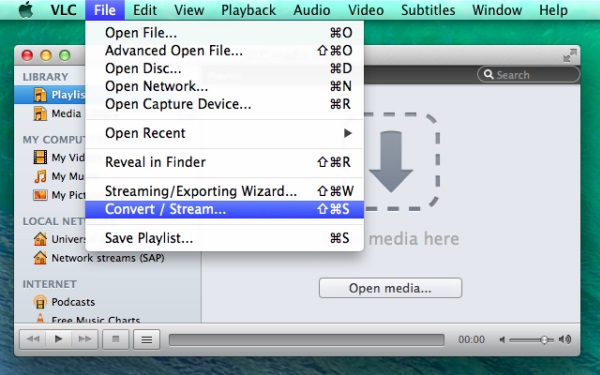
Vaihe 3: Kun kappaleesi näkyy iTunes-kirjastossa, napsauta sitä hiiren kakkospainikkeella ja valitse "hae tiedot".
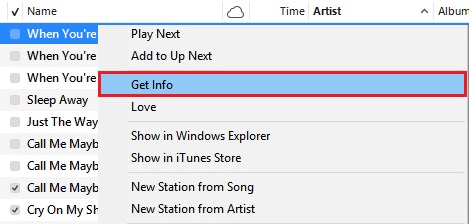
Vaihe 4: Asetukset-valikon alle ilmestyy ikkuna, valitse kappaleen osa aloitus- ja lopetusajoitusten avulla, yritä pitää se alle 30 sekuntia> ja paina lopuksi OK
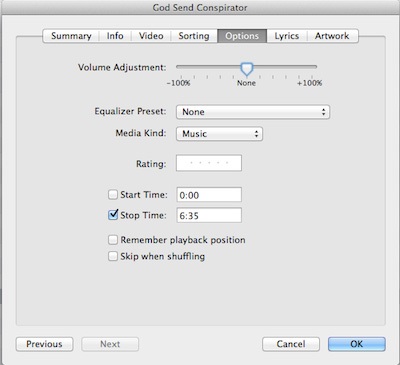
Huomautus: Tämä prosessi kopioi kappaleen, joten tässä sinun on poistettava kappaleen monistettu AAC-versio iTunesista käyttämällä Control+-toimintoa. Napsauta kappaletta, joka kopioidaan.
Vaihe 5 – Muuta tiedostotyyppi .m4a tiedostoksi .m4r soittoäänelle säilytettävälle tiedostotyypille
Vaihe 6 - Aseta nyt uudelleennimetty tiedosto iTunesiin.
Tätä varten joko avaa juuri nimeämäsi tiedosto tai vedä iTunes-kirjastoon ja synkronoi se, jotta se on käytettävissä myös iPhone-laitteella.
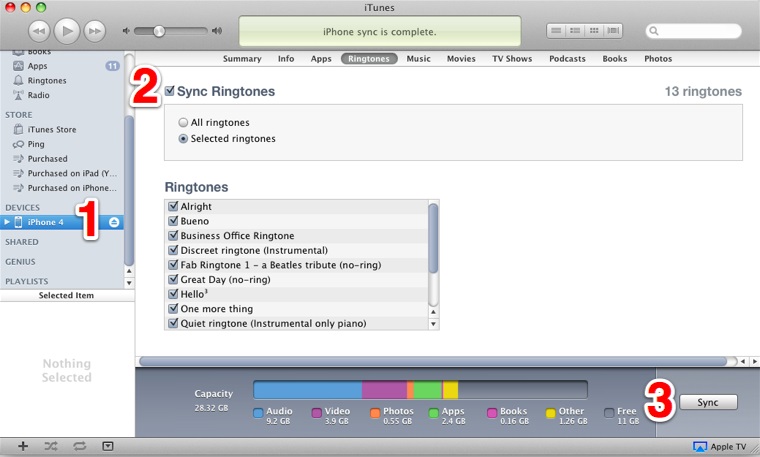
Soittoäänistä on tullut tärkeä ja mielenkiintoinen osa digitaalista elämäämme. Suurimman osan ajasta olemme kiireisiä puhelimellamme ja soitamme ja vastaanotamme puheluita joka päivä . Joten iPhonen soittoäänien tekeminen interaktiivisiksi parantaa mielialaasi ja mieltäsi. Pitämällä nämä asiat mielessä käsittelimme kuinka laittaa soittoääniä iPhoneen iTunesin kanssa tai ilman sitä. Voit myös vastata soittoäänen tekemiseen iPhonessa käyttämällä Dr.Fone - Phone Manager (iOS) -työkalupakkia luodaksesi todella mielenkiintoisia soittoääniä.
iPhonen musiikin siirto
- Siirrä musiikkia iPhoneen
- Siirrä musiikkia iPadista iPhoneen
- Siirrä musiikkia ulkoiselta kiintolevyltä iPhoneen
- Lisää musiikkia iPhoneen tietokoneelta
- Siirrä musiikkia kannettavasta tietokoneesta iPhoneen
- Siirrä musiikkia iPhoneen
- Lisää musiikkia iPhoneen
- Lisää musiikkia iTunesista iPhoneen
- Lataa musiikkia iPhoneen
- Siirrä musiikkia tietokoneesta iPhoneen
- Siirrä musiikkia iPodista iPhoneen
- Laita musiikkia iPhoneen tietokoneelta
- Siirrä äänimediaa iPhoneen
- Siirrä soittoääniä iPhonesta iPhoneen
- Siirrä MP3 iPhoneen
- Siirrä CD iPhoneen
- Siirrä äänikirjoja iPhoneen
- Laita soittoäänet iPhoneen
- Siirrä iPhone-musiikkia PC:lle
- Lataa musiikkia iOS:ään
- Lataa kappaleita iPhoneen
- Kuinka ladata ilmaista musiikkia iPhoneen
- Lataa musiikkia iPhoneen ilman iTunesia
- Lataa musiikkia iPodiin
- Siirrä musiikkia iTunesiin
- Lisää iPhone-musiikin synkronointivinkkejä






Bhavya Kaushik
avustaja Toimittaja