3 parasta tapaa siirtää musiikkia iPhonesta tietokoneeseen
27. huhtikuuta 2022 • Arkistoitu osoitteeseen: Varmuuskopioi tiedot puhelimen ja tietokoneen välillä • Todistetut ratkaisut
"Kuinka voin siirtää musiikkia iPhonesta tietokoneeseen? Haluan kuunnella suosikkikappaleitani tietokoneellani, mutta en löydä tapaa siirtää musiikkia iPhonesta tietokoneeseen."
Jonkin aikaa sitten eräs ystäväni kysyi minua tämän kysymyksen kanssa, koska hän halusi tietää, kuinka musiikkia siirretään iPhonesta tietokoneeseen . Aluksi voi myös olla vaikea siirtää musiikkia iPhonesta tietokoneeseen, iPhonesta kannettavaan tietokoneeseen tai päinvastoin. Oikeiden työkalujen avulla voit kuitenkin helposti hallita ja siirtää musiikkia iPhonessa ilman vaivaa. Tässä oppaassa opetamme sinulle kuinka siirtää musiikkia iPhonesta tietokoneeseen kolmella eri tavalla.
Osa 1: Siirrä musiikkia iPhonesta tietokoneeseen iTunesin avulla
Koska iTunes on myös Applen kehittämä, monet käyttäjät käyttävät sen apua musiikin siirtämiseen iPhonesta tietokoneeseen. Kuten tiedät, iTunes on vapaasti saatavilla oleva työkalu. Siksi voit siirtää musiikkia iPhonesta tietokoneeseen ilmaiseksi iTunesin avulla. Voit kuitenkin siirtää vain ostettuja kappaleita iPhonesta tietokoneeseen. Voit kuitenkin oppia siirtämään musiikkia iPhonesta tietokoneeseen seuraavasti:
1. Aloita yhdistämällä iPhonesi sovellukseen ja käynnistämällä iTunesin uusin versio.
2. Suurimman osan ajasta iTunes tunnistaa automaattisesti uuden sisällön olemassaolon laitteessa. On mahdollista, että saatat saada myös seuraavan kehotteen, jossa pyydetään siirtämään musiikkia iPhonesta tietokoneeseen. Napsauta "Siirrä" -painiketta kopioidaksesi juuri ostetut tuotteet.
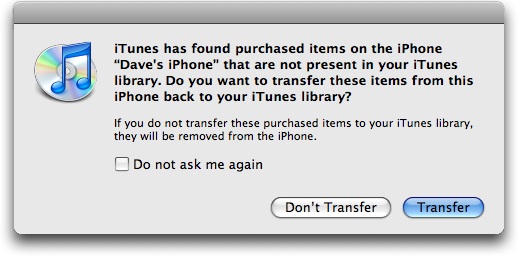
3. Jos et saa kehotetta, odota, että iTunes havaitsee laitteesi. Siirry sen jälkeen sen Tiedosto-valikkoon ja napsauta vaihtoehtoa Siirrä ostokset iPhonesta.
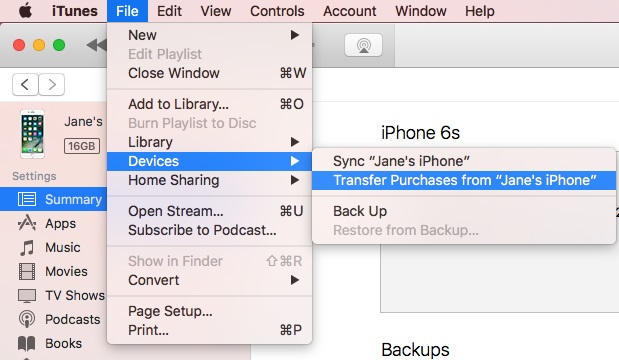
4. Koska ostetut tiedostot ovat salattuja, iTunes saattaa joskus pyytää sinua valtuuttamaan tietokoneesi toistamaan ne. Voit tehdä tämän siirtymällä kohtaan Tilit > Valtuutus ja valitsemalla Valtuuta tietokone.
Noudattamalla tätä ratkaisua voit siirtää kappaleita iPhonesta tietokoneeseen, joka on jo ostettu laitteellesi.
Osa 2: Siirrä musiikkia iPhonesta tietokoneeseen Dr.Fonen avulla
Kuten näet, iTunesissa on paljon ongelmia, eikä se ole ihanteellinen tapa kopioida musiikkia saumattomasti iPhonesta tietokoneeseen tai päinvastoin. Voit nauttia vaivattomasta kokemuksesta ja siirtää tietojasi vapaasti tietokoneen ja iPhonen välillä käyttämällä Dr.Fone - Phone Manageria (iOS) . Osana Dr.Fone-työkalupakkia se tarjoaa 100 % turvallisen ja luotettavan ratkaisun tietojen siirtämiseen tietokoneen ja iOS-laitteen välillä. Paitsi musiikin siirtämiseen iPhonesta tietokoneeseen, Dr.Fone - Phone Manageria (iOS) voidaan käyttää myös muiden tiedostojen, kuten valokuvien , videoiden, äänikirjojen, yhteystietojen, viestien ja monien muiden siirtämiseen.
Se on täydellinen laitehallintaohjelmisto, jonka avulla voit lisätä, poistaa ja hallita tietojasi melko helposti. Voit siirtää musiikkia suoraan iPhonesta PC:lle käyttämällä Dr.Fone - Phone Manageria (iOS) tai rakentaa iTunes-kirjastosi uudelleen. Olemme keskustelleet näistä molemmista ratkaisuista täällä.

Dr.Fone - Puhelinhallinta (iOS)
Siirrä musiikkia iPhonesta tietokoneeseen ilman iTunesia
- Kopioi musiikkisi, valokuvasi, videosi, yhteystietosi, tekstiviestisi, sovelluksesi jne. tietokoneelle muutamassa sekunnissa.
- Palauta varmuuskopiot tietokoneelta iPhoneen/iPadiin/iPodiin.
- Siirrä tiedot älypuhelimesta toiseen yhdellä napsautuksella.
- Poista iPhone-tiedot, joita et enää tarvitse tietokoneelta
- Siirrä tietoja iOS-laitteidesi ja iTunesin välillä
1. Siirrä musiikkia iPhonesta tietokoneeseen
Voit oppia siirtämään musiikkia suoraan iPhonesta tietokoneeseen seuraavasti:
1. Aloita lataamalla Dr.Fone - Phone Manager (iOS) sen viralliselta verkkosivustolta Windows- tai Mac-tietokoneellesi. Kun työkalupakki on suoritettu, siirry sen "Phone Manager" -palveluun.

2. Yhdistä iOS-laitteesi järjestelmään, niin laitteesi tunnistetaan automaattisesti. Kun se havaitaan, voit tarkastella sen tilannekuvaa.

3. Jos haluat kopioida musiikkia iPhonesta tietokoneeseen, siirry sen "Musiikki"-välilehteen.

4. Täällä voit selata kaikkia iOS-laitteesi musiikkitiedostoja ja tiedot luokitellaan eri luokkiin avuksesi. Löydät tiedostot helposti vasemmasta paneelista.
5. Napsauta sitten musiikkitiedostoja, jotka haluat siirtää, ja napsauta Vie-kuvaketta. Täältä voit viedä valitut tiedostot suoraan PC:hen tai iTunesiin.

6. Napsauta "Vie PC:lle" ja selaa sijaintia, johon haluat tallentaa tiedostot. Tämä käynnistää automaattisesti siirtoprosessin.
2. Rakenna iTunes-kirjasto uudelleen
Sen lisäksi, että opit siirtämään musiikkia iPhonesta PC:lle, voit myös käyttää Dr.Fone - Phone Manageria (iOS) rakentaaksesi iTunes-kirjaston uudelleen yhdellä kertaa. Voit tehdä tämän seuraavasti:
1. Liitä iPhone tietokoneeseen ja käynnistä sovellus. Sen "Puhelinhallinta"-moduulissa saat seuraavan käyttöliittymän. Napsauta "Siirrä laitteen media iTunesiin".

2. Tämä skannaa laitteesi automaattisesti ja ilmoittaa, millaisia tietoja voidaan siirtää. Valitse vain ja napsauta "Käynnistä" -painiketta.

3. Valitut tiedostot kopioidaan iPhonesta iTunesiin hetkessä.

Tällä tavalla voit helposti siirtää musiikkia iPhonesta tietokoneeseen ilmaiseksi ostamatta niitä useita kertoja eri laitteilla.
Osa 3: Siirrä musiikkia iPhonesta tietokoneeseen suoratoistolla
Tämä on epätavallinen tapa siirtää kappaleita iPhonesta tietokoneeseen. Siellä on paljon sovelluksia, joiden avulla voit suoratoistaa tietoja puhelimesta tietokoneeseen. Yksi näistä työkaluista on Apowersoft Phone Manager, jonka avulla voit siirtää musiikkia iPhonesta tietokoneeseen suoratoiston kautta.
1. Käytä tätä menetelmää lataamalla ja käynnistämällä ensin Apowersoft-työkalu tietokoneellesi.
2. Liitä nyt tietokoneesi ja iPhone samaan Wifi-verkkoon.
3. Siirry puhelimesi ohjauskeskukseen ja ota Airplay käyttöön.
4. Valitse tietokoneesi ja ota peilaustoiminto käyttöön.
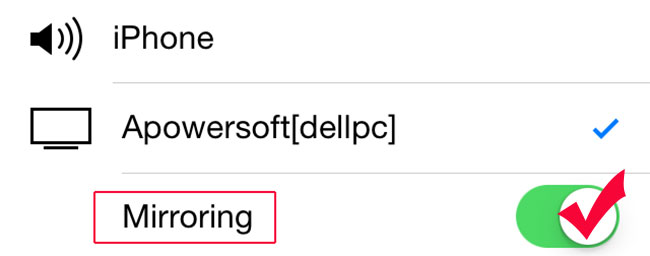
5. Tämän jälkeen voit toistaa minkä tahansa kappaleen iPhonellasi. Se toistetaan automaattisesti myös tietokoneellasi.
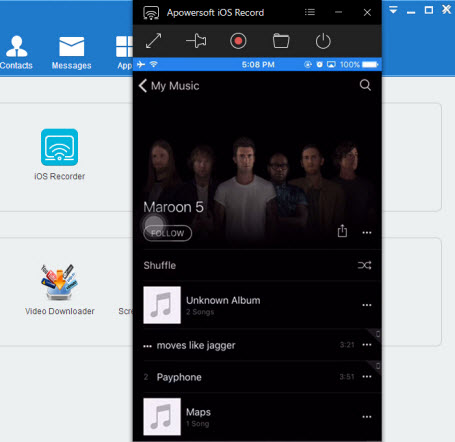
Nyt kun tiedät kolme eri tapaa siirtää musiikkia iPhonesta tietokoneeseen, voit helposti täyttää vaatimukset. Kuten näet, Dr.Fone - Phone Manager (iOS) tarjoaa parhaan ratkaisun kappaleiden siirtämiseen iPhonesta tietokoneeseen ja päinvastoin. Se olisi kaikki yhdessä työkalu, jolla voit hallita laitettasi ilman muita sovelluksia. Kokeile sitä ja varmista, että sinulla on vaivaton älypuhelinkokemus.
iPhonen musiikin siirto
- Siirrä musiikkia iPhoneen
- Siirrä musiikkia iPadista iPhoneen
- Siirrä musiikkia ulkoiselta kiintolevyltä iPhoneen
- Lisää musiikkia iPhoneen tietokoneelta
- Siirrä musiikkia kannettavasta tietokoneesta iPhoneen
- Siirrä musiikkia iPhoneen
- Lisää musiikkia iPhoneen
- Lisää musiikkia iTunesista iPhoneen
- Lataa musiikkia iPhoneen
- Siirrä musiikkia tietokoneesta iPhoneen
- Siirrä musiikkia iPodista iPhoneen
- Laita musiikkia iPhoneen tietokoneelta
- Siirrä äänimediaa iPhoneen
- Siirrä soittoääniä iPhonesta iPhoneen
- Siirrä MP3 iPhoneen
- Siirrä CD iPhoneen
- Siirrä äänikirjoja iPhoneen
- Laita soittoäänet iPhoneen
- Siirrä iPhone-musiikkia PC:lle
- Lataa musiikkia iOS:ään
- Lataa kappaleita iPhoneen
- Kuinka ladata ilmaista musiikkia iPhoneen
- Lataa musiikkia iPhoneen ilman iTunesia
- Lataa musiikkia iPodiin
- Siirrä musiikkia iTunesiin
- Lisää iPhone-musiikin synkronointivinkkejä






James Davis
henkilöstön toimittaja