Kuinka laittaa musiikkia iPhoneen tietokoneelta iTunesin kanssa tai ilman?
27. huhtikuuta 2022 • Arkistoitu osoitteeseen: Varmuuskopioi tiedot puhelimen ja tietokoneen välillä • Todistetut ratkaisut
Tässä nykyisessä sukupolvessa on täysin turhaa kantaa mukanaan erillistä MP3-soitinta vain musiikin kuuntelua varten. Puhelimemme voivat tallentaa melkein kaikki kuuntelemamme kappaleet. Kappaleiden siirtäminen tietokoneelta mobiililaitteisiin ei ole kovin vaikeaa, jos se tehdään oikein. iOS-laitteiden osalta vaiheet ovat kuitenkin hieman liian monimutkaisia.
Keskustelemme kahdesta menetelmästä median siirtämiseksi tietokoneesta iPhoneen ja vertaamme myös kahta tapaa löytääksemme tähän tarkoitukseen parhaiten sopivan menetelmän. Joten tässä artikkelissa aiomme keskustella musiikin asettamisesta iPhoneen tietokoneelta.
- Osa 1: Laita musiikkia iPhoneen tietokoneelta iTunesin avulla
- Osa 2: Siirrä musiikkia iPhonessa tietokoneesta ilman iTunesia

Osa 1: Laita musiikkia iPhoneen tietokoneelta iTunesin avulla
Mitä tulee musiikin siirtoon tietokoneesta iPhoneen, iTunesia pidetään yleisimpana siirtotapana. Musiikin siirtäminen iTunesin avulla on suhteellisen helppoa, jos se tehdään oikein. Tätä menetelmää voidaan käyttää iPhone 6-X:n kanssa. Aloittelijan mielestä musiikin siirtäminen iTunesin avulla saattaa olla melko haastavaa.
No, sinun on vain noudatettava kaikkia alla mainittuja vaiheita tietääksesi kuinka laittaa musiikkia iPhoneen tietokoneelta:
Lisää kohteita manuaalisesti iTunesista
Vaihe 1. Yhdistä iOS-laitteesi tietokoneeseen.
Vaihe 2. Nyt sinun on käynnistettävä iTunes tietokoneellasi. Varmista, että tietokoneellesi on asennettu iTunesin uusin versio.
Vaihe 3. Siirry tämän jälkeen kappaleisiin vasemmasta paneelista, ja sitten sinun on valittava iTunes-kirjastosta sisältö, jonka haluat lisätä laitteeseesi.
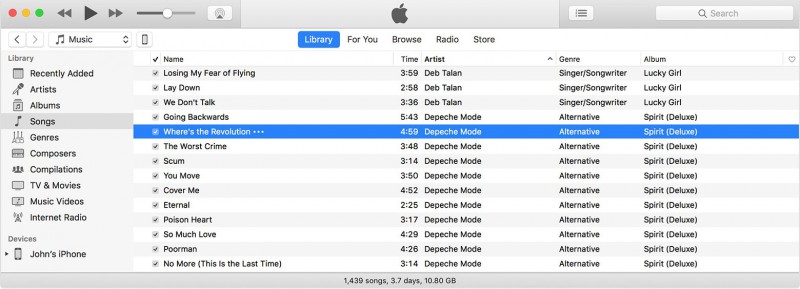
Vaihe 4. Löydät laitteesi iTunes-näytön vasemmasta sivupalkista. Kun olet tehnyt valinnan, vedä tiedosto iTunes-kirjastosta iPhoneen.
Huomautus: iPhonessa musiikkia voidaan lisätä yhdestä iTunes-kirjastosta.
Lisää kohteita manuaalisesti tietokoneeltasi
Jos tietokoneellasi on mediatiedosto, jota et löydä iTunes-kirjastosta, voit siirtää tiedoston tietokoneeltasi iPhoneen iTunesin avulla. Toimi seuraavasti saadaksesi tietoa, kuinka voit ladata musiikkia iPhoneen tietokoneelta:
Vaihe 1. Ensinnäkin sinun on liitettävä iPhone tietokoneeseen.
Vaihe 2. Käynnistä nyt iTunes tietokoneellasi (uusin versio)
Vaihe 3. Nyt sinun on etsittävä tietokoneeltasi mediatiedosto, jonka haluat siirtää. Jos kohde oli aiemmin esiintynyt iTunes-kirjastossasi, löydät sen iTunes-mediakansiostasi.
Vaihe 4. Tämän jälkeen, jotta voit ladata musiikkia iPhoneen, sinun on valittava kohde ja kopioitava se.
Vaihe 5. Palaa iTunes-näyttöön ja käynnistä Music-kirjasto-välilehti.
Vaihe 6. Löydät iOS-laitteesi vasemmasta sivupalkista, sinun on napsautettava sitä. Nyt sinun on napsautettava sen kohteen nimeä, jonka haluat lisätä. Sinun on esimerkiksi valittava ääni, jos haluat lisätä soittoäänen.
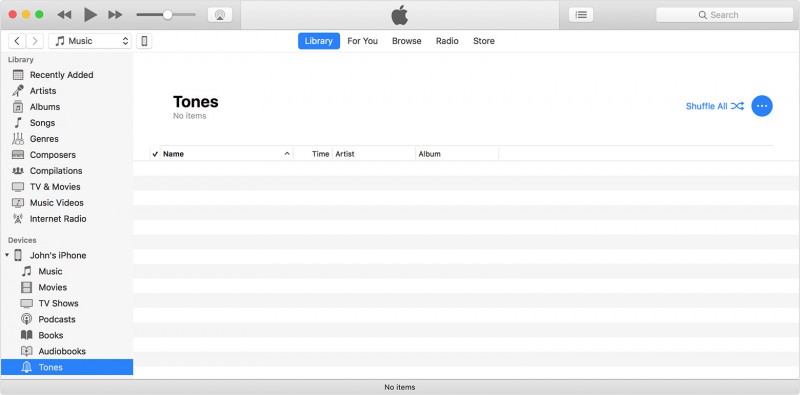
Vaihe 7. Siirron viimeinen vaihe on, että sinun on liitettävä kyseinen kohde.
Plussat musiikin asettamisesta iPhoneen iTunesin avulla
- - Tämä on yleisin mediansiirtoprosessi tietokoneen ja iOS-laitteiden välillä.
- - Tämä ei vaadi muita ohjelmistoja kuin iTunes.
Miinukset musiikin asettamisesta iPhoneen iTunesin avulla
- – Se on aikaa vievä prosessi.
- - Mediatiedoston siirtäminen iTunesin avulla voi olla liian monimutkainen prosessi aloittelijalle.
- - Tietojen katoamisen tai vahingoittumisen mahdollisuus.
Nyt siirrymme seuraavaan osioon tietääksemme kuinka ladata musiikkia iPhoneen tietokoneelta ilman iTunesia.
Osa 2: Siirrä musiikkia iPhonessa tietokoneesta ilman iTunesia
Emme voi kiistää sitä tosiasiaa, että musiikin siirtäminen iTunesin avulla voi olla monimutkaista varsinkin aloittelijoille. Joten paras vaihtoehto on käyttää tehokasta ohjelmistoa. Nyt tähän työhön on saatavilla tuhansia työkalupakkeja. Todellinen ongelma on kuitenkin se, että hyvin harvat näistä työkalupakeista todella tekevät sen, mitä lupaavat. Tästä syystä suosittelemme käyttämään Dr.Fone - Phone Manageria (iOS) . Tämä on markkinoiden paras työkalupakki. Se on erittäin helppokäyttöinen ja käyttöliittymä on erittäin helppokäyttöinen. Se on myös erittäin nopea toiminnassa mahdollistaen sujuvan ja nopean musiikin siirron iPhonesta.

Dr.Fone - Puhelinhallinta (iOS)
Laita musiikkia iPhoneen/iPadiin/iPodiin tietokoneelta ilman iTunesia
- Siirrä, hallitse, vie/tuo musiikkia, valokuvia, videoita, yhteystietoja, tekstiviestejä, sovelluksia jne.
- Varmuuskopioi musiikki, valokuvat, videot, yhteystiedot, tekstiviestit, sovellukset jne. tietokoneelle ja palauta ne helposti.
- Siirrä musiikkia, valokuvia, videoita, yhteystietoja, viestejä jne. älypuhelimesta toiseen.
- Siirrä mediatiedostoja iOS-laitteiden ja iTunesin välillä.
- Täysin yhteensopiva iOS 7:n, iOS 8:n, iOS 9:n, iOS 10:n, iOS 11:n, iOS 12:n, iOS 13:n ja iPodin kanssa.
Seuraa alla annettuja ohjeita saadaksesi tietää, kuinka musiikkia ladataan iPhoneen tietokoneelta:

Vaihe 1. Sinun on liitettävä iPhone tietokoneeseesi laitteen mukana toimitetulla salamakaapelilla.
Huomautus: Jos näet iPhonessasi ponnahdusikkunan, jossa lukee "Luota tähän tietokoneeseen", jatka napauttamalla Trust.

Vaihe 2. Kun laitteesi on yhdistetty onnistuneesti, sinun on siirryttävä Musiikki/Video/Valokuvat-välilehteen, joka on saatavilla Dr.Fone-työkalupakin yläosassa. Voit katsoa alla olevaa kuvakaappausta saadaksesi paremman käsityksen siirtoprosessista.

Vaihe 3. Tämän jälkeen sinun on napsautettava "Lisää musiikkia" -vaihtoehtoa, joka on käytettävissä näytön yläreunassa. Sinulla on mahdollisuus lisätä yksi kappale kerrallaan tai lisätä kaikki musiikki yhteen tiettyyn kansioon .

Vaihe 4. Valitse nyt musiikkitiedostot, jotka haluat siirtää. Napsauta sen jälkeen vahvistuksena OK aloittaaksesi siirtoprosessin. Kaikki valitut musiikkitiedostot lisätään tietokoneeltasi iOS-laitteeseesi muutamassa minuutissa. Sinun täytyy vain odottaa kärsivällisesti jonkin aikaa.

Vertaamalla menetelmää 1 menetelmään 2 voimme helposti päätellä, että Dr.Fone-työkalupakin käyttö on paras mahdollinen tapa siirtää musiikkia tietokoneelta iPhoneen. Se saattaa vaatia lisäohjelmistoja, mutta Dr.Fone on luotettavin kolmannen osapuolen ohjelmisto, joka ei taatusti aiheuta haittaa kummallekaan laitteellesi. Se on yksinkertaisin tapa siirtää kaikenlaisia mediatiedostoja. Huipputeknologiasivustot ovat arvioineet tämän työkalupaketin "yhdeksi parhaista". Se takaa myös tietojesi suojaamisen kaikilta vaurioilta tai tietojen katoamiselta. Vaikka menisit pieleen, tämä työkalusarja ei vahingoita mitään. Voit helposti palata edelliseen vaiheeseen ja korjata virheesi. Kaikki nämä seikat oikeuttavat helposti sen väitteen, että Dr.Fone-työkalupakki on paljon parempi verrattuna iTunesin käyttämiseen median siirtämiseen iPhonen ja tietokoneen välillä.
Toivomme, että pidit todella tämän artikkelin lukemisesta, joka perustuu musiikin lataamiseen iPhoneen tietokoneelta. Kerro meille ajatuksesi siitä alla olevassa kommenttiosassa. Joten kun seuraavan kerran aiot siirtää tai ladata musiikkia iPhonellesi, älä unohda etsiä yllä mainittuja menetelmiä.
iPhonen musiikin siirto
- Siirrä musiikkia iPhoneen
- Siirrä musiikkia iPadista iPhoneen
- Siirrä musiikkia ulkoiselta kiintolevyltä iPhoneen
- Lisää musiikkia iPhoneen tietokoneelta
- Siirrä musiikkia kannettavasta tietokoneesta iPhoneen
- Siirrä musiikkia iPhoneen
- Lisää musiikkia iPhoneen
- Lisää musiikkia iTunesista iPhoneen
- Lataa musiikkia iPhoneen
- Siirrä musiikkia tietokoneesta iPhoneen
- Siirrä musiikkia iPodista iPhoneen
- Laita musiikkia iPhoneen tietokoneelta
- Siirrä äänimediaa iPhoneen
- Siirrä soittoääniä iPhonesta iPhoneen
- Siirrä MP3 iPhoneen
- Siirrä CD iPhoneen
- Siirrä äänikirjoja iPhoneen
- Laita soittoäänet iPhoneen
- Siirrä iPhone-musiikkia PC:lle
- Lataa musiikkia iOS:ään
- Lataa kappaleita iPhoneen
- Kuinka ladata ilmaista musiikkia iPhoneen
- Lataa musiikkia iPhoneen ilman iTunesia
- Lataa musiikkia iPodiin
- Siirrä musiikkia iTunesiin
- Lisää iPhone-musiikin synkronointivinkkejä






Selena Lee
päätoimittaja