Lopullinen opas musiikin jakamiseen iPhonessa/iPadissa
27. huhtikuuta 2022 • Arkistoitu vastaanottajalle: iPhone Data Transfer Solutions • Todistetut ratkaisut
Aina silloin tällöin saattaa syntyä tarve haluta jakaa musiikkitiedostoja useamman kuin yhden iPhone- tai iPad-laitteen välillä. Jos et tiedä mitä menetelmää käyttää tai kuinka jakaa musiikkia iPhonessa, tiedostojen jakaminen Apple-laitteilla voi joskus olla ylämäkeen vaikea tehtävä.
Olemme listanneet alla viisi tällaista menetelmää, joilla musiikin jakaminen iOS-laitteellasi on kakkukävelyä. Löydä parhaat menetelmät, joita voidaan käyttää musiikin jakamiseen iPhonen välillä tai musiikin jakamiseen iPhonessa. Aloitetaan opetusohjelma.
- Osa 1: Kuinka jakaa musiikkia iPhonessa Family Sharen avulla?
- Osa 2: Kuinka jakaa musiikkia iPhonen/iPadin välillä Airdropin avulla?
- Osa 3: Kuinka jakaa musiikkia iPhonesta muihin laitteisiin Dr.Fonen avulla?
- Osa 4: Kuinka jakaa musiikkia iPhonesta toiseen iTunes Storen kautta?
- Osa 5: Kuinka jakaa musiikkia iPhonesta toiseen Apple Musicin kautta?
Osa 1: Kuinka jakaa musiikkia iPhonessa Family Sharen avulla?
Family Share on Applen ominaisuus, joka otettiin käyttöön iOS 8:n julkaisun jälkeen. Tämän ominaisuuden avulla perheenjäsenet ja ystävät voivat jakaa ostettua musiikkia useamman kuin yhden iPhone-laitteen kanssa. Siinä luodaan uusi perheryhmä ja sitten ryhmän ylläpitäjä tai luoja maksaa musiikista ja se tulee muiden perheenjäsenten saataville. Tämä ominaisuus ei koske vain musiikkitiedostoja, vaan myös iBookia, elokuvia ja sovelluksia. Seuraa näitä muutamia vaiheita määrittääksesi ja jakaaksesi musiikkia iPhonen välillä perhejaon avulla.
Vaihe 1. Perhejakoryhmän järjestäjä vaaditaan. Järjestäjän tulee määrittää tili siirtymällä kohtaan "iCloud" "Asetukset" -kohdasta ja napsauttamalla sitten Family Sharing aloittaaksesi.
Vaihe 2. Kun olet napsauttanut "Jatka", pankki- tai luottokorttitiedot vaaditaan asennuksen viimeistelemiseksi ostoksia varten.
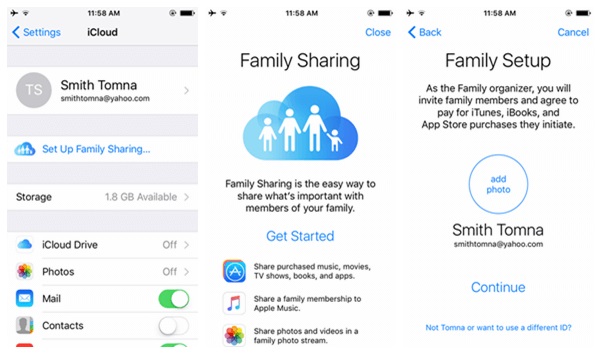
Vaihe 3. Kun pankki- tai luottokortti on määritetty, voit nyt lisätä jäseniä ryhmään napauttamalla "Lisää perheenjäsen" ja kutsumalla sitten perheenjäseniä sähköpostiosoitteella enintään viidelle perheenjäsenelle
Vaihe 4. Kaikki perheenjäsenet voivat nyt nauttia ostetuista musiikkitiedostoista.
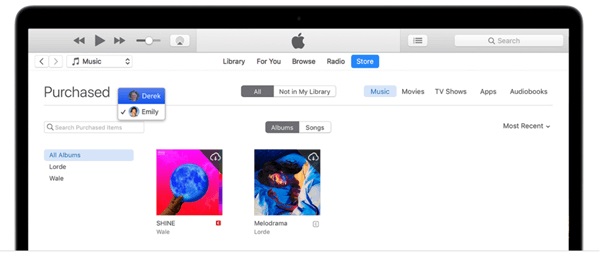
Osa 2: Kuinka jakaa musiikkia iPhonen/iPadin välillä Airdropin avulla?
Airdrop on yksi helpoimmista ja välittömimmistä tavoista jakaa tiedostoja ilman datayhteyttä oppiaksesi jakamaan musiikkia iPhoneissa. Airdropista tuli lisätty ominaisuus Applen jakamiseen iOS 7 -päivityksestä. Se sisältää mediatiedostojen jakamisen lähietäisyydellä olevien iPhone-laitteiden välillä Wi-Fi:n ja Bluetoothin kautta. Noudata alla olevia ohjeita.
Vaihe 1. Kytke Wi-Fi, Bluetooth ja Airdrop päälle molemmissa laitteissa, eli laitteesta, josta jaetaan, ja vastaanottavasta laitteesta pyyhkäisemällä ylöspäin nähdäksesi ohjauspaneelin.
Vaihe 2. Valitse, haluatko jakaa "Kaikille" tai "Vain yhteyshenkilöille", kun Airdrop pyytää.
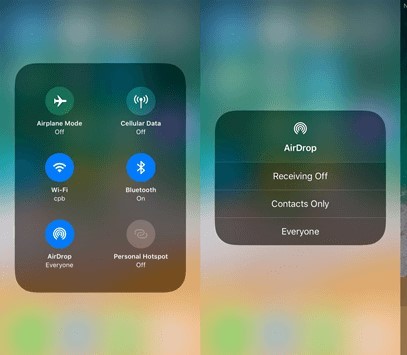
Vaihe 3. Siirry nyt Musiikki-sovellukseen ja valitse kappale, jonka haluat jakaa, napsauta "Option"-painiketta (3 pistettä sivun alalaidassa) ja valitse "Share Song".
Vaihe 4. Jaettavan laitteen Airdrop-nimi tulee näkyviin. Napsauta sitä jakaaksesi musiikkitiedoston
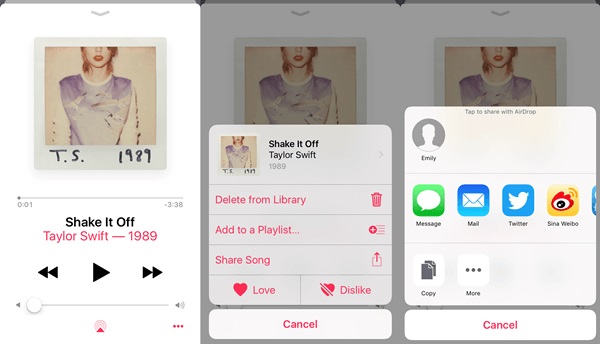
Vaihe 5. Vastaanottavassa laitteessa näytetään kehote, jossa pyydetään joko hyväksymään tai hylkäämään airdrop-jako, napsauta "Hyväksy".
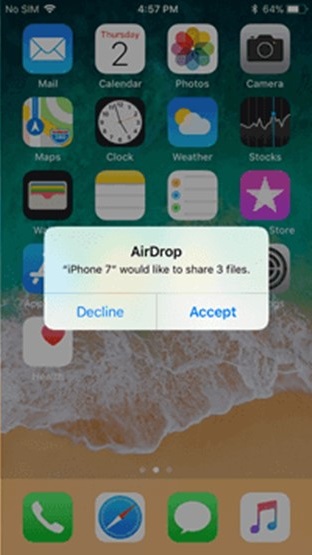
Osa 3: Kuinka jakaa musiikkia iPhonesta muihin laitteisiin Dr.Fonen avulla?
Yksi parhaista tavoista jakaa musiikkia iPhonessa on käyttää Dr.Fone - Phone Manager (iOS) -ohjelmistoa, kattavaa ja täydellistä iPhone-työkalusarjaa, jossa on enemmän toimintoja, jotka tekevät iPhonen käyttökokemuksesta paljon helpompaa. Dr.Fone - Phone Manageria (iOS) voidaan käyttää kaikenlaisten musiikkitiedostojen jakamiseen iPhonesta toiseen, olipa kyseessä sitten ladatut kappaleet, kopioidut kappaleet tai siirretyt kappaleet. Se on iOS-hallintaohjelma, jota voidaan käyttää useisiin siirtotoimintoihin ja myös ilman tietojen menetystä. Tämä ohjelmisto ei ole vain tehokas, vaan siinä on myös erittäin helppo ja nopea käyttää ystävällinen käyttöliittymä. Musiikin siirtämiseen iPhonesta toiseen voidaan käyttää kahta helppoa tapaa.

Dr.Fone - Puhelinhallinta (iOS)
Siirrä musiikkia iPhonen/iPadin/iPodin välillä ilman iTunesia
- Siirrä, hallitse, vie/tuo musiikkia, valokuvia, videoita, yhteystietoja, tekstiviestejä, sovelluksia jne.
- Varmuuskopioi musiikki, valokuvat, videot, yhteystiedot, tekstiviestit, sovellukset jne. tietokoneelle ja palauta ne helposti.
- Siirrä musiikkia, valokuvia, videoita, yhteystietoja, viestejä jne. älypuhelimesta toiseen.
- Siirrä mediatiedostoja iOS-laitteiden ja iTunesin välillä.
- Täysin yhteensopiva iOS 7:n, iOS 8:n, iOS 9:n, iOS 10:n, iOS 11:n ja iPodin kanssa.
Noudata näitä yksinkertaisia ohjeita jakaaksesi musiikkia iPhonen välillä käyttämällä Dr.Fone - Phone Manageria (iOS).

Vaihe 1. Kun olet ladannut ja asentanut Dr.Fone - Phone Managerin (iOS) Wondersharen verkkosivustolta, käynnistä ohjelmisto ja liitä sitten molemmat iPhonet USB-kaapelilla tietokoneeseesi.
Vaihe 2. Valitse ohjelmiston aloitusnäytöstä "Phone Manager", jolloin pääset siirtoikkunan käyttöliittymään.
Vaihe 3. Napsauta Dr.Fone-käyttöliittymän ylävalikosta kohtaa "Musiikki". Näyttöön tulee musiikkiikkuna, jossa näkyvät kaikki iPhonesi musiikkitiedostot. Voit valita kaikki tai valita tietyt kappaleet, jotka haluat siirtää toiseen laitteeseen.
Vaihe 4. Valinnan jälkeen napsauta "Vie" ylävalikosta ja valitse sitten "Vie iPhoneen" siirtääksesi sen toisen laitteen iPhone-nimen. Siirtoprosessi alkaisi ja siirto tapahtuisi hetkessä riippuen valittujen musiikkitiedostojen määrästä.

Huomautus: Vientivaihtoehdosta voit myös siirtää musiikin iTunesiin sekä PC-järjestelmään, jotta voit käyttää musiikkia sieltä.
Aina kun joudut tilanteeseen, jossa sinun on siirrettävä musiikkitiedostoja ja etsit kuinka jakaa musiikkia iPhonessa, mitä tahansa yllä luetelluista menetelmistä voidaan käyttää. Vaikka Dr.Fone - Phone Manager (iOS) on luultavasti paras suositeltava tapa jakaa musiikkia iPhonessa helposti ja nopeasti. Voit vapaasti valita mitkä tahansa keinot, jotka sopivat sinulle parhaiten erilaisiin skenaarioihin.
Ilmainen Kokeile Ilmainen Kokeile
Osa 4: Kuinka jakaa musiikkia iPhonesta toiseen iTunes Storen kautta?
iTunesin käyttö voi myös olla toinen vaihtoehto musiikin jakamiseen iPhonen välillä. iTunes Storen kautta jaettava musiikki on yleensä vain iTunes Storesta ladattuja tai ostettuja kappaleita, kopioituja tai manuaalisesti siirrettyjä musiikkitiedostoja ei voi jakaa. Noudata alla olevia ohjeita
Vaihe 1. Sinun on kirjauduttava sisään Apple ID:lläsi päästäksesi iTunes Storeen toisesta laitteesta.
Vaihe 2. Kun olet kirjautunut sisään, napsauta "Lisää" -painiketta ja napauta sitten "Ostettu".
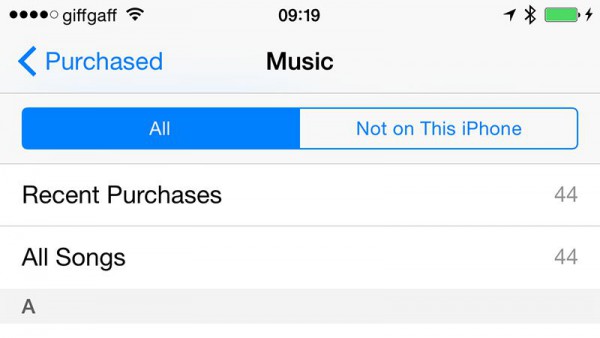
Vaihe 3. Sinun pitäisi nyt nähdä kaikki musiikki, jonka olet ostanut iTunesista aiemmin. Voit nyt napauttaa latauskuvaketta sen kappaleen vieressä, jonka haluat jakaa, ja ladata sen laitteen musiikkikirjastoon.
Osa 5: Kuinka jakaa musiikkia iPhonesta toiseen Apple Musicin kautta?
Applen musiikkia voidaan pitää musiikin suoratoistosovelluksena, joka kilpailee muiden suoratoistosovellusten, kuten Spotifyn, kanssa, joka tarjoaa käyttäjille rajattoman pääsyn miljooniin musiikkiin kuukausittaisella tilausmaksulla. Tämä sovellus yhdistää myös iPhonen käyttäjien musiikin, mukaan lukien soittolistat ja albumit, jotka tallennetaan heidän iCloud-tililleen ja jotka voidaan ladata käytettäväksi toisesta laitteesta. Näin voit jakaa musiikkia iPhonen välillä Apple Musicista.
Vaihe 1. Kun olet käyttänyt Apple-musiikkia kuukausimaksulla, siirry kohtaan "Asetukset" uudessa iPhonessa, johon haluat jakaa musiikkitiedostot, ja napauta "Musiikki".
Vaihe 2. Kytke "Näytä Apple Music" päälle ja tee sama kohtaan "iCloud Music Library"
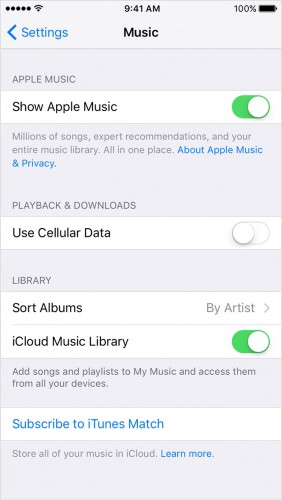
Vaihe 3. Varmista, että olet joko yhteydessä Wi-Fi-yhteyteen tai käytä mobiilidatayhteyttäsi ladataksesi Apple-musiikkisi, joka on tallennettu iCloudiin iPhonellesi.
Tällä tavalla pääset käyttämään suosikkimusiikkiasi mistä tahansa iOS-laitteesta, jossa on iCloud-kirjasto Apple Musicin avulla.
iPhonen musiikin siirto
- Siirrä musiikkia iPhoneen
- Siirrä musiikkia iPadista iPhoneen
- Siirrä musiikkia ulkoiselta kiintolevyltä iPhoneen
- Lisää musiikkia iPhoneen tietokoneelta
- Siirrä musiikkia kannettavasta tietokoneesta iPhoneen h
- Siirrä musiikkia iPhoneen
- Lisää musiikkia iPhoneen
- Lisää musiikkia iTunesista iPhoneen
- Lataa musiikkia iPhoneen
- Siirrä musiikkia tietokoneesta iPhoneen
- Siirrä musiikkia iPodista iPhoneen
- Laita musiikkia iPhoneen tietokoneelta
- Siirrä äänimediaa iPhoneen
- Siirrä soittoääniä iPhonesta iPhoneen
- Siirrä MP3 iPhoneen
- Siirrä CD iPhoneen
- Siirrä äänikirjoja iPhoneen
- Laita soittoäänet iPhoneen
- Siirrä iPhone-musiikkia PC:lle
- Lataa musiikkia iOS:ään
- Lataa kappaleita iPhoneen
- Kuinka ladata ilmaista musiikkia iPhoneen
- Lataa musiikkia iPhoneen ilman iTunesia
- Lataa musiikkia iPodiin
- Siirrä musiikkia iTunesiin
- Lisää iPhone-musiikin synkronointivinkkejä






Daisy Raines
henkilöstön toimittaja