Kuinka siirtää musiikkia iPhonesta Maciin?
27. huhtikuuta 2022 • Arkistoitu osoitteeseen: Varmuuskopioi tiedot puhelimen ja tietokoneen välillä • Todistetut ratkaisut
Musiikki on paras rentoutumismuoto väsyneen toimistopäivän jälkeen; se on hämmästyttävä mielialan parantaja, joka auttaa meitä selviytymään elämän vaikeista asioista leveä hymy kasvoillamme. Jokaisella on oma musiikkimakunsa, monet ovat Luke Bryanin maalaislaulujen faneja, toiset rakastavat DJ Snaken nopeatempoista musiikkia ja toiset rakastavat Enriquen romanttisia kappaleita.
Siksi luultavasti myös sinulla on ainutlaatuinen yhdistelmä erityyppisiä kappaleita iPhone-soittolistassasi, ja entä jos haluat toistaa sen äänekkäästi Mac PC:lläsi. Joten mietit, mikä on prosessi musiikin siirtämiseen iPhonesta Maciin. Tässä artikkelissa esittelemme erilaisia tapoja siirtää musiikkia iPhonesta Maciin ilmaiseksi.
Yksi tapa sisältää kolmannen osapuolen ohjelmiston käytön siirtoprosessin suorittamiseen muutamassa sekunnissa; muita menetelmiä ovat iTunesin, pilvipalveluiden ja iCloudin käyttö. Olemme kuratoineet pienen vaiheittaisen opetusohjelman, joka auttaa sinua tekemään sen nopeasti. Joten, tuhlaamatta aikaa, jatketaan asiaa.

- Osa 1: Siirrä musiikkia iPhonesta Maciin Dr.Fone-Phone Managerin kautta
- Osa 2: Synkronoi musiikki iPhonesta Maciin iTunesin avulla
- Osa 3: Kopioi musiikkia iPhonesta Maciin iCloudin kautta
- Osa 4: Tuo musiikkia iPhonesta Maciin käyttämällä pilvipalveluita
- Osa 5: Näiden neljän menetelmän vertailutaulukko
Osa 1: Siirrä musiikkia iPhonesta Maciin Dr.Fone-Phone Managerin kautta

Dr.Fone - Puhelinhallinta (iOS)
Siirrä musiikkia iPhonesta Maciin
- Siirrä, hallitse, vie/tuo musiikkia, valokuvia, videoita, yhteystietoja, tekstiviestejä, sovelluksia jne.
- Varmuuskopioi musiikki, valokuvat, videot, yhteystiedot, tekstiviestit, sovellukset jne. tietokoneelle ja palauta ne helposti.
- Siirrä musiikkia, valokuvia, videoita, yhteystietoja, viestejä jne. älypuhelimesta toiseen.
- Siirrä mediatiedostoja iOS-laitteiden ja iTunesin välillä.
- Täysin yhteensopiva iOS 7:n, iOS 8:n, iOS 9:n, iOS 10:n, iOS 11:n ja iPodin kanssa.
Musiikin synkronointi iPhonesta Maciin on suosituin Dr.Fone-ohjelmiston kautta. Se on ilmainen ohjelmisto, jonka Wondershare on suunnitellut ja kehittänyt palvelemaan älypuhelimen käyttäjiä eri tarkoituksiin. Dr.Fone on turvallinen ja luotettava käyttää. Musiikin lisäksi sen avulla voit siirtää valokuvia, yhteystietoja ja muuta sisältöä iPhonen ja Mac PC:n välillä.
Tämän ohjelmiston avulla voit siirtää musiikkia iPhonesta Maciin muutamalla yksinkertaisella napsautuksella. Tästä syystä tämä ohjelmisto on melko suosittu iPhone-käyttäjien keskuudessa. Joten tässä on nopea opetusohjelma musiikin siirtämisestä iPhonesta Maciin Dr.Fonen kautta.
Vaihe 1: Lataa Dr.Fone-ohjelmisto Mac-tietokoneellesi. Kaksoisnapsauta sitten exe-tiedostoa. tiedosto ja asenna se kuten mikä tahansa muu ohjelmisto.
Vaihe 2: Nyt Dr.Fone-ohjelmisto tietokoneellesi, suorita sovellus ja valitse pääikkunoista "Phone Manager".

Vaihe 3: Kun Dr.Fone-sovellus on auki tietokoneellasi, yhdistä iPhonesi tietokoneeseemme. Tämä voidaan tehdä helposti yksinkertaisella USB-kaapelilla. iPhonesi ilmestyy Dr.Fone-ohjelmiston näytölle alla olevan kuvan mukaisesti.

Vaihe 4: Nyt puhutaan musiikin siirtämisestä iPhonesta Macbookiin/Windows PC:hen.
Dr.Fone-ohjelmiston avulla voit siirtää kaiken iPhonen musiikin tietokoneellesi. Siirry Dr.Fone-puhelinhallinnan näytössä kohtaan "Musiikki" vasemmalla kulmalla, se näkyy yllä olevassa kuvassa. Sinun ei tarvitse napsauttaa "Musiikki", vaan sinun on napsautettava hiiren kakkospainikkeella ja valittava vaihtoehto "Vie PC:lle".
Sen jälkeen ponnahdusikkuna avautuu, ja se kysyy, minne tallennat iPhonesta tietokoneeseen siirretyn musiikin. Tämä tekee Dr.Fonesta nopeimman tavan siirtää kappaleita iPhonesta Maciin.

Voit myös lähettää valikoituja musiikkitiedostoja iPhonesta Mac PC:hen. Napsauta "Musiikki" Dr.Fone-puhelinhallinnan vasemmassa yläpaneelissa, jolloin koko luettelo kappaleista tulee näkyviin, oikealle "Export to Mac" jokaiselle kappaleelle, jonka haluat siirtää iPhonen PC:lle.
Dr.Fonen avulla voit myös tehdä soittoäänen helposti.
Dr.Fone-ohjelmiston plussat
- Yhteensopivat uusimmat iPhone-mallit ja käyttöjärjestelmät
- Se on yksinkertainen ja käyttäjäystävällinen käyttöliittymä
- 24&7 sähköpostituki
- Turvallista käyttää ohjelmistoa
Dr.Fone-ohjelmiston miinukset
- Tämän ohjelmiston käyttäminen edellyttää aktiivista Internet-yhteyttä
Osa 2: Synkronoi musiikki iPhonesta Maciin iTunesin avulla
Aina kun ajatus musiikin synkronoinnista iPhonesta Maciin tulee Applen vempaimen käyttäjien mieleen, he ajattelevat iTunesia. Ilmainen ohjelmisto on saatavilla Windows- ja Apple-laitteille; sen avulla voit helposti tallentaa ja siirtää musiikkia. Mutta yksi asia, joka sinun on tiedettävä iTunesista, sen avulla voit siirtää ostettua musiikkia iPhonesta Mac PC:hen. Näin siirrät musiikkia iPhonesta Maciin iTunesin avulla: -
Vaihe 1: Suorita iTunes-sovellus Macissasi. Jos sinulla ei ole sitä tietokoneellasi, voit ladata ohjelmiston iTunesin viralliselta verkkosivustolta ja asentaa sen kuten mikä tahansa muu tavallinen ohjelmisto.
Vaihe 2: Kun iTunes-sovellus on käynnissä Mac PC:ssä, seuraava vaihe on liittää iPhone tietokoneeseen. Voit tehdä sen helposti USB-kaapelin kautta.
Vaihe 3: Siirry Macin iTunes-näytössä äärimmäiseen vasempaan yläkulmaan ja napsauta "Tiedosto" ja sitten avattava valikko tulee näkyviin, kuten yllä olevassa kuvassa näkyy, sinun on valittava "Laitteet". Sen jälkeen toinen Laitteet-kohdassa olevat vaihtoehdot tulevat näkyviin, ja sinun on napsautettava "Siirrä ostettu iPhonestani".
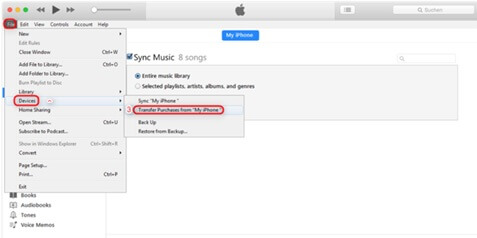
Kun musiikin siirto iPhonesta Maciin on valmis, sinun tarvitsee vain poistaa liitetty iPhone ja tarkistaa tietokoneesi iTunesista, onko musiikkia siirretty ja haluatko toistaa sen.
iTunesin plussat
- Tukee useimpia iPad-, iPod- ja iPhone-versioita.
- Siinä on käyttäjäystävällinen käyttöliittymä.
- Tiedostojen suora siirto iOS:n ja tietokoneen välillä
iTunesin miinukset
- Tarvitsee paljon levytilaa
- Koko kansiota ei voi siirtää
Osa 3: Kopioi musiikkia iPhonesta Maciin iCloudin kautta
Jos iCloud-kirjasto on päällä ja sinulla on Apple Music, voit helposti ladata ja jakaa musiikkia Apple-laitteiden välillä langattomasti. Sinun tarvitsee vain kirjautua sisään molemmille laitteille - iPhonelle ja Macille - Apple ID -mallilla.
Vaihe 1: iPhonessa sinun on siirryttävä kohtaan "Asetukset"> "Musiikki" ja sen jälkeen napautettava "iCloud-musiikkikirjastoa" ja kytkettävä se päälle.
Vaihe 2: Seuraava vaihe on siirtyä Macin päänäyttöön. Napsauta "iTunes"> "Preferences" tietokoneen näytön yläreunassa olevasta valikkopalkista.
Vaihe 3: Sen jälkeen "Yleiset" -välilehdellä sinun on valittava "iCloud Music Library" ja napsauta ok ottaaksesi sen käyttöön, kuten yllä olevassa kuvassa on kuvattu.
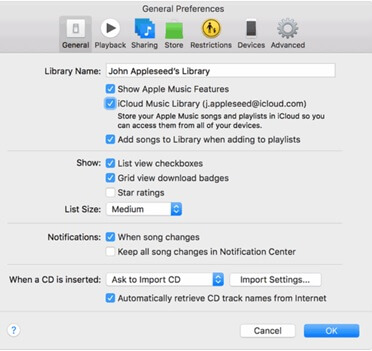
iCloudin plussat
- Saumaton integrointi Apple-laitteiden kanssa.
- Yksinkertainen käyttöliittymä.
- Synkronointi laitteiden välillä on luotettavaa
iCloudin miinukset
- Et voi jakaa kansioita
Osa 4: Tuo musiikkia iPhonesta Maciin käyttämällä pilvipalveluita
1. Dropbox
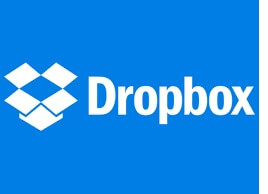
Dropbox on yksi parhaista pilvipalveluntarjoajista. Sen avulla voit jakaa asiakirjoja tehokkaasti eri laitteiden välillä ja kenen tahansa kanssa kaikkialla maailmassa pilven kautta. Voit helposti luoda varmuuskopion valokuvista, videoista, yhteystiedoista, musiikista ja asiakirjoista pilveen, ja millä tahansa laitteella on helppo käyttää niitä - olipa kyseessä iPod, iPad, iPhone, Windows ja Mac PC tai Android-älypuhelin.
Lisäksi se antaa sinulle vapauden jakaa asioita perheen, ystävien ja työtovereiden kanssa. Dropbox on parhaiten arvioitu ohjelmisto musiikin siirtämiseen iPhonesta Maciin ilman iTunesia.
Vaihe 1: Sinun on ladattava Dropbox-sovellus sekä iPhonellesi että Macille. Seuraava vaihe on Dropbox-tilin luominen Mac-tietokoneellesi ja kirjautuminen sitten sisään molemmille laitteille samoilla tunnistetiedoilla.
Vaihe 2: Jos haluat käyttää iPhonessa olevia kappaleita Mac PC:lläsi, sinun on ladattava kaikki musiikkitiedostot iPhonesta ja päinvastoin. Koko prosessi on helppoa ja vaivatonta.
Vaihe 3: Lopuksi sinun on avattava Dropbox-sovellus Macissasi nähdäksesi ladatut musiikkitiedostot Dropboxiin ja seuraavaksi nauttiaksesi siitä.
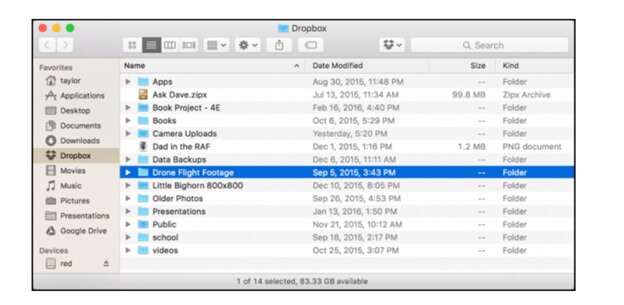
2. Google Drive
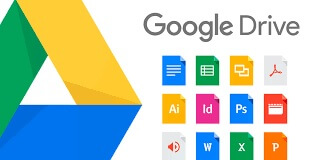
Toinen pilvipalvelu, jonka avulla voit siirtää kappaleita iPhonesta Maciin, on Google Drive. Jos sinulla ei ole Google Drivea, sinun on luotava se rekisteröitymällä Gmailiin. Toinen asia, joka sinun on tehtävä, on ladata Google Drive molemmille laitteillesi. Kirjaudu sisään samoilla tunnuksilla.
Lataa musiikkitiedostoja iPhonesta Google Driveen, avaa sen jälkeen Google Drive, niin näet kaikki suosikkikappaleesi, jotka haluat kuulla Macillasi.
Osa 5: Näiden neljän menetelmän vertailutaulukko
| Dr. Fone | iTunes | iCloud | Dropbox |
|---|---|---|---|
|
Plussat-
|
Plussat-
|
Plussat-
|
Plussat-
|
|
Haittoja-
|
Haittoja-
|
Haittoja-
|
Haittoja-
|
Johtopäätös
Kun olet käynyt läpi koko artikkelin, voit päätellä, että Dr.Fone on kiistatta paras ohjelmisto musiikin siirtämisessä iPhonesta Maciin, sen lisäksi, että se on ilmainen, sillä on helppokäyttöinen käyttöliittymä. Sen avulla voimme siirtää kaikenlaista digitaalista sisältöä sujuvasti ja ilman vaikeuksia.
iPhonen musiikin siirto
- Siirrä musiikkia iPhoneen
- Siirrä musiikkia iPadista iPhoneen
- Siirrä musiikkia ulkoiselta kiintolevyltä iPhoneen
- Lisää musiikkia iPhoneen tietokoneelta
- Siirrä musiikkia kannettavasta tietokoneesta iPhoneen
- Siirrä musiikkia iPhoneen
- Lisää musiikkia iPhoneen
- Lisää musiikkia iTunesista iPhoneen
- Lataa musiikkia iPhoneen
- Siirrä musiikkia tietokoneesta iPhoneen
- Siirrä musiikkia iPodista iPhoneen
- Laita musiikkia iPhoneen tietokoneelta
- Siirrä äänimediaa iPhoneen
- Siirrä soittoääniä iPhonesta iPhoneen
- Siirrä MP3 iPhoneen
- Siirrä CD iPhoneen
- Siirrä äänikirjoja iPhoneen
- Laita soittoäänet iPhoneen
- Siirrä iPhone-musiikkia PC:lle
- Lataa musiikkia iOS:ään
- Lataa kappaleita iPhoneen
- Kuinka ladata ilmaista musiikkia iPhoneen
- Lataa musiikkia iPhoneen ilman iTunesia
- Lataa musiikkia iPodiin
- Siirrä musiikkia iTunesiin
- Lisää iPhone-musiikin synkronointivinkkejä






Alice MJ
henkilöstön toimittaja