
iTunes Not Running Well?
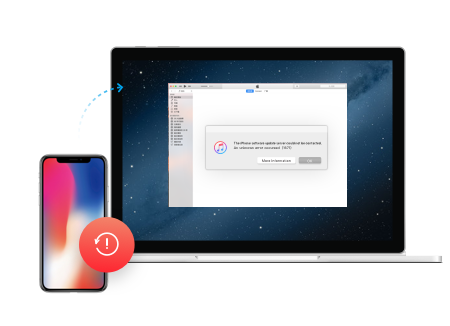
Get Dr.Fone - iTunes Repair to diagnose your iTunes, and fix all iTunes errors, iTunes connection & syncing issues.
Check NowApp Store ei toimi iPhonessani, kuinka korjaan sen?
7. maaliskuuta 2022 • Arkistoitu vastaanottajalle: Hallinnoi laitetietoja • Todistetut ratkaisut
Tiedämme kaikki, että joka päivä uusia sovelluksia lisätään App Storeen, mikä saa meidät uteliaisiksi niistä, ja siksi olemme innokkaita lataamaan niitä. Kuvittele itsesi etsiväsi uusia sovelluksia, ja yhtäkkiä sovelluskauppasi pysähtyy ja teet paljon ponnisteluja ratkaisun löytämiseksi, mutta turhaan. App Store ei toimi iPhonessa on suuri ongelma, koska et enää pysty edes päivittämään sovelluksiasi. Joten tässä artikkelissa olemme tuoneet esiin mahdollisia ratkaisuja sovelluskaupan toimimattomuuteen, jotka auttavat sinua ratkaisemaan ongelmasi tehokkaasti.
- Osa 1: Mitä ongelmia kohtaat App Storen kanssa
- Osa 2: Tarkista Apple Systemin tila
- Osa 3: Tässä on 11 ratkaisua, joilla App Store ei toimi
Osa 1: Mitä ongelmia kohtaat App Storen kanssa
Jotkut yleisimmistä ongelmista, joita kohtaamme käsitellessään App Storea, ovat:
- a. Sudden Blank Screen tulee näkyviin
- b. Apple App Store -sivu ei lataudu
- c. Sovelluksia ei voi päivittää
- d. App Store ei lataa sovelluksia
- e. Yhteys ongelma
Mikä tahansa yllä luetelluista ongelmista on erittäin ärsyttävää. Alla olevissa osioissa autamme kuitenkin ratkaisemaan iPhonen sovelluskaupan toimimattomuuden ongelman tehokkaasti.
Osa 2. Tarkista Apple Systemin tila
Ennen kuin ryhdymme etsimään erilaisia ratkaisuja, kannattaa harkita Apple Systemin tilaa, sillä voi olla olemassa seisokkeja tai jonkinlainen huolto meneillään. Tarkistaaksesi, voitko käydä:
URL-osoite: https://www.apple.com/support/systemstatus/
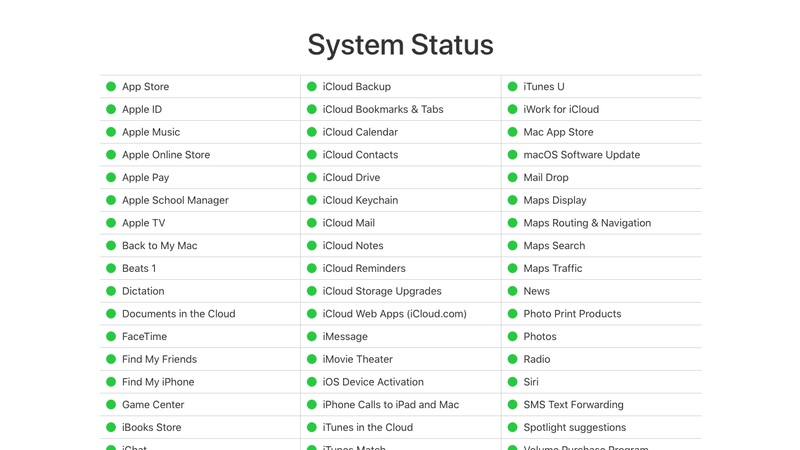
Jos ongelmia ilmenee, se näkyy keltaisena. Joten tilan mukaan voit vahvistaa, onko huoltoprosessi käynnissä vai ei. Jos ei, voimme jatkaa ongelman korjaamiseksi, koska iPhone-sovelluskauppa ei toimi.
Osa 3: Tässä on 11 ratkaisua, joilla App Store ei toimi
Ratkaisu 1: Tarkista W-Fi- ja mobiilidatan asetukset
Varmista ensinnäkin, että Wi-Fi-verkkosi on kantaman sisällä, tai jos Wi-Fi-yhteyttä ei ole, sinun on tarkistettava asetuksesi varmistaaksesi, onko iPhone asetettu lataamaan vain, jos Wi-Fi on päällä. Jos näin on, sinun on vaihdettava prosessi Wi-Fi-yhteydestä matkapuhelindataan. Näin varmistetaan Internet-yhteyden saatavuus.
Tätä varten sinun on noudatettava erityisiä vaiheita:
- Mene asetuksiin
- Napsauta Mobiilidata
- Ota matkapuhelindata käyttöön
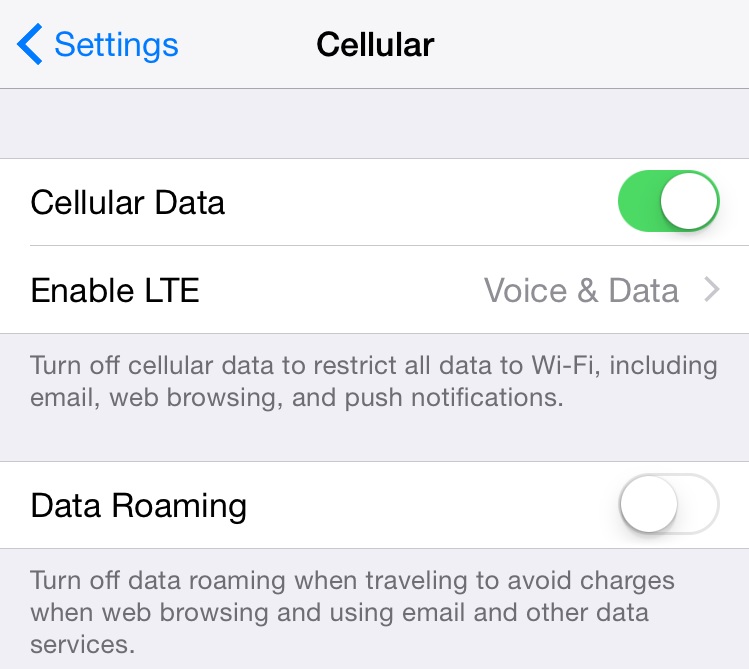
Ratkaisu 2: Tyhjennä App Storen välimuisti
Toiseksi, koska App Storea on käytetty jatkuvasti pitkään, suuri määrä välimuistitietoja tallennetaan. Voit ratkaista ongelman, jossa App Store ei toimi oikein, tyhjentämällä App Storen välimuistin. Sinun tarvitsee vain tehdä seuraava:
- Avaa App Store
- Napsauta kymmenen kertaa Suositellut-välilehteä
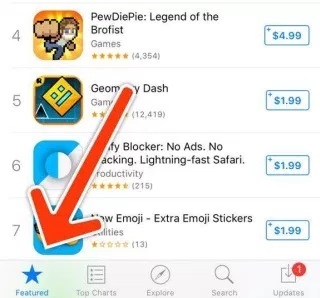
- Tämän tekeminen tyhjentää välimuistisi. Vierekkäin näet, että sovellus lataa tiedot uudelleen, jotta voit edistää kiinnostavien sovellusten haku- ja latausprosessia.
Ratkaisu 3: Päivitä iOS iPhonessa
Emme saa unohtaa, että kaiken on oltava päivitetty versio, jotta haluttu tulos saadaan. Sama tapaus koski iPhoneasi ja sen sovelluksia. Tätä varten meidän on pidettävä ohjelmistomme ajan tasalla, koska se korjaa monia tuntemattomia ongelmia automaattisesti. Vaiheet ovat melko yksinkertaisia, jotta sinun on:
- Mene asetuksiin
- Valitse Yleiset
- Napsauta Ohjelmiston päivitys
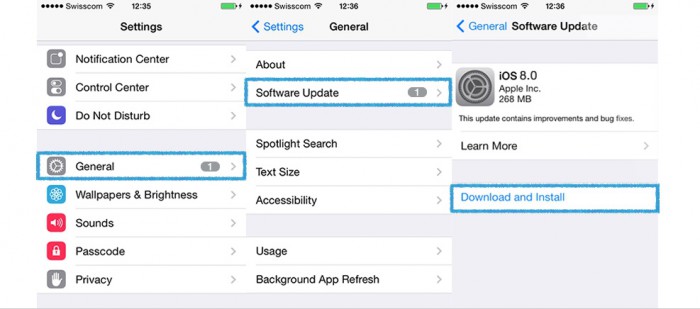
Ohjelmistosi päivitetään Apple Storen toimittamien uusien muutosten mukaisesti, mikä parantaa matkapuhelimesi digitaalista kokemusta.
Ratkaisu 4: Tarkista matkapuhelindatan käyttö
Käsitellessämme puhelinta ja sen sovelluksia unohdamme käyttämämme datamäärän ja sen, kuinka paljon dataa jätetään pois, joskus se aiheuttaa ongelman. Mobiilidatan liiallisen käytön vuoksi vältä yhteyttä App Storeen. Aiheuttaa paniikkia mielessä. Siitä ei tarvitse huolehtia, sillä voimme tarkistaa tiedonkäytön seuraavasti:
- asetukset
- Napsauta Cellular
- Tarkista mobiilidatan käyttö
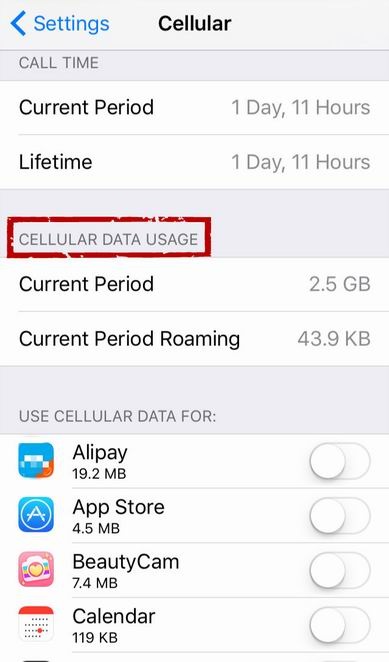 .
.
Tiedonkäytön ja käytettävissä olevan datan tallennuskaavion tarkistuksen jälkeen koitti aika tarkistaa, mistä voimme vapauttaa ylimääräiset tiedot käytettäväksi muihin tarvittaviin tehtäviin. Liikakäytön ongelman ratkaisemiseksi sinun on noudatettava tiettyjä vaiheita:
- a. Poista sovellukset käytöstä käyttämällä enemmän dataa
- b. Wi-Fi-apu pois päältä
- c. Estä automaattinen lataus
- d. Pidä poissa taustasovelluksen päivityksestä
- e. Poista videoiden automaattinen toisto käytöstä
Ratkaisu 5: Kirjaudu ulos ja sisään Apple ID
Joskus yksinkertaiset vaiheet auttavat sinua ratkaisemaan ongelman. Jos Apple App Store ei toimi, kyseessä voi olla allekirjoitusvirhe. Sinun tarvitsee vain seurata uloskirjautumisvaiheita ja kirjautua sitten uudelleen sisään Apple ID:llä.
- asetukset
- Napsauta iTunes ja App Store
- Napsauta Apple ID:tä
- Napsauta Kirjaudu ulos
- Napsauta Apple ID:tä uudelleen ja kirjaudu sisään
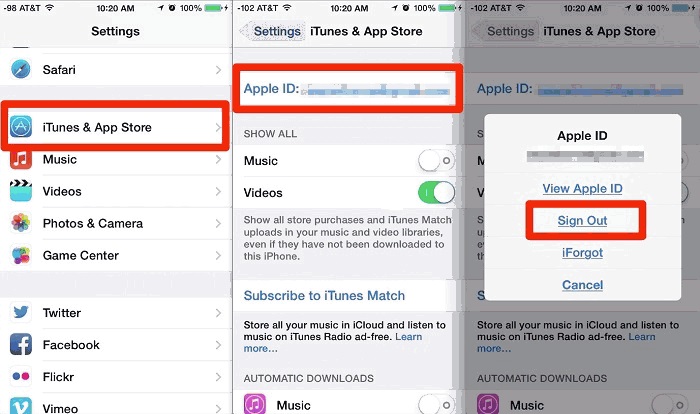
Ratkaisu 6: Käynnistä iPhone uudelleen
Uudelleenkäynnistys on ensisijainen vaihe, mutta erittäin monta kertaa. Se poistaa ylimääräiset käytetyt sovellukset ja vapauttaa muistia. Päivitä myös sovellukset. Joten jos App Store ei vastaa, voit kokeilla tätä ensisijaista vaihetta.
- Pidä nukkumis- ja herätyspainiketta painettuna
- Siirrä liukusäädintä vasemmalta oikealle
- Odota, kunnes se sammuu
- Aloita painamalla Sleep and Wake -painiketta uudelleen

Ratkaisu 7: Nollaa verkko
Jos kuitenkin et pysty työskentelemään App Storen kanssa, sinun on nollattava verkkosi asetukset. Tämä nollaa verkon, Wi-Fi-salasanan ja puhelimen asetukset. Joten kun nollaat verkkoasetukset, sinun on yhdistettävä kotisi Wi-Fi-verkko uudelleen.
- asetukset
- Kenraali
- Nollaa
- Napsauta Palauta verkkoasetukset
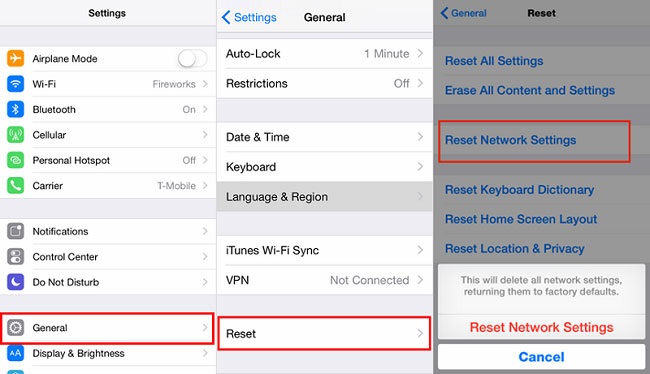
Ratkaisu 8: Muuta päivämäärä ja aika
Päivitysaika on ratkaisevan tärkeää riippumatta siitä, työskenteletkö puhelimesi parissa tai teet jotain muuta. Koska useimmat sovellukset vaativat päivitetyn päivämäärän ja kellonajan, jotta ne toimivat oikein. Mutta kuinka se tehdään, vaiheet ovat melko yksinkertaisia.
- Siirry kohtaan Asetukset
- Napsauta Yleistä
- Valitse Päivämäärä ja aika
- Napsauta Aseta automaattisesti
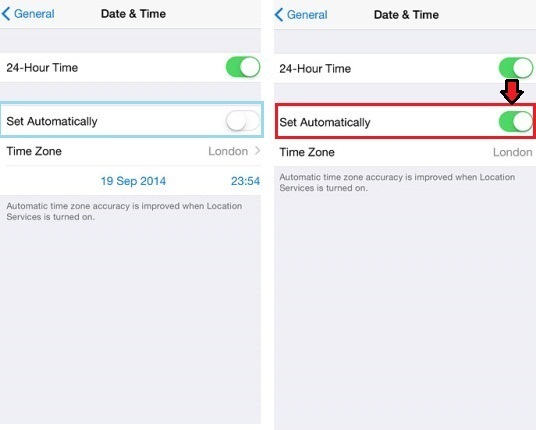
Tämä hallitsee automaattisesti laitteesi päivämäärää ja kellonaikaa.
Ratkaisu 9: DNS (Domain Name Service) -asetus
Jos et pysty avaamaan verkkosivua App Storessa, sinun on muutettava DNS-palvelimen asetuksia. DNS-palvelimien vaihtaminen nopeuttaa iPhonen sovelluksia. Tätä varten tarvitaan tietty konfigurointi. Ratkaise ongelma suorittamalla seuraavat vaiheet yksitellen.
- Napsauta Asetus
- Napsauta Wi-Fi-painiketta - Alla olevan kaltainen näyttö tulee näkyviin
- Valitse Verkko
- Valitse DNS-kenttä
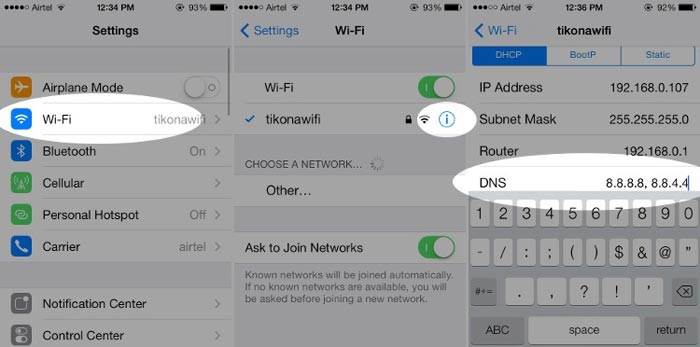
- täytyy poistaa vanha DNS-palvelin ja kirjoittaa uusi DNS. Esimerkiksi Open DNS:lle kirjoita 208.67.222.222 ja 208.67.220.220
Voit testata sitä osoitteessa http://www.opendns.com/welcome
Ja Google DNS:lle kirjoita 8.8.8.8 ja 8.8.4.4
Testaa sitä osoitteessa https://developers.google.com/speed/public-dns/docs/using#testing
Ratkaisu 10: DNS-ohitus
Jos kohtaat ongelman DNS-asetuksen kanssa, tässä on ratkaisu. On DNS Override -ohjelmisto. Voit muuttaa DNS-asetuksia vain napauttamalla.
Linkki ohjelmiston lataamiseen:
URL-osoite: https://itunes.apple.com/us/app/dns-override-set-dns-for-wi-fi-and-cellular/id1060830093?mt=8
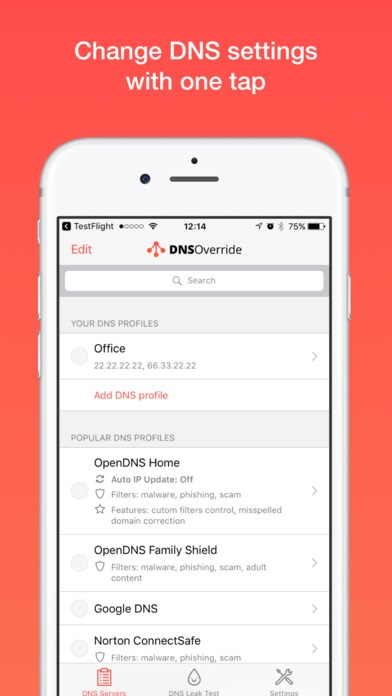
Ratkaisu 11. Applen tukitiimi
Lopuksi, jos mikään yllä olevista ei auta sinua, sinulla on mahdollisuus ottaa yhteyttä Applen tukitiimiin, he varmasti auttavat sinua. Voit soittaa heille numeroon 0800 107 6285
Apple-tuen verkkosivu:
URL-osoite: https://www.apple.com/uk/contact/
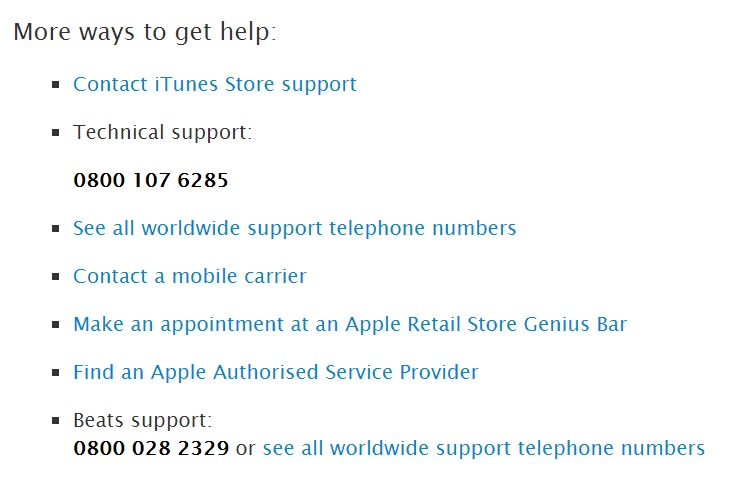
Täällä törmäsimme erilaisiin tapoihin, joilla voisimme selvittää ongelman, koska App Store ei toimi iPhonessa. Nämä ovat hyödyllisiä tapoja käsitellä App Storea ja kaikkia sen latausprosesseja.
iTunes-vinkkejä
- iTunes-ongelmat
- 1. Ei voi muodostaa yhteyttä iTunes Storeen
- 2. iTunes ei vastaa
- 3. iTunes ei tunnista iPhonea
- 4. iTunes-ongelma Windows Installer -paketin kanssa
- 5. Miksi iTunes on hidas?
- 6. iTunes ei avaudu
- 7. iTunes-virhe 7
- 8. iTunes on lakannut toimimasta Windowsissa
- 9. iTunes Match ei toimi
- 10. Ei voi muodostaa yhteyttä App Storeen
- 11. App Store ei toimi
- iTunes-ohjeet
- 1. Palauta iTunes-salasana
- 2. iTunes-päivitys
- 3. iTunesin ostohistoria
- 4. Asenna iTunes
- 5. Hanki ilmainen iTunes-kortti
- 6. iTunes Remote Android -sovellus
- 7. Nopeuta hidasta iTunesia
- 8. Vaihda iTunes Skin
- 9. Alusta iPod ilman iTunesia
- 10. Avaa iPod ilman iTunesia
- 11. iTunesin kotijako
- 12. Näytä iTunesin sanat
- 13. iTunes-laajennukset
- 14. iTunesin visualisoijat




James Davis
henkilöstön toimittaja