Unohditko iTunes-salasanan? 3 tapaa palauttaa iTunes-salasana helposti
7. maaliskuuta 2022 • Arkistoitu vastaanottajalle: Hallinnoi laitetietoja • Todistetut ratkaisut
Tarvitsen apua!! Unohdin iTunes-salasanani ja etsin nyt tapoja palauttaa iTunes-salasana, koska minun on päivitettävä sovellukseni ja halusin myös ladata uusia sovelluksia. "
Oletamme, että vastaat yllä olevaan skenaarioon, ja näin olet päätynyt tänne. No, sinun ei tarvitse stressata, sillä tässä artikkelissa olemme käsitelleet melko paljon eri vaihtoehdot iTunes-salasanan nollaamiseksi mukavasti kotonasi, ja maksamatta penniäkään voit saada unohdetun iTunes-salasanasi takaisin.
Kun meillä on niin monta tiliä verkossa, unohdamme rekisteröitymisen yhteydessä asettamamme tunnuksen ja salasanat, mikä aiheuttaa hämmennystä mielessämme, ja meillä on taipumus syöttää väärät tiedot kirjautumissivulle. Mutta et vain sinä käy läpi tätä ongelmaa, sillä monet muut käyttäjät etsivät salasanan palautustekniikoita päästäkseen iTunesiinsa ja nollatakseen salasanansa.
Jatka lukemista saadaksesi lisätietoja iTunesin salasanan palauttamisesta ja siitä, kuinka voit helposti nollata iTunes-salasanan ja päästä tilillesi. Sinun on oltava tietoinen siitä, että sinun täytyy tehdä ostoksia iTunes Storesta Apple ID:si, jotta voit ostaa sovelluksen tai ladata sen ilmaiseksi jne. Jos haluat nollata salasanasi, Apple ID:si on oltava valmiina.
Ymmärtääksesi iTunes-salasanan palauttamisen jatka vain lukemista.
- Osa 1: iTunesin salasanan palauttaminen sähköpostilla?
- Osa 2: Paras työkalu iCloudin lukituksen avaamiseen ilman sähköpostia
- Osa 3: Palauta iTunes-salasana soittamalla Apple-tukeen
Osa 1: iTunesin salasanan palauttaminen sähköpostilla?
Salasanan nollaus ei vaadi paljon vaivaa ja aikaa, koska se on melko suoraviivainen prosessi, jos noudatat alla annettua vaiheittaista ohjetta.
Vaihe 1: Tässä sinun on siirryttävä Apple ID -tilisivullesi, jossa näet vaihtoehdon "Unohditko Apple ID:n tai salasanan" Napsauta tätä ja siirry seuraavaan vaiheeseen.
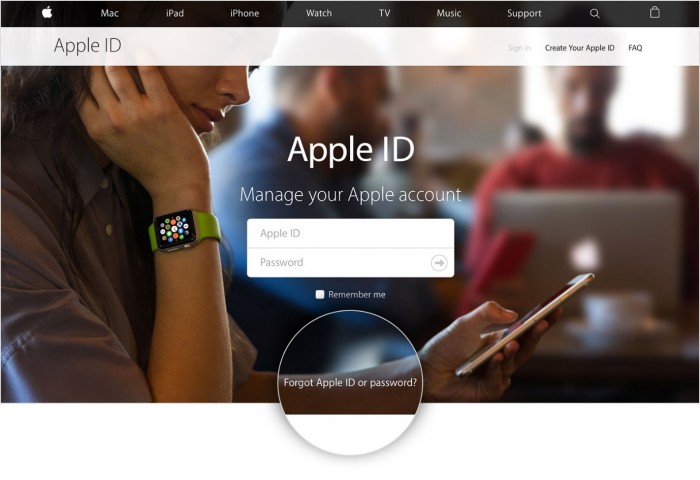
Vaihe 2: Anna Apple ID ja paina 'Seuraava'.
Vaihe 3: Nyt saat vaihtoehdon noutaa Apple ID sähköpostitse.
Vaihe 4: Lisäksi Apple lähettää sinulle sähköpostin sähköpostiosoitteeseen, jonka sinun on annettava rekisteröityessäsi. Nyt kun avaat sähköpostiosoitteesi Yahoossa tai Gmailissa tai millä tahansa muulla sähköpostipalvelimella, näet Applen asiakaspalvelun sähköpostin, jossa on salasanasi nollaustiedot.
Vaihe 5: Siirry linkkiin ja kirjoita uusi salasanasi ohjeiden mukaan. Sinua pyydetään kirjoittamaan uusi salasana kaksi kertaa sen viimeistelemiseksi ja napsauta sitten Valmis.
Ja tässä uudella salasanallasi, ala käyttää iTunesia tavalliseen tapaan.
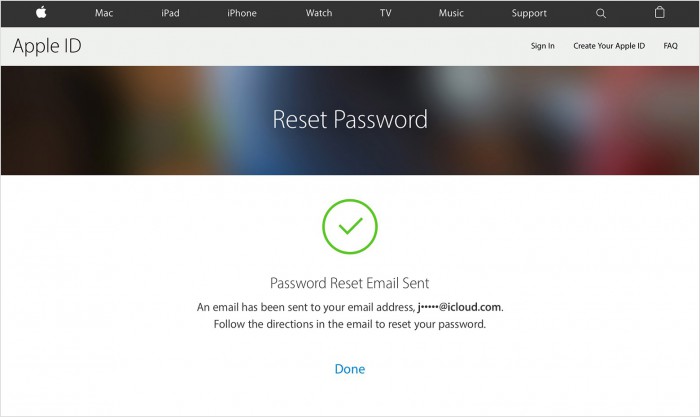
Osa 2: Paras työkalu iCloudin lukituksen avaamiseen ilman sähköpostia
Tässä on se, mikä auttaa sinua, kun haluat nollata iTunesin salasanan helpoimmalla ja ammattimaisella tavalla. Työkalu on suunniteltu ohittamaan iOS-laitteiden salasanat hetkessä. Se pystyy helposti käsittelemään uusimpia iOS-versioita sekä iPhone-malleja helposti. Kerro meille, kuinka voit palauttaa iTunes-salasanan tällä työkalulla.

Dr.Fone - Screen Unlock
Korjaa "iPhone on poistettu käytöstä Yhdistä iTunesiin" -virhe 5 minuutissa
- Tervetullut ratkaisu korjata "iPhone on poistettu käytöstä, yhdistä iTunesiin."
- Poista iPhonen lukitusnäyttö tehokkaasti ilman salasanaa.
- Toimii kaikissa iPhone-, iPad- ja iPod touch -malleissa.
- Täysin yhteensopiva uusimman iOS:n kanssa.

Vaihe 1: Käynnistä työkalu ja yhdistä laite
Aloita lataamalla työkalu tietokoneellesi. Asenna ja avaa se. Käytä alkuperäistä salamakaapelia yhteyden muodostamiseen laitteen ja tietokoneen välille. Napsauta "Avaa" ohjelman päänäytöstä.
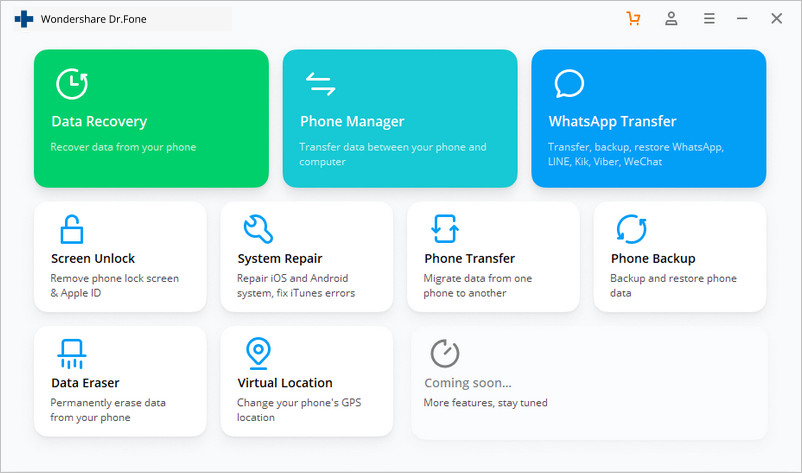
Vaihe 2: Valitse oikea toiminta
Seuraavassa näytössä sinun on napsautettava "Unlock Apple ID" jatkaaksesi.

Vaihe 3: Anna salasana jatkaaksesi
Muista muistaa laitteesi salasana. Sinun on syötettävä se seuraavassa vaiheessa, jotta voit luottaa tietokoneeseen.
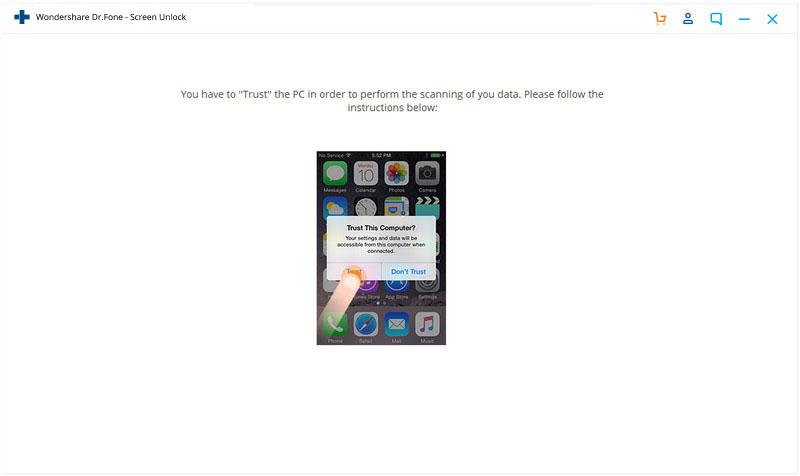
Vaihe 4: Palauta kaikki asetukset
Nyt sinun tarvitsee vain noudattaa näytöllä annettuja ohjeita ja nollata puhelimen asetukset. Lähetä tämä, käynnistä laitteesi uudelleen.
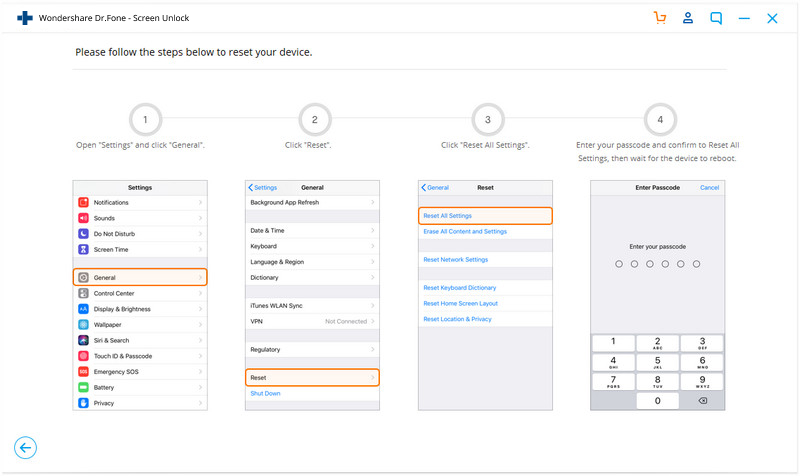
Vaihe 5: Palauta iTunes-salasana.
Kun uudelleenkäynnistys ja nollaus on valmis, työkalu alkaa avata tunnuksen lukitusta itsestään. Sinun tarvitsee vain pysyä siellä muutama sekunti.

Vaihe 6: Tarkista tunnus
Kun lukituksen avausprosessi on ohi, näytölle tulee ikkuna. Tämän avulla voit tarkistaa, onko Apple ID:si lukitsematon.
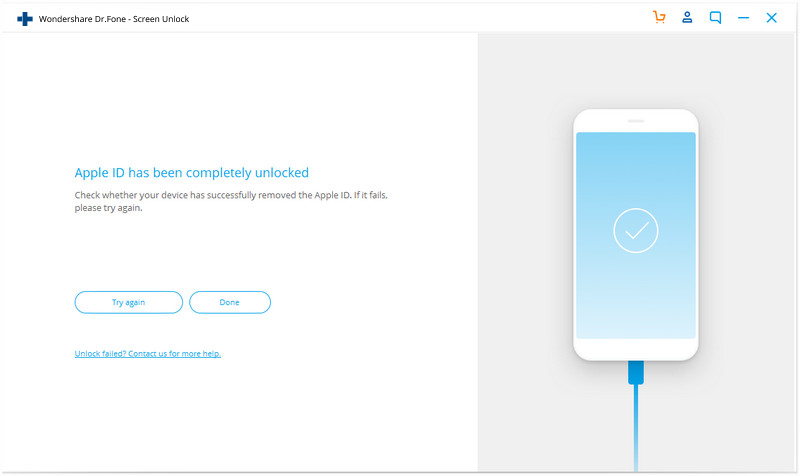
Osa 3: Palauta iTunes-salasana soittamalla Apple-tukeen
iTunes-pääsykoodin palauttamiseksi voit myös soittaa Apple Hand take -palvelun asiakaspalveluun, jos mikään muu ei auta.
Siirry tässä linkkiin https://support.apple.com/en-us/HT204169ja valitse maasi hakeaksesi Apple-tuen yhteystiedot. Tämän jälkeen voit kertoa ongelmastasi heidän CS-agentilleen, joka opastaa sinua prosessin läpi.
Vaihtoehtoisesti voit myös käydä osoitteessa iforgot.apple.com ja seurata näytön ohjeita. Riippuen siitä, mitä tietoja sinulla on, voit valita, haluatko nollata salasanasi joko luotetusta laitteesta tai luotetusta yhteysnumerosta.
Pahimmassa tapauksessa, vaikka et pääse käsiksi mihinkään luotettuun laitteeseen tai luotettuun puhelinnumeroon, voit silti saada salasanasi ja kirjautua tilillesi tilin palauttamisen avulla. Tilin palauttamisen päätarkoitus on antaa sinun käyttää tiliäsi mahdollisimman nopeasti samalla, kun estät pääsyn kaikilta, jotka saattavat pelata sinuna. Tämä prosessi voi kestää muutaman päivän – tai enemmänkin – riippuen tilitiedoista, jotka voit antaa vahvistaaksesi henkilöllisyytesi.
Kun olet nollannut salasanasi sivulla alla olevan kuvan mukaisesti, sinua pyydetään kirjautumaan uudelleen sisään uudella salasanallasi. Sinun on myös päivitettävä salasanasi kaikissa muissa laitteissa, joilla on sama tunnus.
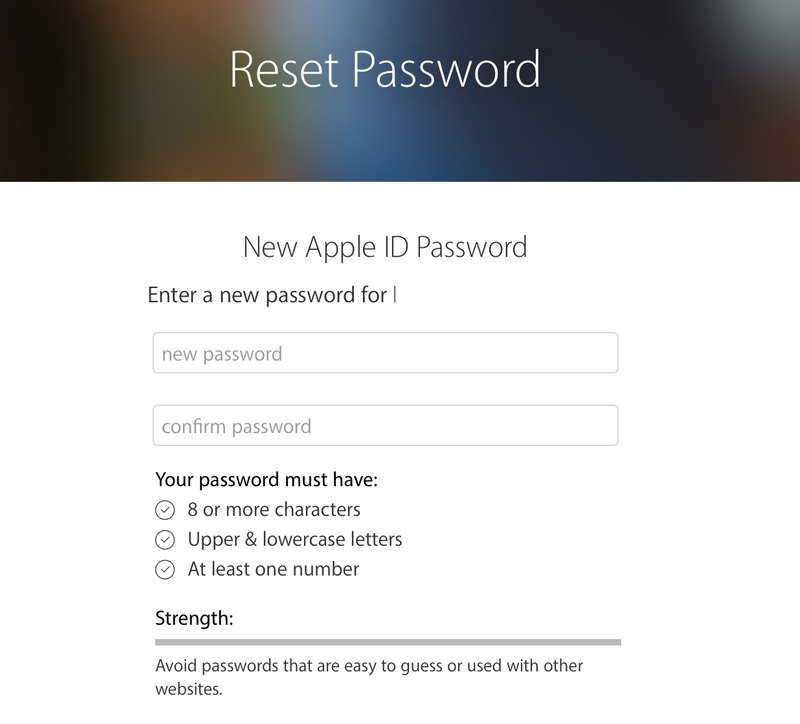
Toivomme, että näistä iTunes-salasanan palautustiedoista oli sinulle apua, ja voit käyttää tiliäsi uudelleen tunnuksellasi ja uudella pääsykoodillasi. Joten nyt voit ladata mitä tahansa sovelluksia ja tehdä mitä haluat laitteellasi. Jätä meille myös palautetta, sillä haluaisimme kuulla sinusta palautetta ja pitää sinut ajan tasalla uusimmasta tiedosta ja ongelmanratkaisutekniikoista.
iTunes-vinkkejä
- iTunes-ongelmat
- 1. Ei voi muodostaa yhteyttä iTunes Storeen
- 2. iTunes ei vastaa
- 3. iTunes ei tunnista iPhonea
- 4. iTunes-ongelma Windows Installer -paketin kanssa
- 5. Miksi iTunes on hidas?
- 6. iTunes ei avaudu
- 7. iTunes-virhe 7
- 8. iTunes on lakannut toimimasta Windowsissa
- 9. iTunes Match ei toimi
- 10. Ei voi muodostaa yhteyttä App Storeen
- 11. App Store ei toimi
- iTunes-ohjeet
- 1. Palauta iTunes-salasana
- 2. iTunes-päivitys
- 3. iTunesin ostohistoria
- 4. Asenna iTunes
- 5. Hanki ilmainen iTunes-kortti
- 6. iTunes Remote Android -sovellus
- 7. Nopeuta hidasta iTunesia
- 8. Vaihda iTunes Skin
- 9. Alusta iPod ilman iTunesia
- 10. Avaa iPod ilman iTunesia
- 11. iTunesin kotijako
- 12. Näytä iTunesin sanat
- 13. iTunes-laajennukset
- 14. iTunesin visualisoijat






James Davis
henkilöstön toimittaja