iPodin alustaminen/nollaus ilman iTunesia
7. maaliskuuta 2022 • Arkistoitu vastaanottajalle: Hallinnoi laitetietoja • Todistetut ratkaisut
Yhdysvalloissa henkilötietojen käyttö voi nousta lähes 2 miljardiin dollariin vuodessa. Se johtuu pääasiassa mobiilikäyttäjien suuresta määrästä. Tietojen säilyttämistä ei saa koskaan rajoittaa Applen tekemällä tavalla. Useimpien käyttäjien mielestä on vaikeaa käyttää iTunesia iPodin poistamiseen tai nollaamiseen. Se on ilmiö, joka pitäisi saada loppu hinnalla millä hyvänsä.
Käyttäjien tulee pystyä varmistamaan, että henkilökohtaisiksi katsotut tiedot säilytetään. Se on mahdollista vain, jos tutkitaan muita kuin iTunesiin liittyviä tekniikoita. Tässä artikkelissa käsitellään yksityiskohtaisesti tärkeimpiä tapoja, joita käyttäjän tulisi omaksua saadakseen työnsä tehtyä. iPodin alustamiseksi ilman iTunesia tätä artikkelia kannattaa kokeilla.
Valmistelut ennen iPod touchin alustamista
Nyt alat alustaa iPod touchin. Mikä on asia, joka huolestuttaa sinua eniten?
Oikein! Olemassa olevat tiedot säilytetään iPod touchissasi. Tiedät, että data voi sisältää joitain vaikeasti löydettäviä kappaleita, yksityisiä valokuvia tai arvokkaita videoleikkeitä. Et voi nähdä niitä kadonneen muotoilun myötä, eikö niin?
Pysy vain rentona. Meillä on helppo ja luotettava työkalu, jonka avulla voit varmuuskopioida kaikki tärkeät tiedot PC:lle.

Dr.Fone - Varmuuskopiointi ja palautus (iOS)
Yksinkertainen ja luotettava työkalu tärkeiden tietojen varmuuskopiointiin ennen iPod touchin alustamista
- Varmuuskopioi koko iOS-laite tietokoneellesi yhdellä napsautuksella.
- Salli esikatsella ja palauttaa mitä tahansa kohdetta varmuuskopiosta laitteeseen.
- Vie haluamasi varmuuskopiosta tietokoneellesi.
- Tietoa ei häviä laitteista palautuksen aikana.
- Varmuuskopioi ja palauta kaikki haluamasi tiedot.
- Tuettu iPhone X/8 (Plus)/7 (Plus)/SE/6/6 Plus/6s/6s Plus/5s/5c/5/4/4s, jotka käyttävät mitä tahansa iOS-versiota.
- Täysin yhteensopiva Windows 10 tai Mac 10.8 - 10.14 kanssa.
Katso seuraavat yksinkertaiset varmuuskopiointivaiheet:
Vaihe 1: Avaa Dr.Fone-työkalu tietokoneellasi ja valitse "Varmuuskopioi ja palauta" -vaihtoehto. Liitä iPod touch tietokoneeseen salamakaapelilla. iPod touch -laite voidaan tunnistaa automaattisesti.

Vaihe 2: Tämä työkalu tukee useimpien tietotyyppien varmuuskopiointia. Toistaiseksi otamme esimerkiksi "Device Data Backup & Restore" -toiminnon.

Vaihe 3: Uudessa näytössä tiedostotyypit tunnistetaan nopeasti. Sinun on valittava tiedostotyypit varmuuskopiointia varten. Napsauta lopuksi "Varmuuskopioi".
Huomautus: Voit myös napsauttaa kansiokuvaketta alaosassa valitaksesi tallennuspolun varmuuskopiotiedostoille.

Yleinen ratkaisu: Alusta iPod touch ilman iTunesia
Tutustutaan ensin iPod touchin alustamiseen ilman iTunesia:- Pidä Home Menu- ja Sleep-painikkeita samanaikaisesti painettuna, kunnes iPod käynnistyy uudelleen ja Apple-logo tulee näkyviin.
- Jos iPod käynnistyy, siirry kohtaan Asetukset: Yleiset > Nollaa. Sieltä löydät useita asetuksia iPodin nollaamiseksi.
Windows-ratkaisu: Alusta iPod touch ilman iTunesia
Windows-käyttäjiä on miljoonia ympäri maailmaa ja siksi tämä käyttöjärjestelmä on suosittu kuin koskaan. On myös otettava huomioon se tosiasia, että iPodin nollaus on erittäin helppoa Windows-käyttöjärjestelmän avulla. Käyttäjän tulee siksi varmistaa, että prosessi, joka on mainittu tässä iPodin palauttamisen yhteydessä, luetaan kokonaan. Prosessi on niin yksinkertainen, että jopa maallikko voi suorittaa sen ilman suurta vaivaa ja vaivaa. Se on itse asiassa kolmivaiheinen prosessi, joka voidaan suorittaa työn suorittamiseksi. Toisaalta se on myös yksi eniten käytetyistä prosesseista, jotka eivät vaadi erityisiä laitteistoja tai ohjelmistoja.
Ikkunoiden käytön edut iPodin nollaukseen
- Windows-käyttöjärjestelmää käytetään laajasti kaikkialla maailmassa, joten ongelmien vianmääritys ei ole ollenkaan iso juttu.
- Käyttäjä voi saada halutut tulokset sekunneissa, koska prosessi on liian helppo toteuttaa ja seurata Maciin verrattuna.
- Käyttöliittymä sekä ikkunoiden sisäänrakennetut komponentit varmistavat työn suorittamisen ja itse asiassa auttavat sitä.
- Käyttäjä voi soveltaa samaa prosessia, jos se on seuraavan kerran ilman ongelmia ja ongelmia, koska se on 100% riskitön.
- Toisaalta tulokset ovat 100% taattuja. Ei ole ainuttakaan tapausta, jossa käyttäjä ei olisi palauttanut laitetta.
Tässä suhteessa noudatettavat vaiheet ovat liian helppoja, ja ne selitetään ja mainitaan alla kokonaisuudessaan.
Vaihe 1: Käyttäjän on liitettävä iPod tietokoneeseen ja avattava Oma tietokone -välilehti. Näet iPodin Kannettavat laitteet -välilehden alla.
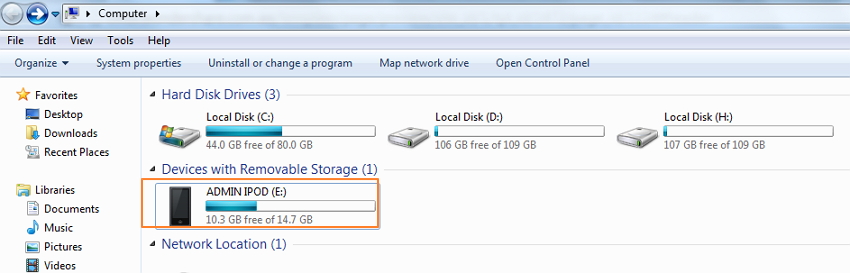
Vaihe 2: Käyttäjän on sitten napsautettava laitetta hiiren kakkospainikkeella ja valittava muotovaihtoehto tyhjentääkseen iPodin kokonaan ilman ongelmia.
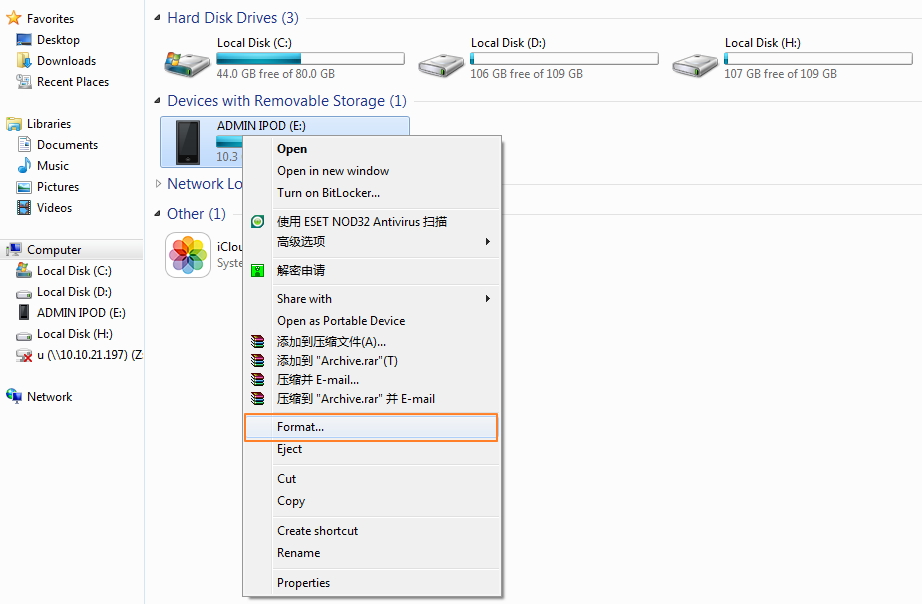
iOS-ratkaisu: Alusta kosketus ilman iTunesia
Yleinen ilmiö iPodin pyyhkimisestä toisella iOS-laitteella liittyy kuitenkin varastettuihin laitteisiin, mutta käyttäjät voivat käyttää sitä myös iPodin palauttamiseen yleensä. iPodin palauttamisella toisessa iOS-laitteessa on useita etuja, jotka voivat saada käyttäjät soveltamaan prosessia. Yksi tällaisista eduista on, että iPod ja muut iOS-laitteet ovat vahvasti yhteensopivia, koska ne on luonut sama yritys, ja siksi käyttäjien on helppo jatkaa prosessia. Vaikka se saattaa kuulostaa absurdilta, prosessia voidaan soveltaa kaikissa skenaarioissa, jotka eivät liity varkauksiin ja varastamiseen.
iPodin täydelliseen pyyhkimiseen liittyvät vaiheet on mainittu seuraavasti työn suorittamiseksi:
Vaihe 1: Käyttäjän on käynnistettävä Lost my iPhone -sovellus toisessa iOS-laitteessa. Ei ole välttämätöntä, että iDevice kuuluu käyttäjälle ja mitä tahansa heistä voidaan käyttää poistaa tiedot. On kuitenkin tärkeää, että käyttäjä kirjautuu sisään samalla Apple ID:llä ja salasanalla kuin poistettavalla laitteella.
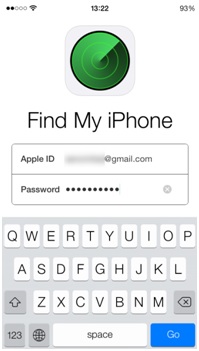
Vaihe 2: Luettelo iOS-laitteista, jotka on linkitetty Apple ID:hen, tulee näkyviin näytölle.
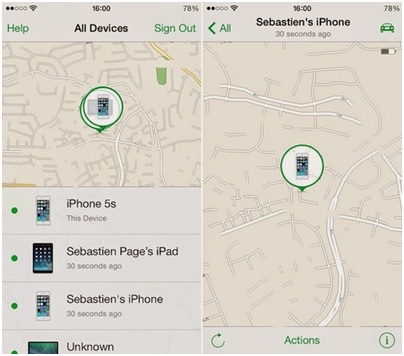
Vaihe 3: Käyttäjän on sitten painettava toimintopainiketta ja tyhjennettävä iPhone jatkaakseen prosessia.
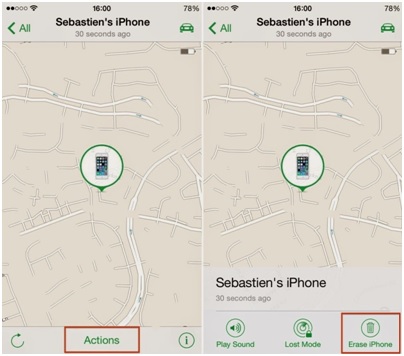
Vaihe 4: iDevice pyytää sitten konformaatiota jatkaakseen prosessia.
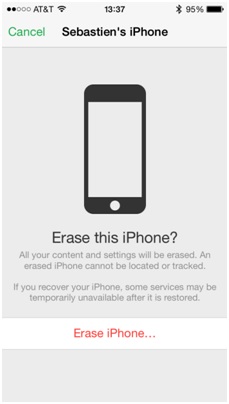
Vaihe 5: Jälleen Apple ID ja salasana on syötettävä henkilöllisyyden vahvistamiseksi.
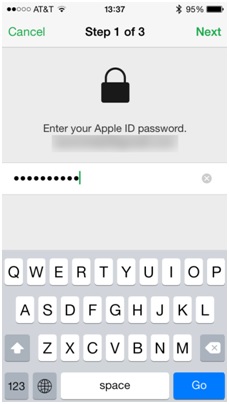
Vaihe 6: Käyttäjän on sitten lisättävä numero ja tekstiviesti vain muodollisuutena varmistaakseen, että pyyhintäprosessi on suoritettu.
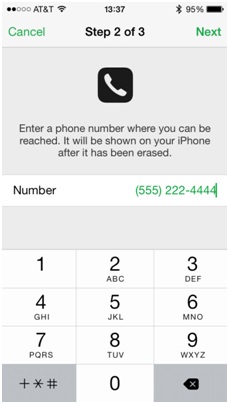
Vaihe 7: Ohjelma kehottaa, että iPodin tyhjennys on aloitettu, ja käyttäjän on hylättävä viesti painamalla OK. Laite on uusittu tai palautettu tehdasversioon uudelleen:
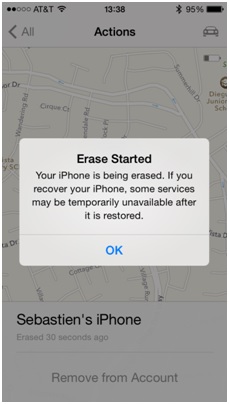
Huomautus: Samaa prosessia sovelletaan iPhoneen poistamisprosessin viimeistelemiseksi.
Yhden napsautuksen ratkaisu: Alusta iPod touch ilman iTunesia
Oletko huomannut, että yllä olevat ratkaisut ovat monimutkaisia? Oletko huolissasi mahdollisuudesta, että tietoja ei ehkä poisteta kokonaan?
Dr.Fone - Data Eraser on vain työkalu, jonka tarkoituksena on tehdä iPod touchin alustamisesta luotettavaa ja helppoa.

Dr.Fone - Data Eraser
Yhden napsautuksen ratkaisu iPod touchin tietojen poistamiseen ilman iTunesia
- Yksinkertainen, napsautussuhde, prosessi.
- Tietosi poistetaan pysyvästi.
- Kukaan ei voi koskaan palauttaa ja tarkastella yksityisiä tietojasi.
Tässä ovat ohjeet, joiden avulla voit alustaa iPod touchin paljon helpommin:
Vaihe 1: Suorita Dr.Fone-työkalu tietokoneellasi. Valitse kaikista luetelluista ominaisuuksista "Poista".

Vaihe 2: Liitä iPod touch tietokoneeseen tuotteen mukana toimitetulla kaapelilla. Kun iPod touch tunnistetaan, Dr.Fone-Erase näyttää kaksi vaihtoehtoa: "Poista kaikki tiedot" ja "Poista yksityiset tiedot". Valitse se, josta pidät.

Vaihe 3: Napsauta avautuvassa uudessa ikkunassa "Poista". Tämä työkalu alkaa siten poistaa laitteesi tietoja.

Vaihe 4: Muista, että kaikkia poistettuja tietoja ei koskaan palauteta millään tavalla. Ole varovainen ja vahvista toiminto kirjoittamalla "delete".

iTunes-vinkkejä
- iTunes-ongelmat
- 1. Ei voi muodostaa yhteyttä iTunes Storeen
- 2. iTunes ei vastaa
- 3. iTunes ei tunnista iPhonea
- 4. iTunes-ongelma Windows Installer -paketin kanssa
- 5. Miksi iTunes on hidas?
- 6. iTunes ei avaudu
- 7. iTunes-virhe 7
- 8. iTunes on lakannut toimimasta Windowsissa
- 9. iTunes Match ei toimi
- 10. Ei voi muodostaa yhteyttä App Storeen
- 11. App Store ei toimi
- iTunes-ohjeet
- 1. Palauta iTunes-salasana
- 2. iTunes-päivitys
- 3. iTunesin ostohistoria
- 4. Asenna iTunes
- 5. Hanki ilmainen iTunes-kortti
- 6. iTunes Remote Android -sovellus
- 7. Nopeuta hidasta iTunesia
- 8. Vaihda iTunes Skin
- 9. Alusta iPod ilman iTunesia
- 10. Avaa iPod ilman iTunesia
- 11. iTunesin kotijako
- 12. Näytä iTunesin sanat
- 13. iTunes-laajennukset
- 14. iTunesin visualisoijat






Alice MJ
henkilöstön toimittaja