Kuinka näyttää kappaleiden sanat iTunesille ja iPodille
7. maaliskuuta 2022 • Arkistoitu vastaanottajalle: Hallinnoi laitetietoja • Todistetut ratkaisut
Kun ihminen kuuntelee kappaletta, hän yleensä laulaa sen sanoituksiin tarvittaessa. Sanoitukset ovat kuitenkin yksi puuttuvista ominaisuuksista kaikissa iTunesin versioissa. Kyllä, se on oikein, että voit muokata sanoja Get Info -kohdassa, mutta kuinka voit näyttää sen, on hankala osa. Tarkoittaako tämä, että sinun on odotettava, että Apple päivittää iTunesin saadakseen tehokkaampia sanoitusominaisuuksia? Ei tietenkään! Tämä artikkeli näyttää, kuinka voit näyttää kappaleiden sanat iTunesissa ja iPodissa.
Osa 1. Näytä sanat iTunesille
Sanoitusten näyttämiseksi iTunesissa on käytettävissä joitain laajennuksia. Yksi niistä on iTunes-visualisoija, kansiversio, joka näyttää parhaillaan toistettavan kappaleen kansikuvan sekä sanoituksen, jos sellainen on. Kappaleen sanat näkyvät albumin kansikuvan päällä, kun taas esittäjän nimi ja musiikin nimi sijoitetaan alareunaan (kuten alla olevassa kuvakaappauksessa näkyy).
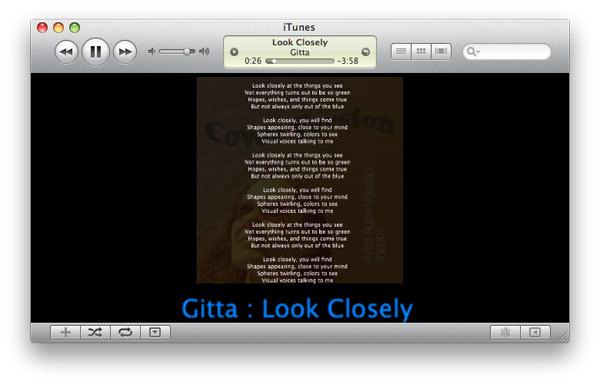
Kansiversio on saatavilla sekä Windowsille että Macille. Se on helppo asentaa, laita vain Macin kotihakemistosi CoverVersion (CoverVersion.dll) kohtaan Kirjasto> iTunes>iTunes-laajennukset . Vaihtoehtoisesti voit siirtää ne Windowsin iTunes-asennuskansion laajennuskansioon.
Voit tarkastella sanoituksia iTunesissa valitsemalla Näytä > Visualisoija > CoverVersion .
Huomautus: Kansiversio ei nouta sanoituksia tai ääntä Internetistä. Se näyttää vain sanat, jotka on jo upotettu ääniraidalle. Jos haluat hakea sanoitukset verkosta, voit kokeilla iTunes Lyrics Importeria.
Osa 2. Näytä sanat manuaalisesti
Vaihe 1: iTunesin avulla voit tarkastella sanoituksia manuaalisesti. Napsauta hiiren kakkospainikkeella tiettyä kappaletta iTunesissa ja valitse Get Info (pikanäppäin on Command + I).
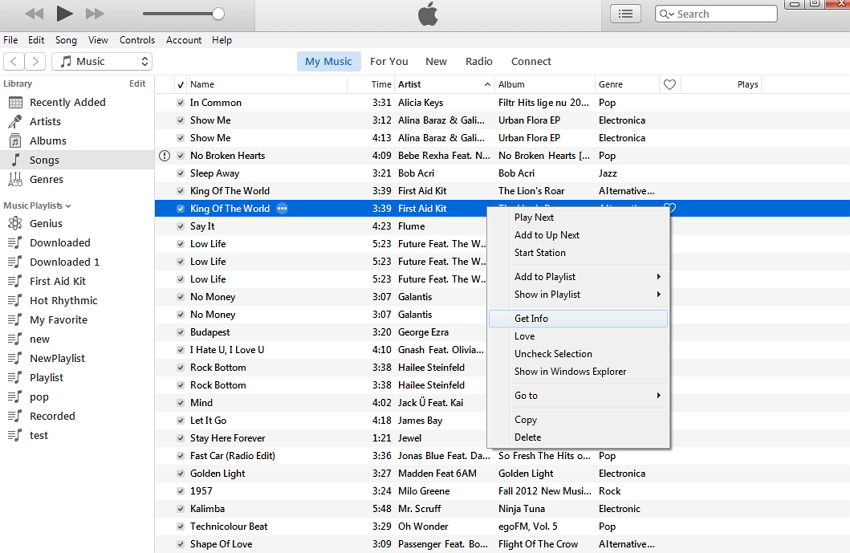
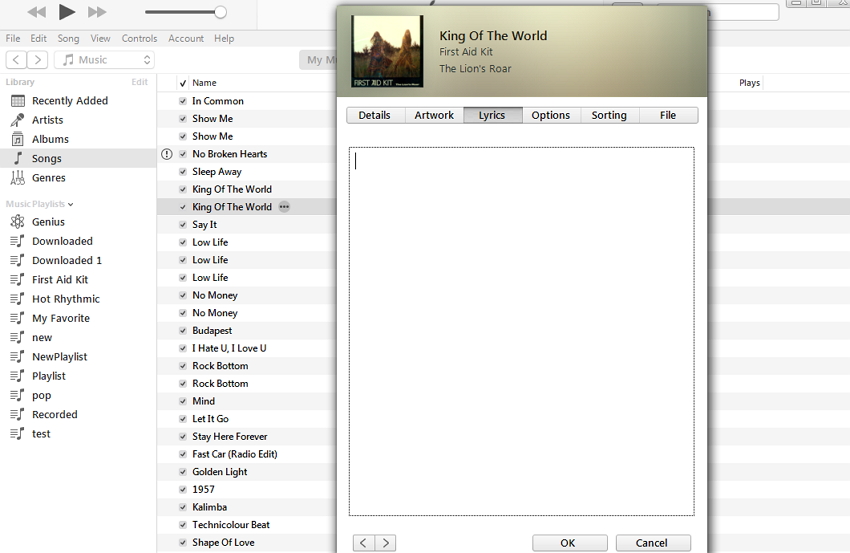
Osa 3. Näytä sanat iPodissa
Saatat myös olla kiinnostunut katselemaan sanoituksia iPodissasi. Itse asiassa se on myös erittäin helppoa, kunhan kappaleihisi on upotettu sanoitukset. Kun olet kopioinut kappaleet iPodiin, noudata seuraavia ohjeita:
1. Aloita minkä tahansa kappaleen toistaminen, johon olet lisännyt sanat.
2. Paina keskipainiketta toistuvasti, kunnes näet sanoituksen iPodissa.
Tässä on asetusten järjestys, kun painat keskipainiketta , jos albumissa on kansikuvaa tai sanoituksia:
Toiston tila > Scrubber > Album Art > Lyrics/Description > Rating
Tämä koskee kappaleita, joissa ei ole albumin kuvitusta ja sanoitustietoja.
Toistotila > Scrubber > Rating
Osa 4. Hallitse iPodia helposti PC:llä
Nyt tiedät kuinka katsella sanoituksia iTunesissa ja iPodissa, olisi sääli, jos sinulla ei ole tehokasta työkalua iPodin hallintaan tietokoneeltasi, kuten tietojen siirtämiseen iPodin ja iTunesin/PC:n välillä, iPod Music -sovellusten joukkoasentaminen/poistaminen. sekä yhteystietojen ja viestien hallinta.

Dr.Fone - Puhelinhallinta (iOS)
Yksinkertainen työkalu iPodin hallintaan helposti PC:llä
- Siirrä, hallitse, vie/tuo musiikkia, valokuvia, videoita, yhteystietoja, tekstiviestejä, sovelluksia jne.
- Varmuuskopioi musiikki, valokuvat, videot, yhteystiedot, tekstiviestit, sovellukset jne. tietokoneelle ja palauta ne helposti.
- Joukkoasenna ja poista iOS-sovelluksia.
- Siirrä mediatiedostoja iOS-laitteiden ja iTunesin välillä.
- Täysin yhteensopiva iOS 7:n, iOS 8:n, iOS 9:n, iOS 10:n, iOS 11:n ja iPodin kanssa.
iTunes-vinkkejä
- iTunes-ongelmat
- 1. Ei voi muodostaa yhteyttä iTunes Storeen
- 2. iTunes ei vastaa
- 3. iTunes ei tunnista iPhonea
- 4. iTunes-ongelma Windows Installer -paketin kanssa
- 5. Miksi iTunes on hidas?
- 6. iTunes ei avaudu
- 7. iTunes-virhe 7
- 8. iTunes on lakannut toimimasta Windowsissa
- 9. iTunes Match ei toimi
- 10. Ei voi muodostaa yhteyttä App Storeen
- 11. App Store ei toimi
- iTunes-ohjeet
- 1. Palauta iTunes-salasana
- 2. iTunes-päivitys
- 3. iTunesin ostohistoria
- 4. Asenna iTunes
- 5. Hanki ilmainen iTunes-kortti
- 6. iTunes Remote Android -sovellus
- 7. Nopeuta hidasta iTunesia
- 8. Vaihda iTunes Skin
- 9. Alusta iPod ilman iTunesia
- 10. Avaa iPod ilman iTunesia
- 11. iTunesin kotijako
- 12. Näytä iTunesin sanat
- 13. iTunes-laajennukset
- 14. iTunesin visualisoijat






James Davis
henkilöstön toimittaja