Kuinka käyttää ja ladata iCloud-varmuuskopiota vuonna 2022: kolme tapaa
28. huhtikuuta 2022 • Arkistoitu vastaanottajalle: Hallinnoi laitetietoja • Todistetut ratkaisut
Apple Inc. esitteli iCloud-tallennusjärjestelmän iDevice-käyttäjille digitaalisten tietojen ja asetusten tallentamiseen. Käyttäjät saavat 5 Gt ilmaista tallennustilaa Apple ID:llä tai voivat laajentaa tallennustilaa maksamalla kuukausimaksuja.
Mikä tärkeintä, tiedot ja asetukset varmuuskopioidaan iCloud-tallennustilaan ilman yhteyttä henkilökohtaiseen tietokoneeseen päivittäin. Siksi iCloudia voidaan käyttää iCloud-varmuuskopiotiedostojen lataamiseen poistaaksesi poistetut tiedot ja asetukset.
Mutta kuinka ladata iCloud-varmuuskopiotiedostoja?
Tässä on 3 yleistä tapaa ladata iCloud-varmuuskopiotiedostoja:
Tapa 1: Kuinka ladata iCloud-varmuuskopio iCloud Extractorilla
Applella on joitain itse kehittämiä työkaluja iCloud-varmuuskopiotiedostojen käyttämiseen. Mutta ne eivät suinkaan ole omistettuja iCloud-lataustyökaluja. Käyttäjät eivät esimerkiksi voi ladata kaiken tyyppisiä varmuuskopiotiedostoja tai esikatsella, mitä iCloud-varmuuskopioon on tallennettu.
On aika päästä eroon näistä rajoituksista!
Monet kokeneet iOS-käyttäjät suosittelevat Dr.Fone - Data Recovery (iOS) -sovellusta , joka on omistettu iCloud Extractor -sovellus, jonka avulla voit käyttää ja ladata tietoja iCloud-synkronoiduista tiedostoista tietokoneeseen.
Dr.Fone - Data Recovery (iOS) tarjoaa sinulle helpon tavan käyttää synkronoituja tiedostoja iCloudissa. Sisältää videoita, valokuvia, muistutuksia, muistiinpanoja ja yhteystietoja.

Dr.Fone – tietojen palautus (iOS)
Käytä ja lataa iCloud-varmuuskopiota helposti ja joustavasti.
- Helposti seurattava käyttöliittymä ja turvalliset toiminnot.
- Käytä ja poimi tietoja iCloud-varmuuskopiosta 10 minuutissa.
- Lataa videoita, valokuvia, muistutuksia, muistiinpanoja ja yhteystietoja iCloudin synkronoiduista tiedostoista.
- Yhteensopiva uusimpien iOS-laitteiden, kuten iPhone 13 -sarjan ja iOS 15:n, kanssa.
- Esikatsele ja lataa valikoivasti mitä haluat iCloud-synkronoiduista tiedostoista.
- Käyttäjät voivat valita tietyt tiedot ladattavaksi ja tallennettavaksi tietokoneelle.
- Palauta yhteystiedot, valokuvat ja muistiinpanot suoraan iPhoneen tai iPadiin.
Vaiheet iCloud-varmuuskopion käyttämiseen ja lataamiseen iCloud-poimijan avulla
Vaihe 1: Lataa ja asenna Dr.Fone ja liitä iPhone tai iPad tietokoneeseen.
Vaihe 2: Avaa Dr.Fone-työkalusarja ja valitse "Palauta" kaikista ominaisuuksista.
Vaihe 3: Valitse "Palauta iCloud-synkronoidusta tiedostosta" -tila ja anna iCloud-tilisi tiedot kirjautuaksesi sisään.

Vaihe 4: Kun olet kirjautunut sisään, valitse yksi iCloud-synkronoiduista tiedostoista ja lataa se ensin napsauttamalla "seuraava".

Vaihe 5: Kun olet ladannut iCloud-synkronoidun tiedoston, valitse tiedostotyypit, jotka auttavat sinua säästämään aikaa sellaisten tietojen lataamiseen ja skannaamiseen, joita et itse asiassa tarvitse.

Vaihe 6: Esikatsele ja tallenna tarvitsemasi tiedot tietokoneellesi.
Kun skannaus on valmis, valitse vaadittu tietotyyppi ja esikatsele yksityiskohtia (melkein kaikentyyppisiä tietoja iCloudissa voidaan esikatsella). Valitse tarvitsemasi tietotyypit ja napsauta "Palauta tietokoneeseen".

Toimittajan valinnat:
Tapa 2: Kuinka ladata iCloud-varmuuskopio osoitteesta iCloud.com
Joistakin rajoituksista huolimatta iCloud-verkkosivusto on yleinen Applen tarjoama tapa käyttää ja ladata iCloud-varmuuskopiotiedostoja.
Lataa iCloud-varmuuskopio iCloud-verkkosivustolta seuraavasti:
Vaihe 1: Kirjaudu icloud-verkkosivustolle Apple ID -käyttäjätunnuksella ja salasanalla.
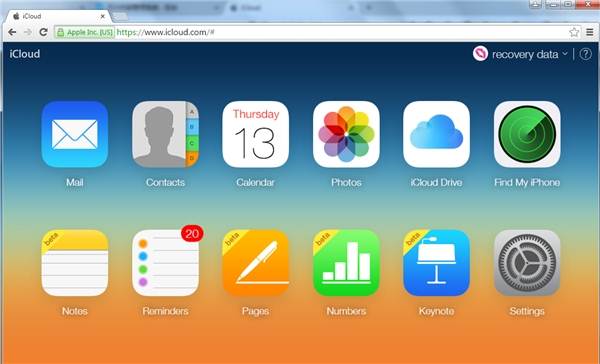
Vaihe 2: Voit ladata valokuvia iCloud-varmuuskopiosta napsauttamalla "Photos" -kuvaketta, valitsemalla valokuvan ja napsauttamalla sitten "Lataa" -kuvaketta oikeassa yläkulmassa.
Vaihe 3: Muiden tietojen, kuten sähköpostin, yhteystietojen, kalenterin, muistiinpanojen jne. osalta voit vain esikatsella tietoja ja pitää muistiin tärkeät tiedot. Näille tietotyypeille ei ole tarjolla latauspainikkeita.
Plussat:
- Suojattu tapa ladata henkilökohtaisia tietoja iCloud-varmuuskopiosta.
- Ensisijaisia tietotyyppejä voi esikatsella iCloud-verkkosivustolta.
Haittoja:
- Ei pääse käsiksi tallennettuihin digitaalisiin tietoihin ja asetuksiin.
- Tärkeitä tietoja, kuten WhatsApp-liitteet, valokuvavirta tai puheluhistoria, ei ole saatavilla iCloud-verkkosivustolta.
- Vain kuvia voi ladata.
Toimittajan valinnat:
Tapa 3: Kuinka ladata iCloud-varmuuskopio iCloud-ohjauspaneelin kautta
Toinen Applen tarjoama tapa käyttää ja ladata iCloud-varmuuskopiotietoja on asentaa iCloud Control Panel. Tässä on helppoja ohjeita sen tekemiseen:
Vaihe 1: Lataa iCloud-ohjauspaneeliohjelmisto Applen viralliselta verkkosivustolta .
Vaihe 2: Asenna tämä ohjelmisto ja kirjaudu sisään Apple ID -käyttäjänimellä ja salasanalla.
Vaihe 3: Sitten voit käyttää ja ladata iCloud-varmuuskopion alla olevan kuvan mukaisesti. Valitse haluamasi ominaisuudet ja napsauta "Käytä".
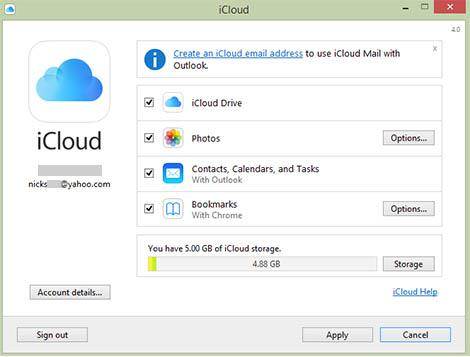
Vaihe 4: Voit käyttää ja ladata valokuvia tai valokuvia iCloud-varmuuskopiosta poistamalla iPhonesi, valitsemalla Asetukset > iCloud > Valokuvat ja valitsemalla "Lataa ja säilytä alkuperäiset".
Vaihe 5: Voit sitten tarkastella iCloud-varmuuskopiosta ladattuja valokuvia PC:n iCloud Photos -kansiossa.
Plussat:
Applen suosittelema tapa ladata tietoja iCloud-varmuuskopiosta.
Haittoja:
- Ladattavat tiedot rajoittuvat valokuviin, videoihin jne.
- Valokuvia tai videoita voi katsella vasta sen jälkeen, kun ne on ladattu.
Toimittajan valinnat:
Minkä tavan valitsen ladata iCloud-varmuuskopio?
Kun olet oppinut kaikki menetelmät iCloud-varmuuskopiotiedostojen lataamiseen, saatat olla ymmälläsi: kumpi valita?
Tässä on lyhyt katsaus kolmeen menetelmään.
| menetelmät | iCloud Extractor | icloud.com | iCloud-ohjauspaneeli |
|---|---|---|---|
| Ladattavat tiedostotyypit |
|
|
|
| Lataa yhdellä napsautuksella |
|
|
|
| iCloud-varmuuskopion esikatselu |
|
|
|
| iTunesin varmuuskopion lataus |
|
|
|
Opetusvideo: iCloud-varmuuskopion lataaminen kolmella tavalla
iCloud-varmuuskopio
- Varmuuskopioi yhteystiedot iCloudiin
- Varmuuskopioi yhteystiedot iCloudiin
- iCloud-varmuuskopioviestit
- iPhone ei varmuuskopioi iCloudiin
- iCloud WhatsApp -varmuuskopio
- Varmuuskopioi yhteystiedot iCloudiin
- Pura iCloud-varmuuskopio
- Käytä iCloud-varmuuskopiosisältöä
- Käytä iCloud-kuvia
- Lataa iCloud-varmuuskopio
- Hae valokuvia iCloudista
- Hae tiedot iCloudista
- Ilmainen iCloud Backup Extractor
- Palauta iCloudista
- Palauta iCloud varmuuskopiosta ilman palautusta
- Palauta WhatsApp iCloudista
- Palauta valokuvat iCloudista
- iCloud-varmuuskopiointiongelmat






Bhavya Kaushik
avustaja Toimittaja