Kuinka palauttaa Android-puhelimien ja -tablettien tehdasasetukset
7. maaliskuuta 2022 • Arkistoitu vastaanottajalle: Korjaa Android-mobiiliongelmat • Todistetut ratkaisut
Niille, jotka arvostavat Android-laitteitaan, on yleisesti tiedossa, että jokainen heistä haluaa Android-laitteensa toimivan sujuvasti ilman häiriöitä. Tämä ei kuitenkaan päde useimpiin Android-käyttäjiin.
Itse asiassa suurella osalla Android-laitteiden käyttäjistä on ongelmia laitteidensa jatkuvassa roikkumisessa ja huomattavan hidassa. Vaikeimmissa tapauksissa käyttäjien on usein suljettava puhelimensa aloittaakseen alusta.
Android-puhelimien ja -tablettien markkinoiden kasvun myötä matkapuhelinvalmistajateollisuudelle odotetaan kaikenlaisia toimijoita. Tämä on huono uutinen Android-käyttäjille, nyt kun väärennetyt Android-laitteet ovat alkaneet tunkeutua markkinoille.
Nämä huonolaatuiset laitteet ovat tunnettuja erittäin vähistään muistista ja todella hitaista. Tämän välttämiseksi käyttäjien on oltava valmiita jatkuvasti palauttamaan puhelimen tehdasasetukset vapauttaakseen laitteen muistia ja palauttaakseen suorituskyvyn.
- Osa 1: Milloin Android-puhelimet ja -tabletit on palautettava
- Osa 2: Varmuuskopioi Android-tietosi ennen niiden palauttamista
- Osa 3: Kuinka nollata Android-puhelimet ja -tabletit PC:llä
- Osa 4: Mitä Android-varmuuskopiointipalvelu varmuuskopioi ja palauttaa
Osa 1: Milloin Android-puhelimet ja -tabletit on palautettava
Tässä on viisi yleisintä tilannetta, joissa Android-laitteesi tehdasasetukset on palautettava:
Osa 2: Varmuuskopioi Android-tietosi ennen niiden palauttamista
Ennen Android-puhelimen tehdasasetusten palauttamista on kuitenkin ensiarvoisen tärkeää, että varmuuskopioit kaikki tärkeät tietosi. Tämä voi sisältää kaikki mediatiedostot, kuten Android-laitteesi sisäiseen muistiin tallennetut valokuvat ja musiikki, sekä puhelinviestit ja selainhistoriasi. Tässä on työkalu, kuten Dr.Fone - Backup & Resotre (Android), on todella kätevä.

Dr.Fone – Varmuuskopiointi ja palautus (Android)
Varmuuskopioi ja palauta Android-tiedot joustavasti
- Varmuuskopioi valikoivasti Android-tiedot tietokoneelle yhdellä napsautuksella.
- Esikatsele ja palauta varmuuskopio mihin tahansa Android-laitteeseen.
- Tukee yli 8000 Android-laitetta.
- Varmuuskopioinnin, viennin tai palautuksen aikana ei menetetä tietoja.
Vaihe 1. Käynnistä ohjelma ja valitse "Varmuuskopioi ja palauta"
Ennen kuin teet mitään, käynnistä ohjelma tietokoneellasi ja valitse "Varmuuskopioi ja palauta" sen ensisijaisesta ikkunasta.

Vaihe 2. Yhdistä Android-puhelimesi
Liitä Android-puhelimesi tietokoneeseen. Varmista, että olet ottanut USB-virheenkorjaustilan käyttöön puhelimessa. Kun puhelin on yhdistetty, napsauta Varmuuskopioi.

Vaihe 3. Valitse varmuuskopioitavat tiedostotyypit
Ennen varmuuskopiointia voit valita minkä tahansa tiedostotyypin, jonka haluat varmuuskopioida Android-laitteeltasi. Valitse vain ruutu sen edessä.

Vaihe 4. Aloita laitteesi varmuuskopiointi
Kun olet tarkistanut tiedostotyypin, voit napsauttaa "Varmuuskopioi" aloittaaksesi Android-laitteen varmuuskopioinnin. Pidä laitteesi kytkettynä koko prosessin ajan.

Osa 3: Kuinka nollata Android-puhelimet ja -tabletit PC:llä
Yleisimpien Android-puhelinten nollaustapojen lisäksi puhelimen tai tabletin useiden painikkeiden avulla voit yhtä hyvin nollata puhelimesi tietokoneellasi.
On kaksi tapaa tehdä tämä. Ensinnäkin voit käyttää Androidin PC-nollaustyökalua tai voit helposti käyttää Android-debug-sillan komentoapuohjelmaa käynnistääksesi palautuskuvan puhelimessasi.
Menetelmä 1
Noudata ensimmäisessä menetelmässä alla annettuja vaiheita.
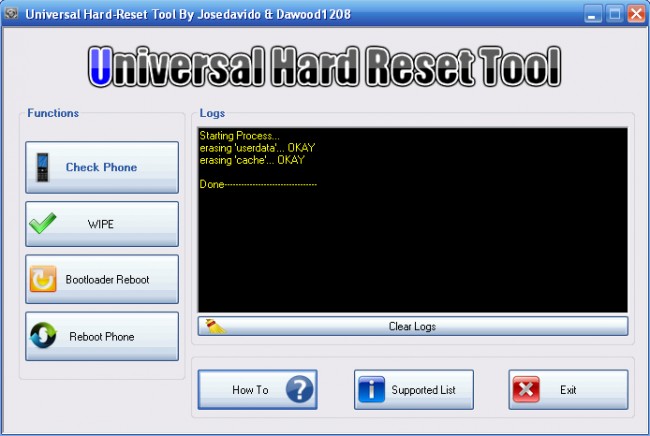
Vaihe 1 - Lataa Universal hard reset -työkalun uusin versio.
Vaihe 2 - Selaa nyt sovelluksen läpi ja napsauta vaihtoehtoa, jota haluat käyttää. Valitse mieluiten "pyyhi puhelin nollataksesi".
Menetelmä 2
Tämä menetelmä on hieman tekninen, vaikka siinä ei ole mitään vaikeaa.
Vaihe 1 - Lataa ensin Android-kehityspaketti Android-kehittäjien verkkosivustolta ja pura kansio. Nimeä nyt purettu kansio uudelleen; voit nimetä sen ADT:ksi.
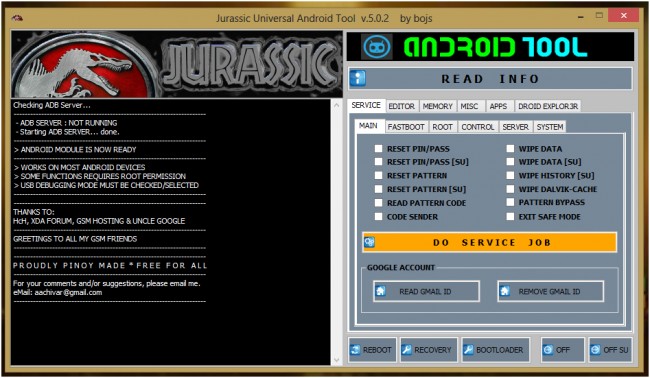
Vaihe 2 - Napsauta sen jälkeen tiedostoselaimessa tietokonetta, valitse ominaisuudet ja järjestelmän lisäasetukset ja napsauta järjestelmän ominaisuudet -ikkunassa ympäristömuuttujia.
Vaihe 3 - Avaa polku ja napsauta Muokkaa järjestelmämuuttujien ikkunassa ja siirrä kohdistin valinnan loppuun.
Vaihe 4 - Kirjoita "C:Program FilesAndroidADTsdkplatform-tools*" ilman lainausmerkkejä. Käynnistä komentokehote ja liitä puhelin USB-kaapelilla tietokoneeseen.
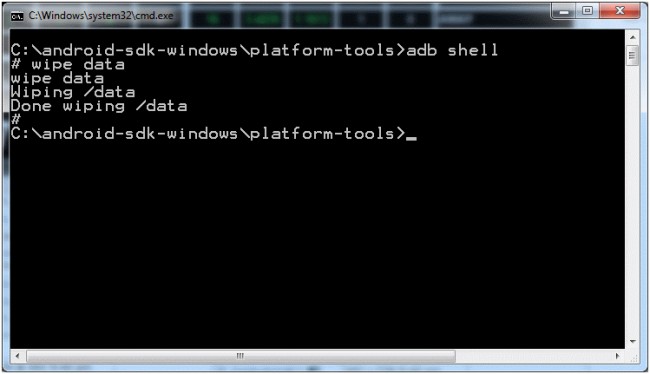
Vaihe 5 - Varmista, että tablettisi tai puhelimesi on päällä. Kirjoita "adb shell" ja paina enter. Kun ADB on täysin määritetty laitteellesi, kirjoita "wipe data" ja napsauta Enter. Puhelimesi käynnistyy uudelleen palautustilassa ja olet palauttanut puhelimen tehdasasetukset.
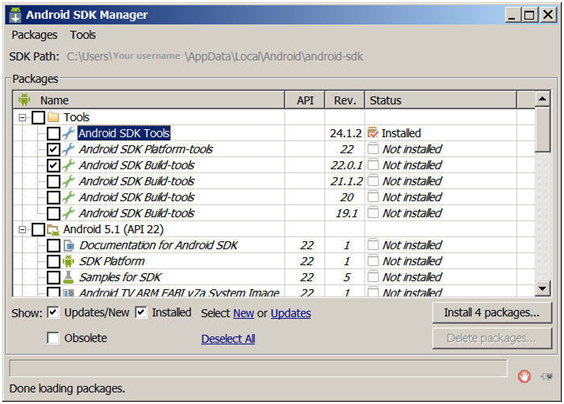
On huomattava, että nämä tehdaspalautusprosessit edellyttävät kaikkien tiedostojen varmuuskopiointia ennen kaiken poistamista.
Osa 4: Mitä Android-varmuuskopiointipalvelu varmuuskopioi ja palauttaa
Android-varmuuskopiointipalvelu varmuuskopioi turvallisesti mediatiedostosi, kuten valokuvat, musiikin ja videot, ja voi myös varmuuskopioida puhelulokit, yhteystiedot ja viestit. Palvelu on suunniteltu siten, että sen avulla voidaan palauttaa kaikki varmuuskopioidut tiedostot.
Joten miksi haluaisit tai pikemminkin sinun pitäisi käyttää Wondershare Dr.Fonea Android? -käyttöjärjestelmään. Tässä ovat tärkeimmät syyt, joita sinun tulee harkita.
Joten, siinä sinulla on paras työkalu, eli Wondershare Dr.Fone rinnallasi, luodaksesi varmuuskopioita Android-laitteellesi. Voit nyt aloittaa Android-puhelimesi ja -tablettisi tehdasasetusten palauttamisen milloin ja missä tahansa, ilman olla huolissaan siitä, että se menee pieleen.
Nollaa Android
- Nollaa Android
- 1.1 Android salasanan palautus
- 1.2 Palauta Gmail-salasana Androidissa
- 1.3 Hard Reset Huawei
- 1.4 Android Data Erase -ohjelmisto
- 1.5 Android Data Erase -sovellukset
- 1.6 Käynnistä Android uudelleen
- 1.7 Soft Reset Android
- 1.8 Androidin tehdasasetusten palautus
- 1.9 Palauta LG-puhelin
- 1.10 Alusta Android-puhelin
- 1.11 Pyyhi tiedot / tehdasasetusten palautus
- 1.12 Nollaa Android ilman tietojen menetystä
- 1.13 Palauta tabletti
- 1.14 Käynnistä Android uudelleen ilman virtapainiketta
- 1.15 Hard Reset Android ilman äänenvoimakkuuspainikkeita
- 1.16 Hard Reset Android-puhelin PC:llä
- 1.17 Hard Reset Android-tabletit
- 1.18 Nollaa Android ilman kotipainiketta
- Palauta Samsung
- 2.1 Samsungin nollauskoodi
- 2.2 Palauta Samsung-tilin salasana
- 2.3 Palauta Samsung-tilin salasana
- 2.4 Nollaa Samsung Galaxy S3
- 2.5 Nollaa Samsung Galaxy S4
- 2.6 Nollaa Samsung Tablet
- 2.7 Samsungin tehdasasetusten palautus
- 2.8 Käynnistä Samsung uudelleen
- 2.9 Nollaa Samsung S6
- 2.10 Galaxy S5:n tehdasasetusten palautus






James Davis
henkilöstön toimittaja