Kaikki mitä sinun tarvitsee tietää Samsungin uudelleenkäynnistämisestä
7. maaliskuuta 2022 • Arkistoitu vastaanottajalle: Korjaa Android-mobiiliongelmat • Todistetut ratkaisut
Samsung on 79-vuotias elektroniikkajätti, joka aloitti matkapuhelinvalmistuksensa ja tuli maailman suurimmaksi matkapuhelinvalmistajaksi vuonna 2012. Samsung lanseeraa joka vuosi useita älypuhelimia edullisista huippuluokan älypuhelimiin. Se antaa Applelle kovan taistelun laadun, rakenteen ja suosion suhteen. Minun on sanottava, että Samsungin T&K-tiimi pyrkii aina tarjoamaan jotain uutta asiakkailleen.
Kuten kaikki muut laitteet ja elektroniikka, joissakin tilanteissa Samsung galaxy on käynnistettävä uudelleen monien ongelmien vuoksi, kuten ohjelmiston kaatuminen, reagoimaton näyttö, SIM-korttia ei havaita jne. Tässä artikkelissa opimme käynnistämään Samsung-laitteet uudelleen. jotta voimme ratkaista ja korjata tällaiset ongelmat nopeasti ja helposti. Laitteen uudelleenkäynnistys tuo matkapuhelimen asianmukaiseen toimintakuntoon.
Seuraavissa osissa tarkastellaan tarkemmin, kuinka voimme käynnistää Samsung Galaxy -laitteet uudelleen.
Osa 1: Kuinka pakottaa Samsungin uudelleenkäynnistys, kun se ei vastaa
Joissakin yllä selitetyissä ei-toivotuissa tilanteissa voit yrittää pakottaa Samsung-laitteen uudelleenkäynnistyksen. Hyvä puoli tässä prosessissa on, että se ei poista tai pyyhi käyttäjätietoja.
Muutama asia, joka tulee pitää mielessä ennen uudelleenkäynnistystä:
Älä koskaan yritä irrottaa akkua pakotetun uudelleenkäynnistyksen puolivälissä. Tämä voi haitata laitettasi.
Tarkista, onko matkapuhelimesi akkua jäljellä 10 % tai enemmän. Jos ei, lataa laitetta vähintään 15 minuuttia ennen prosessin aloittamista. Muussa tapauksessa matkapuhelimesi ei välttämättä käynnisty Samsungin uudelleenkäynnistyksen jälkeen.
Pakota uudelleenkäynnistysprosessi:
Jos haluat pakottaa Samsung Galaxy -laitteen uudelleenkäynnistyksen, muista näppäinyhdistelmä simuloidaksesi akun irtoamista. Sinun tulee pitää "Äänenvoimakkuuden vähennys"- ja virta- / lukitusnäppäintä painettuna 10-20 sekuntia suorittaaksesi toiminnon. Paina molempia näppäimiä, kunnes näyttö pimenee. Paina nyt vain virta-/lukkopainiketta, kunnes laite käynnistyy. Näet laitteen käynnistyvän uudelleenkäynnistyksen jälkeen.
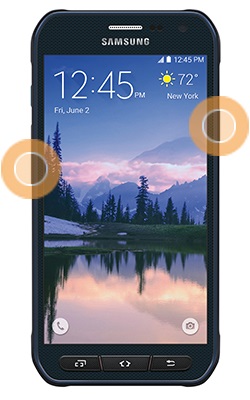
Osa 2: Samsung-puhelimen korjaaminen, joka käynnistyy jatkuvasti?
Tässä osassa keskustelemme laitteen uudelleenkäynnistysongelmasta. Joskus Samsungin Galaxy-laitteet käynnistyvät uudelleen itsestään. Tämä käynnistyssilmukka on yksi yleisimmistä ongelmista nykyään, ja syyt voivat olla mitä tahansa. Olemme listanneet joitain niistä sinulle alla -
- A. Vaarallinen virus, joka on saattanut vaikuttaa laitteeseen
- B. Käyttäjän asentama väärä tai haitallinen sovellus
- C. Android-käyttöjärjestelmän yhteensopimattomuus tai päivitys epäonnistui.
- D. Vika Android-laitteessa.
- E. Laite on vaurioitunut vedestä tai sähköstä jne.
- F. Laitteen sisäinen tallennustila on vioittunut.
Keskustellaan nyt näiden ongelmien todennäköisistä ratkaisuista yksitellen alkaen helpoimmasta.
Ensimmäinen ratkaisu olisi yrittää pehmentää laitteen nollausta sammuttamalla kaikki liitännät, poistamalla SD-kortti ja poistamalla akku. Joskus tämä prosessi voi auttaa sinua pääsemään yli tilanteesta.
Jos tämä ratkaisu ei ratkaise käynnistyssilmukkaongelmaasi, voit kokeilla seuraavia menetelmiä.
Ratkaisu 1:
Jos pystyt käyttämään laitettasi kahden käynnistyssilmukan välillä muutaman minuutin ajan, tämä prosessi auttaa sinua.
Vaihe nro 1 - Siirry valikkoon ja valitse sitten Asetukset
Vaihe nro 2 – Etsi "Varmuuskopiointi ja nollaus" ja napauta sitä.
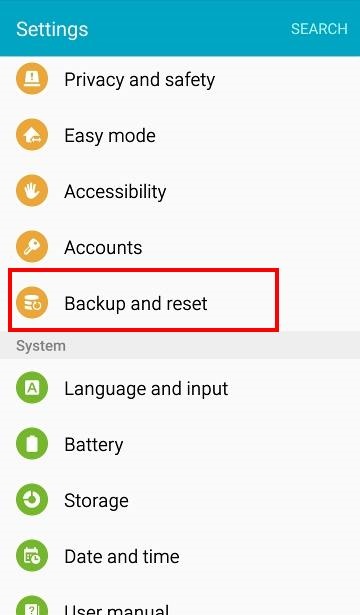
Vaihe nro 3 - Nyt sinun on valittava luettelosta "Tehdasasetusten palautus" ja napsauta sitten "Palauta puhelin" palauttaaksesi laitteen tehdasasetukset.
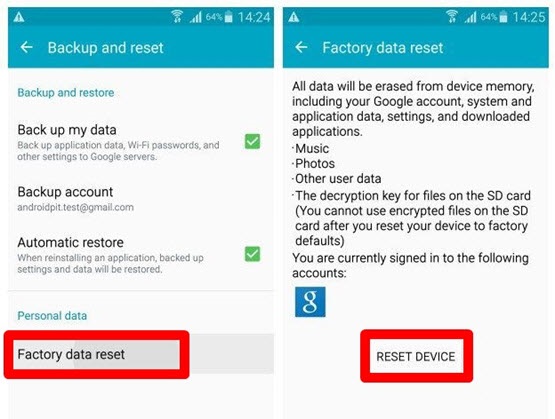
Laitteesi palautetaan nyt tehdastilaan ja käynnistyssilmukkaongelmasi pitäisi ratkaista.
Ratkaisu 2:
Jos laitteesi on valitettavasti jatkuvassa käynnistyssilmukassa, etkä voi edes käyttää sen matkapuhelinta, sinun kannattaa valita tämä prosessi.
Vaihe 1 – Sammuta laite painamalla virtapainiketta.
Vaihe nro 2 – Paina nyt äänenvoimakkuuden lisäys-, valikko-/koti- ja virtapainiketta yhdessä. Samsung Galaxy -laitteesi käynnistyy palautustilaan.
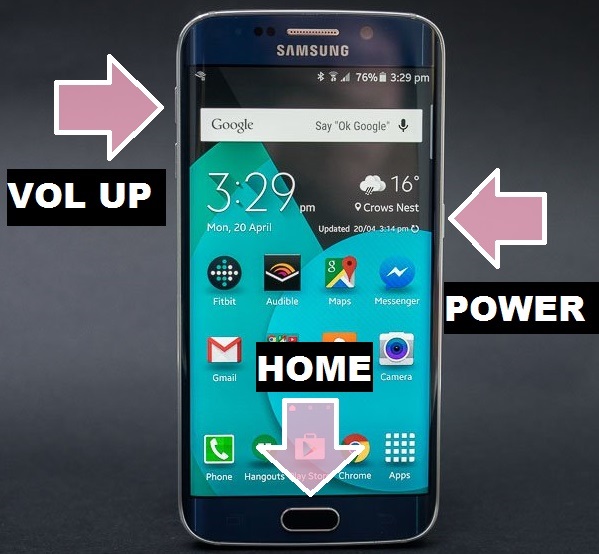
Vaihe 3 – Valitse palautusvalikosta "Pyyhi tiedot / tehdasasetusten palautus". Voit navigoida käyttämällä äänenvoimakkuuden lisäys- ja alaspainiketta ja valita virtapainikkeella.
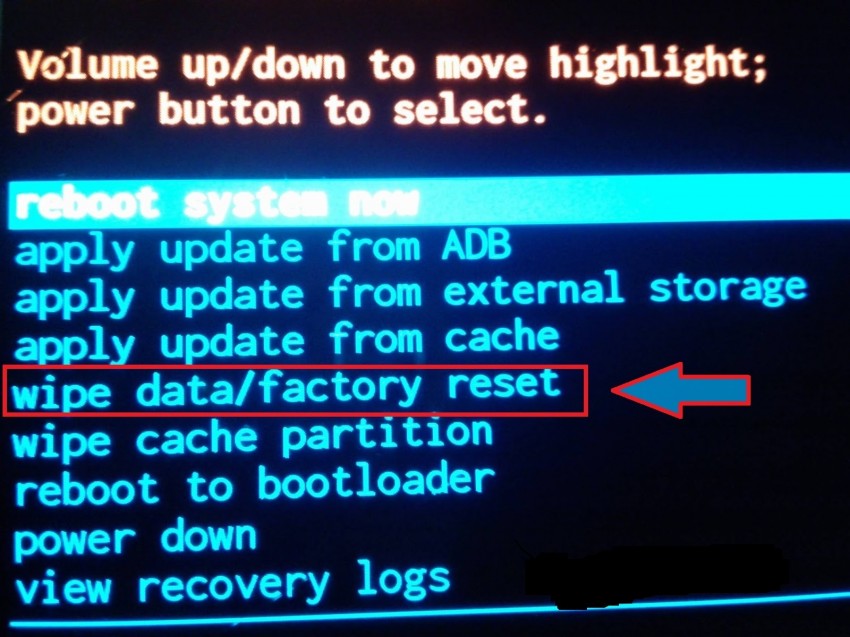
Valitse nyt "kyllä" vahvistaaksesi. Galaxy-laitteesi alkaa nyt palautua tehdastilaansa.
Ja lopuksi valitse "Reboot System Now" käynnistääksesi laitteen uudelleen, ja siinä mennään, Samsung Galaxy -uudelleenkäynnistysongelmasi ratkaistaan.
Tärkeää: Tämä prosessi poistaa kaikki henkilökohtaiset tietosi sisäisestä muististasi, ja koska sinulla ei ole pääsyä puhelimeen, joka on jatkuvassa käynnistyssilmukassa, on mahdotonta ottaa varmuuskopioita tiedoistasi.
Osa 3: Tietojen purkaminen Samsungista, kun se on uudelleenkäynnistyssilmukassa
Wondershare on julkaissut ohjelmiston, Dr.Fone Toolkit for Android Data Extraction, selviytyäkseen tietojen menettämisestä laitteen ollessa käynnistyssilmukkatilassa. Tämä työkalupakki voi myös ottaa varmuuskopion laitteesta, kun se on käynnistyssilmukkatilassa. Tämä työkalupakki on alan korkein menestys, ja se pystyy varmuuskopioimaan kaikki tiedot muutamalla napsautuksella.

Dr.Fone-työkalupakki – Android-tietojen purku (vaurioitunut laite)
Maailman ensimmäinen tiedonhakuohjelmisto rikkinäisille Android-laitteille.
- Sitä voidaan käyttää myös tietojen palauttamiseen rikkinäisistä laitteista tai laitteista, jotka ovat vaurioituneet jollain muulla tavalla, kuten uudelleenkäynnistyssilmukassa jumissa.
- Alan korkein hakuaste.
- Palauta valokuvia, videoita, yhteystietoja, viestejä, puhelulokeja ja paljon muuta.
- Yhteensopiva Samsung Galaxy -laitteiden kanssa.
Tässä viimeisessä osiossa tarkastelemme vaiheita, jotka liittyvät tietojen poimimiseen Samsung Galaxyn uudelleenkäynnistysongelman aikana
Vaihe nro 1 – Ensimmäinen askel on ladata ohjelmisto Dr.Fone-verkkosivustolta ja asentaa se tietokoneellesi.

Liitä nyt laitteesi USB-kaapelilla ja valitse "Data Extraction (Damaged device)" PC:ssä.
Vaihe nro 2 – Nyt näet alla olevan kuvan kaltaisen ikkunan, jossa voit valita haluamasi tietotyypit poimimista varten. Kun olet valmis, napsauta "Seuraava".

Vaihe nro 3 – Tässä työkalupakki pyytää sinua valitsemaan laitteessasi esiintyvän vian. Vaihtoehtoja on kaksi, yksi, jos kosketus ei toimi, ja toinen musta tai rikkinäinen näyttö. Valitse tapauksesi yksi vaihtoehto (käynnistyssilmukalle ensimmäinen vaihtoehto) ja siirry seuraavaan vaiheeseen.

Vaihe nro 4 - Nyt sinun on valittava nykyinen laitteesi nimi ja mallinumero avattavasta luettelosta. Varmista, että valitset laitteellesi oikean nimen ja mallin. Muussa tapauksessa laitteesi voi olla muurattu.

Tärkeää: Tällä hetkellä tämä prosessi on saatavilla vain Samsung Galaxy S-, Note- ja Tab-sarjan älypuhelimille.
Vaihe nro 5 - Nyt sinun on noudatettava työkalupakin näytön ohjeita käynnistääksesi laitteen lataustilassa.

Vaihe 6 – Kun puhelin on siirtynyt lataustilaan, Dr.Fone-työkalusarja analysoi ja lataa palautusprosessin.

Vaihe nro 6 – Tämän prosessin jälkeen Dr.Fone-työkalupakki näyttää kaikki laitteessasi olevat tiedostot eri tiedostotyypeillä. Napsauta vain "palauta" tallentaaksesi kaikki tärkeät tiedot yhdellä kertaa.

Joten tämä on helpoin tapa varmuuskopioida kaikki arvokkaat tiedot vahingoittuneesta Android-laitteesta ilman vaivaa. Suosittelemme, että käytät tätä työkalua, ennen kuin kadut kaikkien arvokkaiden tietojesi menetystä.
Toivottavasti tämä artikkeli auttaa sinua ratkaisemaan Samsung-laitteiden uudelleenkäynnistykseen liittyvät ongelmat. Noudata vain kaikkia vaiheita, jotta voit kokea parhaan mahdollisen laitteestasi.
Nollaa Android
- Nollaa Android
- 1.1 Android salasanan palautus
- 1.2 Palauta Gmail-salasana Androidissa
- 1.3 Hard Reset Huawei
- 1.4 Android Data Erase -ohjelmisto
- 1.5 Android Data Erase -sovellukset
- 1.6 Käynnistä Android uudelleen
- 1.7 Soft Reset Android
- 1.8 Androidin tehdasasetusten palautus
- 1.9 Palauta LG-puhelin
- 1.10 Alusta Android-puhelin
- 1.11 Pyyhi tiedot / tehdasasetusten palautus
- 1.12 Nollaa Android ilman tietojen menetystä
- 1.13 Palauta tabletti
- 1.14 Käynnistä Android uudelleen ilman virtapainiketta
- 1.15 Hard Reset Android ilman äänenvoimakkuuspainikkeita
- 1.16 Hard Reset Android-puhelin PC:llä
- 1.17 Hard Reset Android-tabletit
- 1.18 Nollaa Android ilman kotipainiketta
- Palauta Samsung
- 2.1 Samsungin nollauskoodi
- 2.2 Palauta Samsung-tilin salasana
- 2.3 Palauta Samsung-tilin salasana
- 2.4 Nollaa Samsung Galaxy S3
- 2.5 Nollaa Samsung Galaxy S4
- 2.6 Nollaa Samsung Tablet
- 2.7 Samsungin tehdasasetusten palautus
- 2.8 Käynnistä Samsung uudelleen
- 2.9 Nollaa Samsung S6
- 2.10 Galaxy S5:n tehdasasetusten palautus






James Davis
henkilöstön toimittaja