Kuinka nollata Android-puhelimet ja -tabletit
7. maaliskuuta 2022 • Arkistoitu vastaanottajalle: Korjaa Android-mobiiliongelmat • Todistetut ratkaisut
Olet ehkä kuullut tai et ole kuullut Android-puhelimien ja -tablettien kovasta nollauksesta. Totuus on, että kova nollaus on ratkaisu, jota useimmat Android-käyttäjät etsivät, kun heidän Android-laitteensa kohtaa muutamia järjestelmiä tai jopa laitteistoon liittyviä ongelmia. Android-laitteesi käyttöiän jossain vaiheessa saatat joutua suorittamaan hard-resetin. Tämä artikkeli valmistaa sinut tähän mahdollisuuteen.
- Osa 1. Mikä on Android? -nollaus
- Osa 2. Kun sinun on suoritettava Hard Reset Androidissa
- Osa 3. Varmuuskopioi Android-tietosi ennen niiden palauttamista
- Osa 4. Android-puhelimien ja -tablettien tehdasasetusten palauttaminen
- Osa 5. Entä jos Hard Reset ei toimi?
Osa 1. Mikä on Android? -nollaus
Kova nollaus tunnetaan myös vaihtoehtoisena nollauksena, joka suoritetaan, kun Android-laitteessasi on suorituskykyongelmia. Riippuen ongelmien vakavuudesta, hard resetin katsotaan usein olevan täydellinen ratkaisu, joka oikein tehtynä saa puhelimesi tai tablettisi toimimaan optimaalisesti. Se voi korjata useita ongelmia, vaikka puhelimen tai tabletin kosketusnäyttö ei toimi.
Osa 2. Kun sinun on suoritettava Hard Reset Androidissa
On useita tilanteita, joissa Android-puhelimen tai -tabletin tehdasasetusten palautus voi olla erittäin edullista. Jos joskus joudut johonkin seuraavista tilanteista, sinun on ehkä suoritettava hard reset.
- Kova nollaus palauttaa laitteen alkuperäiseen tilaan. Voit suorittaa nollauksen, jos haluat hävittää tai myydä Android-laitteesi
- Nollaus on kätevä myös silloin, kun laitteesi toimii hieman hitaasti. Jos olet huomannut, että jotkin sovelluksesi toimivat heikosti tai jumiutuvat, voi olla tarpeen suorittaa tehdasasetusten palautus.
- Jos laitteesi ei vastaa tai ei vastaa oikein
- Saatat joutua myös nollaamaan, jos olet kadottanut tai unohtanut laitteesi salasanan.
- Nollaus voi olla tarpeen myös, jos järjestelmä jostain syystä epäonnistuu
Osa 3. Varmuuskopioi Android-tietosi ennen niiden palauttamista
Android-laitteen hard resetin suorittaminen johtaa usein tietojen täydelliseen menettämiseen. Siksi on tärkeää varmuuskopioida laitteesi ennen hardreset-nollausta. Näin voit aina saada tietosi takaisin, jos jokin menee pieleen. Dr.Fone - Backup & Resotre (Android) on yksi parhaista työkaluista, joilla voit varmuuskopioida laitteesi tiedot tehokkaasti ja helposti.

Dr.Fone - Backup & Resotre (Android)
Varmuuskopioi ja palauta Android-tiedot joustavasti
- Varmuuskopioi valikoivasti Android-tiedot tietokoneelle yhdellä napsautuksella.
- Esikatsele ja palauta varmuuskopio mihin tahansa Android-laitteeseen.
- Tukee yli 8000 Android-laitetta.
- Varmuuskopioinnin, viennin tai palautuksen aikana ei menetetä tietoja.
Vaihe 1. Suorita ohjelma ja yhdistä laitteesi
Ensinnäkin, suorita ohjelma, kun olet ladannut ja asentanut sen. Liitä sitten Android-laitteesi tietokoneeseen. Valitse sitten Varmuuskopiointi ja palautus kaikkien työkalujen joukosta.

Vaihe 2. Tarkista tiedostotyypit varmuuskopioiden varalta
Kaikki tiedostot, jotka voit varmuuskopioida laitteellesi, näkyvät ohjelmassa. Voit tarkistaa kaikki kohteet, jotka haluat varmuuskopioida.

Vaihe 3. Aloita laitteesi varmuuskopiointi
Kun olet tarkistanut tiedostot, napsauta "Varmuuskopioi" aloittaaksesi laitteen varmuuskopioinnin tietokoneeseen.

Huomautus: Voit käyttää "Palauta"-ominaisuutta palauttaaksesi varmuuskopiotiedoston laitteellesi, kun tarvitset sitä myöhemmin.
Osa 4. Android-puhelimien ja -tablettien tehdasasetusten palauttaminen
Android-tabletin tai -puhelimen tehdasasetusten palauttamiseksi sinun on ensin siirryttävä Android-järjestelmän palautustilaan painamalla laitteen painikkeiden yhdistelmää. Järjestys on erilainen eri laitteille. Seuraavassa on joitain yleisimmin käytettyjä menetelmiä.
Menetelmä 1
Vaihe 1: Varmista, että puhelimesta on katkaistu virta, ja paina sitten ja pidä painettuna äänenvoimakkuuden lisäys- ja vähennyspainikkeita samanaikaisesti. Paina sitten virtanäppäintä, kunnes testinäyttö näyttää käytettävissä olevat vaihtoehdot.
Vaihe 2: Seuraavaksi sinun on painettava äänenvoimakkuuden vähennysnäppäintä selataksesi vaihtoehtoja löytääksesi Tehdasasetusten palautus -vaihtoehdon ja paina sitten virtanäppäintä valitaksesi sen.
Menetelmä 2
Vaihe 1: Varmista, että laite on sammutettu, ja paina sitten kotinäppäintä. Kun jatkat kotinäppäimen painamista, käynnistä laite painamalla virtanäppäintä.
Vaihe 2: tämä vie sinut Android-palautusnäyttöön. Kun olet täällä, paina äänenvoimakkuuden lisäys- ja vähennyspainikkeita samanaikaisesti.
Vaihe 3: Valitse palautusvalikosta "Pyyhi tiedot / tehdasasetusten palautus".
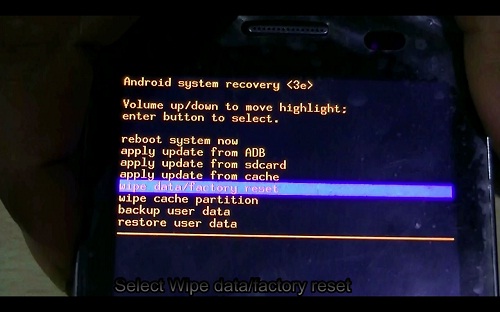
Vaihe 4: valitse alivalikosta vaihtoehto "Kyllä - poista kaikki käyttäjätiedot". Tämän pitäisi tehokkaasti nollata Android-laitteesi.
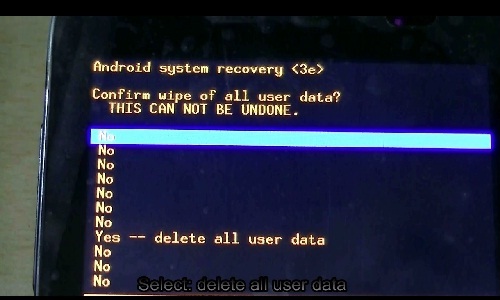
Osa 5. Entä jos Hard Reset ei toimi?
Jos nollaus ei toimi, se voi tarkoittaa, että laitteessasi on todella laitteisto-ongelmia. Jos takuuaikasi ei ole vielä päättynyt, voit viedä sen takaisin valmistajalle korjattavaksi.
Jos olet kuitenkin vilkaissut mukautettuja ROM-levyjä laitteessasi tai jopa sekaisin laitteen ohjelmiston kanssa millään tavalla, olet saattanut korvata varastonpalautusohjelmiston ja siksi sinulla on ohjelmistoongelma. Tässä tapauksessa sinun on annettava ammattilaisen korjata laite.
Nyt tiedät kuinka laitteesi nollataan. Voit nyt saada laitteesi takaisin normaaliksi, jos se on aiheuttanut sinulle minkäänlaisia ongelmia. Toivomme, että se toimii!
Nollaa Android
- Nollaa Android
- 1.1 Android salasanan palautus
- 1.2 Palauta Gmail-salasana Androidissa
- 1.3 Hard Reset Huawei
- 1.4 Android Data Erase -ohjelmisto
- 1.5 Android Data Erase -sovellukset
- 1.6 Käynnistä Android uudelleen
- 1.7 Soft Reset Android
- 1.8 Androidin tehdasasetusten palautus
- 1.9 Palauta LG-puhelin
- 1.10 Alusta Android-puhelin
- 1.11 Pyyhi tiedot / tehdasasetusten palautus
- 1.12 Nollaa Android ilman tietojen menetystä
- 1.13 Palauta tabletti
- 1.14 Käynnistä Android uudelleen ilman virtapainiketta
- 1.15 Hard Reset Android ilman äänenvoimakkuuspainikkeita
- 1.16 Hard Reset Android-puhelin PC:llä
- 1.17 Hard Reset Android-tabletit
- 1.18 Nollaa Android ilman kotipainiketta
- Palauta Samsung
- 2.1 Samsungin nollauskoodi
- 2.2 Palauta Samsung-tilin salasana
- 2.3 Palauta Samsung-tilin salasana
- 2.4 Nollaa Samsung Galaxy S3
- 2.5 Nollaa Samsung Galaxy S4
- 2.6 Nollaa Samsung Tablet
- 2.7 Samsungin tehdasasetusten palautus
- 2.8 Käynnistä Samsung uudelleen
- 2.9 Nollaa Samsung S6
- 2.10 Galaxy S5:n tehdasasetusten palautus






James Davis
henkilöstön toimittaja