4 na Paraan para Ayusin ang iCloud Restore Stuck Isyu
Mar 07, 2022 • Naihain sa: Pamahalaan ang Data ng Device • Mga napatunayang solusyon
“... patuloy na sinasabi ng aking iPhone ang "Pagpapanumbalik mula sa iCloud Backup." Dalawang araw na ang nakalipas, at parang natigil ang backup ng iCloud ...”
Maraming mga gumagamit ng Apple ang nalulugod na i-back up at i-restore ang kanilang mga mobile device papunta at mula sa iCloud. Ito ay isang madaling bagay na gawin, at maaari kang magsagawa ng backup anumang oras, kahit saan. Inaalis nito ang pangangailangang maghirap sa pagkonekta ng iyong mobile device sa isang desktop computer sa pamamagitan ng USB cable at pagkatapos ay ilunsad ang iTunes. Gayunpaman, may mga ulat ng iCloud backup na natigil sa paraan na inilalarawan ng aming correspondent sa itaas.
Kahit na sa normal na mga pangyayari, depende sa kapasidad ng iyong iPhone, at sa bilis ng iyong koneksyon ng data, ang isang nakagawiang pagpapanumbalik mula sa iCloud ay maaaring makumpleto sa loob ng isang oras o dalawa, ngunit maaari itong tumagal ng hanggang isang buong araw. Kung mas matagal kaysa doon, kailangan mong pag-isipan ang pag-abala sa proseso. Huwag lamang isara ang iyong device. Kung gagawin mo ito, maaaring magdulot iyon ng mga problemang mahirap lutasin. Hayaan kaming gabayan ka sa kung paano ligtas na ayusin ang isang natigil na iCloud backup restore.
- Bahagi I. Paano ayusin ang iCloud restore natigil na isyu sa iyong telepono
- Bahagi II. Ayusin ang iCloud restore natigil na problema nang walang pagkawala ng data
- Bahagi III. Subukan ang isang alternatibong tool upang piliing ibalik ang iCloud backup sa iPhone
- Part IV: Posibleng mga error sa iCloud restore natigil
Bahagi I. Paano ayusin ang iCloud restore natigil na isyu sa iyong telepono
Gaya ng sinabi namin, hindi mo kailangan ng computer para gumawa ng iCloud backup at, kasunod nito, hindi mo kailangan ng computer para lutasin ang 'natigil' na problemang ito. Ang kailangan mo ay isang matatag na koneksyon sa Wi-Fi, at ang tamang Apple ID at password.
Mga hakbang upang ihinto ang isang natigil na pagbawi ng iCloud
1. Sa iyong telepono, mag-navigate sa 'Mga Setting' at mag-tap sa 'iCloud'.
2. Pagkatapos ay pumunta sa 'Backup'.
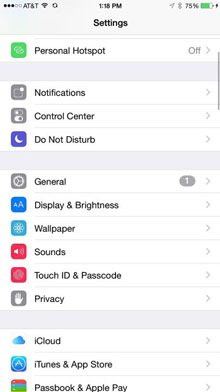
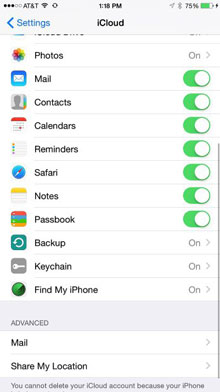
3. I-tap ang 'Stop Restoring iPhone'.
4. Ikaw ay sasabihan upang kumpirmahin na gusto mong ihinto ang proseso ng pagbawi. I-tap ang 'Stop'.
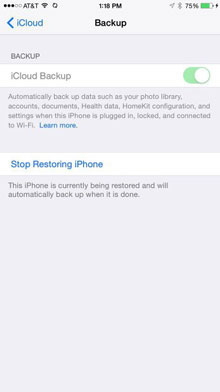
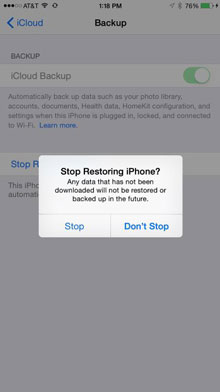
Ang pagdaan sa mga hakbang na ito ay nangangahulugan na aayusin mo ang natigil na isyu sa pag-restore ng iCloud, at maaari mong ipagpatuloy ang pag- factory reset ng iyong iPhone at pagkatapos ay i- restore mula sa iCloud upang simulan muli ang proseso at umaasa na gagana ito. Gayunpaman, kung hindi gumana ang solusyong ito, subukan natin ang pangalawang solusyon. Well, maaari mo ring subukan ang isang alternatibong tool sa Ikatlong Bahagi upang ibalik ang iyong iPhone mula sa iCloud backup na walang mga isyu.
Bahagi II. Ayusin ang iCloud restore natigil na problema nang walang pagkawala ng data
Kung hindi gumana ang nasa itaas, ikinalulugod naming ibahagi sa iyo na maraming taon na naming binuo ang Dr.Fone - System Repair . Ito ay isang mahusay na kasama para sa iyong iPhone. Madali nitong maaayos ang maraming uri ng mga problema sa iOS at makakatulong na mapanatiling tumatakbo nang maayos ang iyong iPhone. Ang mga error tulad ng pag-stuck sa iCloud restore ay maaaring magdulot sa iyo ng mas mababa sa sampung minuto ng iyong oras upang ayusin. Gayunpaman, tingnan sa ibaba, at makikita mo na ang Dr.Fone ay makakatulong sa iyo sa maraming iba't ibang mga problema.

Dr.Fone - Pag-aayos ng System
Isang-click upang ayusin ang iba't ibang mga problema sa iPhone nang walang pagkawala ng data.
- Madali, mabilis at maaasahan.
- Ayusin ang iba't ibang isyu sa system ng iOS tulad ng na- stuck sa recovery mode , puting Apple logo , black screen , pag-loop sa simula, atbp.
- Inaayos ang iba pang mga problema sa iyong mahalagang hardware, kasama ang mga error sa iTunes, tulad ng error 14 , error 50 , error 53 , error 27 at higit pa.
- Gumagana para sa lahat ng modelo ng iPhone, iPad, at iPod touch.
- Ganap na tugma sa pinakabagong iOS 11.

Paano ayusin ang iCloud restore na natigil sa Dr.Fone:
Hakbang 1. Piliin ang opsyong "System Repair".
I-download nang libre, i-install, at patakbuhin ang Dr.Fone sa iyong computer. Piliin ang System Repair.

Malinaw, madaling mga pagpipilian.
Ngayon ikonekta ang iyong iPhone sa iyong computer gamit ang isang USB cable, at ito ay makikita ng Dr.Fone, at dapat mong i-click ang 'Start'.

Simulan ang proseso ng pag-aayos sa pamamagitan ng pag-click sa 'Start'.
Hakbang 2. Mag- download ng firmware
Ang iyong device, at ang mga detalye nito, ay awtomatikong makikilala ng Dr.Fone. Ang kailangan, tamang iOS ay kukunin mula sa mga server ng Apples sa pamamagitan lamang ng pag-click sa 'I-download'.

Hakbang 3. Ayusin ang iCloud backup restore isyu
Pagkatapos i-download ang firmware, ang Dr.Fone toolkit ay patuloy na ayusin ang mga isyu sa pagpapanumbalik. Pagkatapos ng 5-10 minuto, matatapos ang proseso ng pag-aayos.

Magpakita lamang ng kaunting pasensya sa loob ng 10 o 15 minuto.

Malapit ka nang makakita ng positibong mensahe.
Napakabilis at madali, lahat ng gagawin sa pagpapatakbo ng iyong iPhone ay maibabalik sa pinakamahusay na kondisyon sa pagtatrabaho. At! Ang iyong mga contact, mensahe, musika, mga litrato, atbp. ay magiging ganap pa rin. Isang bagay ang tiyak: ang problema sa pagiging natigil sa pagbawi ng iCloud ay malulutas.
Bahagi III. Subukan ang isang alternatibong tool upang piliing ibalik ang iCloud backup sa iPhone
Dr.Fone - Phone Backup (iOS) ay ang unang tool sa mundo upang piliing ibalik ang iCloud backup sa iPhone at iPad. Pinakamahalaga, ang buong proseso ay hindi magdadala sa iyo ng higit sa 30 minuto.
Mga hakbang upang ibalik ang data mula sa iCloud backup
Hakbang 1: Una, dapat kang pumili sa 'Ibalik' at piliin ang 'Ibalik mula sa iCloud backup' na opsyon mula sa kaliwang bar ng window, pagkatapos ay ipasok ang iyong mga kredensyal sa iCloud account upang mag-sign in.

Hakbang 2: Pagkatapos mong tapusin ang proseso ng pag-sign-in, patuloy na i-scan ng Dr.Fone ang iyong mga backup na file sa iCloud. Sa ilang minuto, ang lahat ng iyong mga uri ng backup na file ay ipapakita sa window. Pumili ng isa sa mga ito, pagkatapos ay i-click ang pindutang 'I-download'.

Hakbang 3: Matapos ma-download, ma-scan, at maipakita sa window ang iyong backup na data ng iCloud, madali mong masusuri ang data na gusto mo at maibabalik ito sa iyong device.

Hakbang 4: Pumili ng device mula sa drop-down na listahan, i-verify ang mga uri ng data, at i-click ang "Magpatuloy."
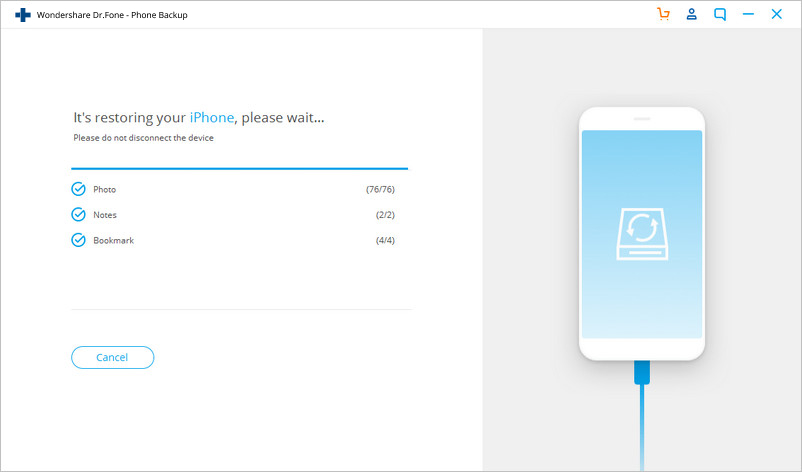
Bahagi IV. Ang mga posibleng error sa iCloud restore ay natigil
Minsan lang, kapag nagkamali, maaaring mukhang nagluto ang Apple ng walang katapusang seleksyon ng mga mensahe upang biguin ka.
No. 1: "Nagkaroon ng problema sa paglo-load ng iyong iCloud Backups. Subukang muli, i-set up bilang bagong iPhone, o i-restore mula sa iTunes backup."
Ito ay isa sa mga mensahe na mas malinaw kaysa sa iba sa kahulugan nito. Ang iyong iPhone, iPad, o iPod Touch ay hindi matagumpay na naibalik mula sa iCloud backup. Maaaring dahil ito sa isang problema sa mga server ng iCloud. Kung makikita mo ang error prompt na ito, pumunta sa iCloud.com at tingnan ang iCloud System Status. Ito ay bihira, ngunit kung mayroong isang isyu sa server, ito ay pinakamahusay na iwanan ito ng ilang sandali, isang oras o dalawa lamang, at subukang muli.
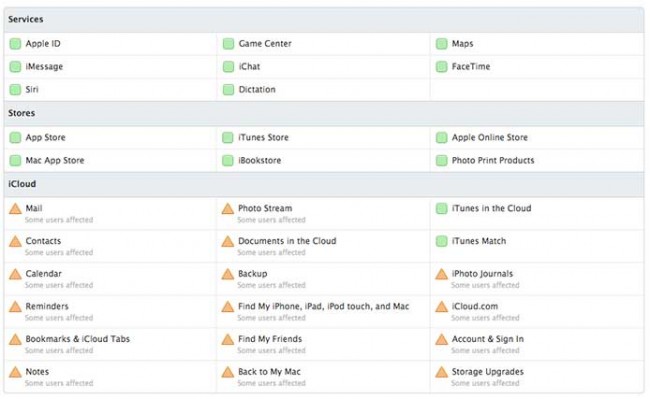
Maaaring maging kapaki-pakinabang ang iCloud.com.
No. 2: "Hindi na-restore ang mga larawan at video"
Ang Apple ay kapaki-pakinabang na nagpapayo sa iyo na ang iyong mga larawan at video ay maaaring hindi maibalik pagkatapos mabawi. Ito ay malamang dahil hindi mo pinagana ang iCloud Backup para sa Camera Roll. Kung ito ang kaso, ang iyong mga larawan at video ay hindi pa naba-back up, at walang anumang bagay sa iCloud na naghihintay na maibalik. Ginagawa ito ng mga tao dahil ayaw nilang bumili ng iCloud na lampas sa 5GB na ibinigay gamit ang isang libreng account. Upang tingnan kung ang iCloud backup ay pinagana ang Camera Roll, kailangan mong:
- Buksan ang Mga Setting > iCloud > Storage at Backup > Pamahalaan ang Storage
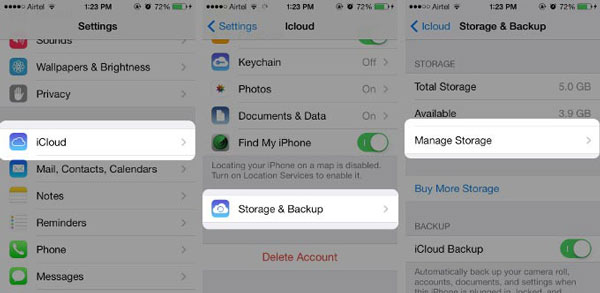
- I-tap ang pangalan ng device (ang device na bina-back up). Tiyaking naka-ON ang switch para sa Camera Roll (iyon ay kapag ito ay may kulay, hindi lahat puti).
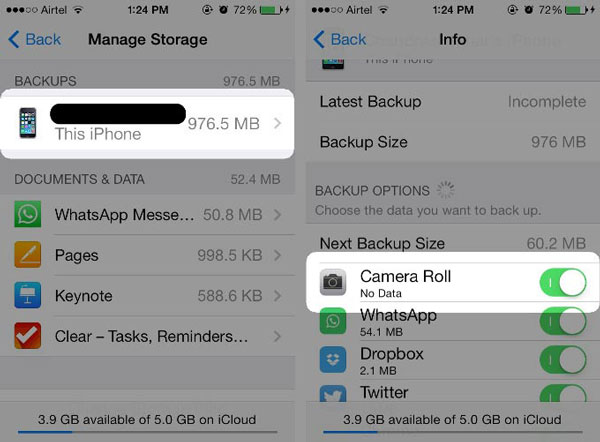
Gayunpaman, kung sigurado kang pinagana ka, maaaring maghintay lang ng kaunti pa. Ang mga larawan at video ay mas malalaking file kaysa sa iba pang bahagi ng iyong data at kumakatawan sa mas malaking data load para sa iyong koneksyon sa internet.
Tandaan, ito ay talagang mahalaga na hindi biglang ihinto ang pagpapanumbalik mula sa iCloud backup na proseso. Huwag mag-panic at sundin ang mga hakbang na binalangkas namin sa itaas, at magiging maayos ang lahat.
Sana ay nakatulong kami. Umaasa kami na ang impormasyong ibinigay namin sa iyo, ang mga hakbang na ginawa namin sa iyo, naibigay sa iyo ang kailangan mo, at napahinga ang iyong isip. Ito ay palaging ang aming misyon upang makatulong!
iCloud Backup
- I-backup ang Mga Contact sa iCloud
- I-backup ang Mga Contact sa iCloud
- iCloud Backup Messages
- Hindi Maba-backup ang iPhone sa iCloud
- iCloud WhatsApp Backup
- I-backup ang Mga Contact sa iCloud
- I-extract ang iCloud Backup
- I-access ang iCloud Backup Content
- I-access ang iCloud Photos
- I-download ang iCloud Backup
- Kunin ang Mga Larawan mula sa iCloud
- Kunin ang Data mula sa iCloud
- Libreng iCloud Backup Extractor
- Ibalik mula sa iCloud
- Ibalik ang iCloud mula sa Pag-backup nang Walang Pag-reset
- Ibalik ang WhatsApp mula sa iCloud
- Ibalik ang Mga Larawan mula sa iCloud
- Mga Isyu sa Pag-backup ng iCloud






James Davis
tauhan Editor