Subukan Kung Ano ang Kumakain ng Iyong iCloud Storage at Manalo ng Apple Watch!
Punan Iyong Email Adress Para Makilahok Sa Paligsahan At Maabisuhan Kung Nanalo Ka ng Premyo(Apple Watch).
{{fail_text}}
Ipasa{{shareContent.desc}}
Matuto pa tungkol sa mga panuntunan sa pagsubok at mga tip sa storage ng iCloud dito >>
Ang Pamamahala ng Maramihang Apple Device na may Isang Pamilya Apple ID ay Hindi Na Isang Bangungot
Mar 21, 2022 • Naihain sa: Pamahalaan ang Data ng Device • Mga napatunayang solusyon
Itinuring mo ang iyong sarili sa isang bagong iPhone 7 para sa iyong kaarawan. Masaya pa rin ang iyong asawa at panganay na anak, bawat isa ay gumagamit ng iPhone 5. Hinding-hindi aalis ng bahay ang iyong anak nang wala ang kanyang iPod Touch, at ang bunso ay patuloy na naglalaro ng 'Angry Birds' sa kanyang iPad. Dahil ang lahat ay nasa parehong platform ng iOS, tila makatuwiran na lahat sila ay gumagamit ng isang Apple ID.
Pagkatapos ng lahat, ano ang kahalili? Ang pamilya ay may desktop PC na may iTunes na naka-install, at iyon ang unang piniling software upang pamahalaan ang mga iDevice. Posible para sa bawat user na magkaroon ng kanilang account. Mahirap iyon noon, na kailangan ng lahat na magkaroon ng credit card na nakarehistro sa kanilang account. Ang tanging tunay na hamon ngayon ay kailangan mong mag-sign in at out sa bawat account sa tuwing gusto mong i-sync ang iyong device, mag-load ng mga app, mag-load ng musika, mga libro, atbp.
Sinasabi namin na 'ang tanging tunay na hamon' , ngunit kung iisipin mo ito nang higit sa isang sandali, malamang na maghihinuha ka na ito ay magiging napakaraming problema, isang sakit sa likuran! Upang mag-log in at lumabas sa bawat isa sa limang account sa tuwing may ibang gustong gumamit ng iTunes para sa kanilang device.
Marahil ay may sapat na mga pakinabang sa pagkakaroon lamang ng isang account para magamit ng lahat, upang hikayatin ka na iyon ang dapat gawin. Una, makokontrol mo ang mga pagbili ng app ng pamilya. Pangalawa, maa-access ng lahat ang mga app, pelikula, o musika na binili sa ilalim ng account na iyon, na nagse-save ng anumang iniisip tungkol sa maraming pagbili. Pangatlo, naninirahan pa rin sila sa ilalim ng iyong bubong, kaya maaaring magustuhan mo ang ideya na malaman kung nasaan ang kanilang mga interes.
Gayunpaman, mayroon pa ring ilang mga hamon na dapat isaalang-alang.
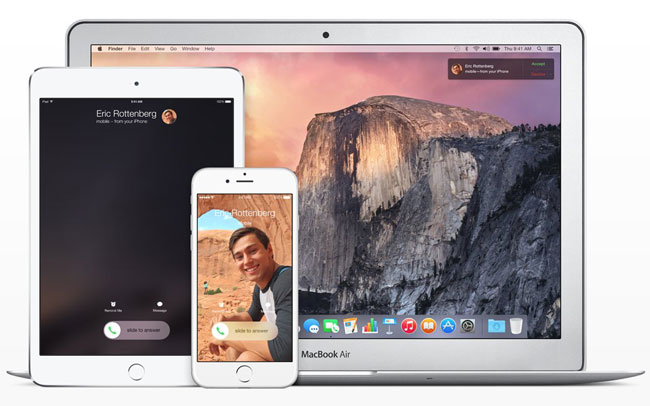
Namuhunan ka sa mahusay na hardware.
- Bahagi 1: Mga Karaniwang Problema sa Pagbabahagi ng Apple ID
- Bahagi 2: Paggamit ng Pagbabahagi ng Apple ID para sa Mga Pagbili sa iTunes/App Store
- Bahagi 3: Paggamit ng Hiwalay na Apple ID para sa Personal na Data
Bahagi 1: Mga Karaniwang Problema sa Pagbabahagi ng Apple ID
Ang pagbabahagi ng Apple ID sa maraming device sa isang pamilya ay isang pangkaraniwang sitwasyon sa buong mundo. Bagama't ito ay mabuti, maaari rin itong magdulot ng pananakit ng ulo. Sa isang ID, ang mga device ay itinuturing na pagmamay-ari ng iisang tao. Bilang resulta, isang text na ipinadala mula sa iMessage gamit ang iPhone ni nanay ay lalabas sa iPad ng kanyang anak. Ang kahilingan sa Facetime mula sa kaibigan ng anak na babae ay maaaring matanggap ng ama sa halip. Ang Photostream, sa kabilang banda, ay babahain ng mga stream ng mga larawan na nagmumula sa lahat sa pamilya. Kung may bagong iPad ang isang miyembro ng pamilya at gumamit ng parehong Apple ID para i-set up ito, hindi lang makakapag-download ang taong iyon ng mga biniling app, ngunit makokopya din ang mga contact at entry sa kalendaryo ng lahat sa bagong device. Habang ang pagbabahagi ay maaaring maging isang magandang bagay,
Kung ang isang miyembro ng pamilya ay bumili ng bagong iPad at gumamit ng parehong Apple ID, ang taong iyon ay hindi lamang makakapag-download ng mga biniling app, ngunit makokopya rin ang mga contact at entry sa kalendaryo ng lahat sa bagong device. Habang ang pagbabahagi ay maaaring maging isang magandang bagay, ang pagbabahagi ng labis ay maaaring maging mahirap.
Bahagi 2: Paggamit ng Pagbabahagi ng Apple ID para sa Mga Pagbili sa iTunes/App Store
Upang pamahalaan ang maraming Apple device na may isang pamilyang Apple ID, pinakamahusay na malaman kung paano gumagana ang isang Apple ID at ang mga serbisyo nito. Bago ang pagpapakilala ng iOS 5, isang Apple ID ang kadalasang ginagamit para sa mga pagbili mula sa Apple Store. Mula sa iOS 5, ang paggamit ng Apple ID ay pinalawak upang masakop ang mga function ng iba pang mga serbisyo.
Isipin ang Apple ID bilang nagbibigay ng dalawang kategorya ng operasyon. Una, ang iyong mga pagbili - mga app, pelikula, musika. Pangalawa, ang iyong data – mga contact, mensahe, litrato. Ang una sa mga ito ay malamang na walang anumang problema. Marahil ay hindi mo gustong malaman ng mga bata na ikaw ay isang lihim na tagahanga ng Bieber, ngunit wala nang higit pa doon. Ang pangalawa ay higit pa sa isang potensyal na problema. Kasama sa mga serbisyong nakatali sa isang Apple ID ang iCloud, na magreresulta sa pagbabahagi ng mga dokumento at kalendaryo. Pagkatapos ay ginagamit din ang Apple ID para sa iMessage at Facetime, at ... ito ay maaaring magdulot ng lahat ng uri ng hindi pagkakaunawaan.
Isang Apple ID para sa personal na data habang nagbabahagi ng isang Apple ID para sa mga layunin ng pagbili. Gayunpaman, ipagpalagay na gusto mong magkaroon ng isang Apple ID pa rin upang pamahalaan ang mga pagbili ng iyong pamilya at panatilihing hiwalay ang iyong mga paggamit ng data. Sa kasong iyon, magagawa mo ito sa pamamagitan ng pag-set up ng mga indibidwal na Apple ID para sa lahat sa pamilya. Sundin lang ang mga hakbang sa ibaba para magbahagi ng Apple ID para sa mga transaksyon sa Apple Store at iTunes.
Hakbang 1: Buksan ang Mga Setting at Piliin ang iTunes at App Store
Sa iyong device, pumunta sa 'Mga Setting' at buksan ang 'iTunes & App Store'. Mauunawaan mo na kakailanganin mong ulitin ito sa lahat ng device na nagbabahagi ng parehong Apple ID.
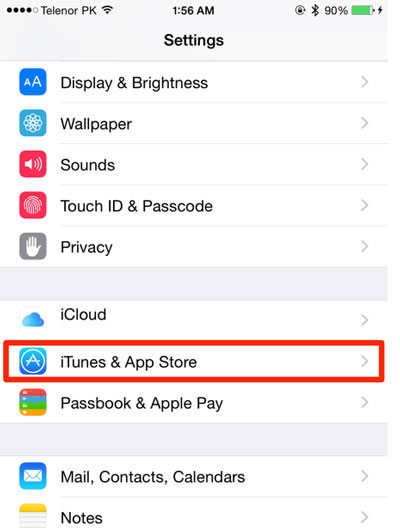
Hakbang 2: Ilagay ang nakabahaging apple id at password
Kapag nabuksan na ang 'iTunes & App Store', ipasok ang nakabahaging Apple ID at password. Ito ang Apple ID na gusto mong gamitin para sa iyong mga pagbili. Ito ang magiging parehong ID na malamang na ginamit mo para i-set up ang bawat isa sa mga iDevice pagdating nila sa tahanan ng pamilya.
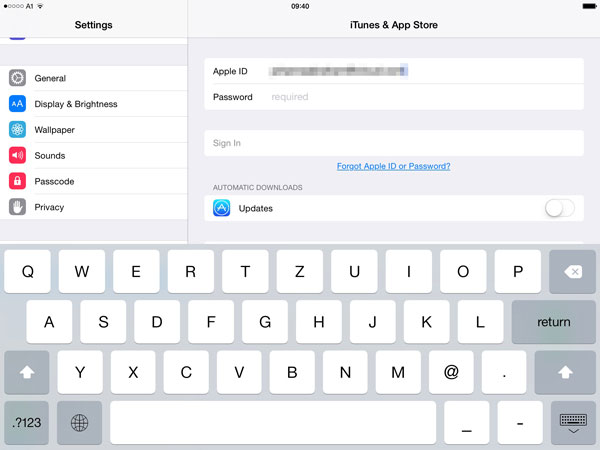
Paalala:
Ang mga pagbiling ginawa mula sa nakabahaging Apple ID account ay awtomatikong mada-download sa lahat ng Apple device na konektado sa joint account. Upang maiwasang mangyari ito, i-off ang "Mga Awtomatikong Pag-download". Maa-access ito sa mga setting ng "iTunes at App Store."
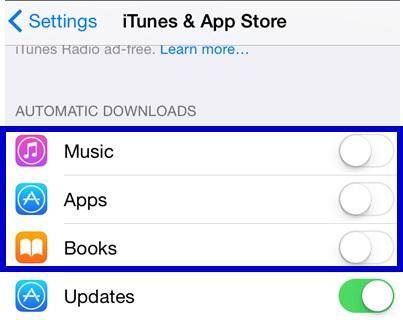
Kapag gumagamit kami ng maraming produkto ng Apple, madali para sa amin na pamahalaan ang mga ito gamit ang isang Apple ID. Ngunit kung nawalan tayo ng iPhone, maaaring napakahalagang malaman kung sino ang magbabalik ng data. Huwag mag-alala, ang Dr.Fone - Data Recovery (iOS) ay makakatulong sa amin na maibalik ang aming data mula sa iCloud na naka-sync na mga file o iTunes backup.

Dr.Fone - Pagbawi ng Data (iOS)
Ang 1st iPhone at iPad data recovery software ng mundo.
- Ang pinakamataas na rate ng pagbawi sa industriya.
- I-recover ang iyong data mula sa iOS device, iCloud backup, o iTunes backup sa isang click!
- I-recover ang mga larawan, video, contact, mensahe, tala, log ng tawag, at higit pa.
- Tugma sa pinakabagong iOS 13.
Bahagi 3: Paggamit ng Hiwalay na Apple ID para sa Personal na Data
Ngayong mayroon ka nang nakabahaging Apple ID para sa iyong mga pagbili, ang kailangan mong gawin ay panatilihing hiwalay ang iyong data mula sa ibang mga user. Magagawa mo lang ito sa pamamagitan ng paggamit sa iyong natatanging Apple ID upang i-set up ang iCloud at iba pang mga serbisyo para sa bawat iPhone, iPad, o iPod Touch.
Hakbang 1: Mag-sign-in sa iCloud
Pumunta sa Mga Setting, piliin ang iCloud, at gamitin ang iyong sariling natatanging Apple ID at password upang mag-sign in sa App para sa bawat device.
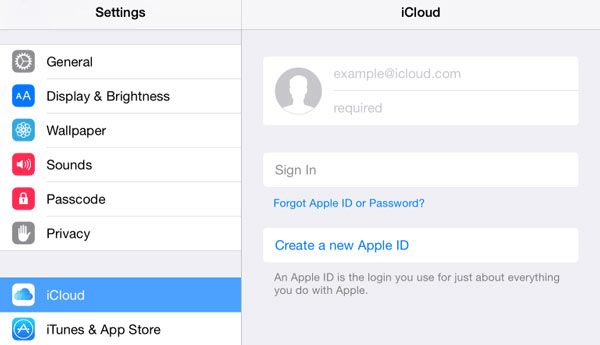
Anumang bagay na konektado sa iCloud na pagmemensahe, Facetime, mga contact, atbp. ay sa iyo na lang ang makikita. Idi-disable din ng configuration na ito ang mga linkage sa nakaraang Apple ID, at hindi na magiging available ang data na nauugnay dito tulad ng mga entry sa kalendaryo.
Hakbang 2: I-update ang iyong Services App gamit ang iyong Indibidwal na Apple ID
Bukod sa iCloud, kakailanganin mo ring i-update ang indibidwal na Apple ID sa iba pang mga serbisyo at app na gumagamit ng nakabahaging Apple ID dati. Para sa iMessage at FaceTime, paki-update ang bagong indibidwal na Apple ID na ginamit para sa mga setting ng iCloud.
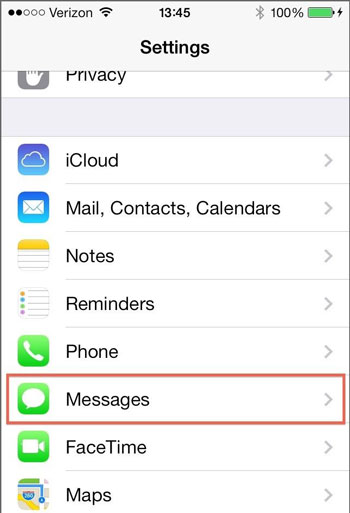
Tapikin ang 'Mga Mensahe' at 'FaceTime' at pagkatapos nito, sa ilalim ng bawat item, magtungo sa iTunes Apple ID, at i-update ang mga ito nang naaayon.
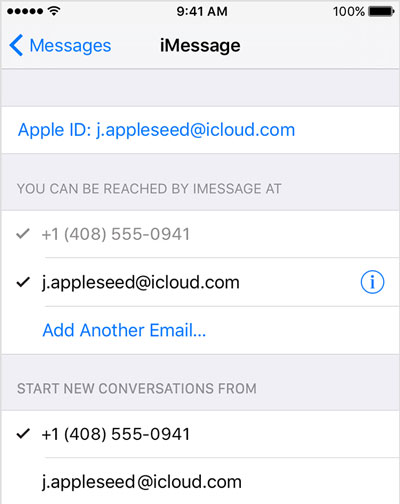
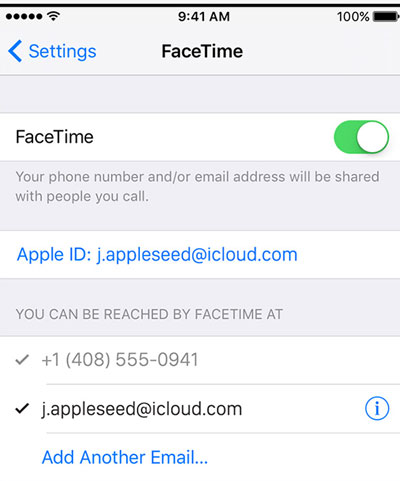
Ngayon, matagumpay mong na-configure ang iyong mga app at serbisyo gamit ang iyong bagong Apple ID. Nangangahulugan ito na ang iyong data ay hindi na nakikita ng ibang mga miyembro ng pamilya. Nakakita ka ng paraan para pamahalaan ang maraming Apple device gamit ang isang Apple ID ng pamilya.
Sa tingin namin, ang huling paraan ang magiging pinakamahusay para sa amin upang pamahalaan ang maraming Apple device na may isang pamilyang Apple ID mula sa pagpapakilala sa itaas.

Dr.Fone - Pag-aayos ng System
Ayusin ang iyong mga isyu sa iOS system sa bahay (iOS 11 compatible)
- Mabilis, madali, at maaasahan.
- Ayusin ang iba't ibang isyu sa system ng iOS tulad ng na- stuck sa recovery mode , puting Apple logo , black screen , pag-loop sa simula, atbp.
- Inaayos ang iba pang mga problema sa iyong mahalagang hardware, kasama ang mga error sa iTunes, tulad ng error 4005 , iPhone error 14 , iTunes error 50 , error 1009 , iTunes error 27 , at higit pa.
- Gumagana para sa lahat ng modelo ng iPhone, iPad, at iPod touch.
iCloud
- Tanggalin mula sa iCloud
- Alisin ang iCloud Account
- Tanggalin ang Apps mula sa iCloud
- Tanggalin ang iCloud Account
- Tanggalin ang Mga Kanta mula sa iCloud
- Ayusin ang Mga Isyu sa iCloud
- Paulit-ulit na kahilingan sa pag-sign in sa iCloud
- Pamahalaan ang maramihang mga ideya gamit ang isang Apple ID
- Ayusin ang iPhone Stuck sa Pag-update ng Mga Setting ng iCloud
- Hindi Nagsi-sync ang Mga Contact sa iCloud
- Hindi Nagsi-sync ang Mga Kalendaryong iCloud
- Mga Trick ng iCloud
- Mga Tip sa Paggamit ng iCloud
- Kanselahin ang iCloud Storage Plan
- I-reset ang iCloud Email
- iCloud Email Password Recovery
- Baguhin ang iCloud Account
- Nakalimutan ang Apple ID
- Mag-upload ng Mga Larawan sa iCloud
- Puno ang Imbakan ng iCloud
- Pinakamahusay na Mga Alternatibo sa iCloud
- Ibalik ang iCloud mula sa Pag-backup nang Walang Pag-reset
- Ibalik ang WhatsApp mula sa iCloud
- Naka-stuck ang Backup Restore
- I-backup ang iPhone sa iCloud
- iCloud Backup Messages






James Davis
tauhan Editor