Paano Ayusin ang Mga Video sa YouTube na Hindi Gumagana sa WiFi pagkatapos ng iOS 15/14 Update
Mar 07, 2022 • Naihain sa: Ayusin ang Mga Isyu sa iOS Mobile Device • Mga napatunayang solusyon
"Na-update ko kamakailan ang aking iPhone at iPad sa iOS 15/14, at mula noon ay hindi na magpe-play ang mga video sa YouTube sa WiFi. Sinubukan kong i-play ang YouTube sa Safari at sa Chrome, at ang mga video sa YouTube ay hindi gagana sa WiFi sa alinman. browser. Kung i-off ko ang WiFi at gagamit ng Cellular na koneksyon, gagana sila nang maayos, ngunit hindi magpe-play ang mga video sa YouTube sa WiFi. Mayroon akong isa pang iPad na may iOS 15 at gumagana nang maayos ang mga video doon."
Katulad ba iyon sa iyo? Nakaranas ka na ba ng katulad pagkatapos i-update ang iyong iOS device sa bersyon 10 at mas bago? Sa kasamaang palad, ang iOS 15/14 ay puno ng mga bug at glitches. Isa sa mga isyung iyon ay hindi maaaring gumana ang mga video sa YouTube sa WiFi. Kung nahaharap ka sa isyung ito, mangyaring magbasa para sa ilang posibleng solusyon sa problema at matutunan kung paano ayusin ang mga video sa YouTube na hindi gumana sa isyu sa WiFi.
- Bahagi 1: Ayusin ang isyu sa kakulangan ng memorya ng iPhone sa 3 hakbang
- Bahagi 2: I-reset ang Mga Setting ng Network upang Ayusin ang YouTube Video na Hindi Gumagana sa Isyu sa WiFi
- Bahagi 3: Ayusin ang YouTube Video na Hindi Gumagana sa WiFi sa pamamagitan ng Pagpapanumbalik ng iPhone gamit ang iTunes
- Bahagi 4: Ipasok ang DFU Mode para Ayusin ang Isyu sa YouTube Video
- Bahagi 5: Magsagawa ng Factory Reset para Ayusin ang Isyu sa Video sa YouTube
- Mga Tip: Ang mga sumusunod na Solusyon ay hindi epektibo
Bahagi 1: Ayusin ang isyu sa kakulangan ng memorya ng iPhone sa 3 hakbang
Posible na sa pag-upgrade ng iyong iPhone sa iOS 15/14, nakakonsumo ito ng labis na memorya sa iyong telepono, kaya humahantong sa kakulangan ng memorya. Upang ma-access ang mga video sa YouTube, kailangang mayroong ilang memorya sa storage ng iyong telepono. Gayunpaman, hindi mo kailangang simulan ang pagtanggal ng iyong mahalagang data, sa paglipas ng panahon ang telepono ay nangongolekta ng maraming hindi kinakailangang impormasyon at data na sumasakop ng malaking espasyo sa iyong device. Maaari mong ayusin ang isyung ito sa tatlong maikling hakbang gamit ang Dr.Fone - System Repair .
Dr.Fone - System Repair ay isang maginhawa at simpleng tool kung saan maaari mong i-reset ang iyong iPhone sa mga factory setting at dalhin ito sa pinakamainam na functionality. Ang pinakamalaking bentahe ng paggamit ng Dr.Fone ay hindi rin ito humahantong sa pagkawala ng data. Maaari mong sundin ang mga ibinigay na hakbang upang Mabawi ang iyong iPhone.

Dr.Fone - Pag-aayos ng System
Ayusin ang mga video sa YouTube na hindi gagana sa isyu sa WiFi nang walang pagkawala ng data.
- Madali, ligtas at mabilis.
- Ayusin sa iba't ibang mga isyu sa system ng iOS tulad ng pag-crash ng app sa mga isyu sa iPhone, recovery mode, puting Apple logo, mga error sa iPhone, atbp.
- Ayusin lamang ang iyong iOS sa normal, walang pagkawala ng data.
- Suportahan ang lahat ng modelo ng iPhone, iPad at iPod touch.
Ayusin ang Mga Video sa YouTube na Hindi Gumagana Sa isyu ng WiFi gamit ang Dr.Fone - Pag-aayos ng System
Hakbang 1: I-install at ilunsad ang Dr.Fone
Ilunsad ang Dr.Fone sa iyong computer. Pagkatapos nito, piliin ang "Tool sa pag-aayos.

Ikonekta ang iyong iOS device sa computer gamit ang USB. I-click ang 'Start' sa sandaling kinikilala ng Dr.Fone ang device.

Hakbang 2: I- download ang Firmware.
Makikilala ng Dr.Fone ang iyong device at modelo kapag nakakonekta. Kailangan mo lang i-click ang 'Download' para ma-download ang Firmware para ayusin ang iyong operating system.

Hakbang 3: Ayusin ang Mga Video sa YouTube na Hindi Gumagana sa Isyu sa WiFi.
Pagkatapos ng pag-download, Dr.Fone ay magsisimula repairing iyong iOS. Sa lalong madaling panahon, ire-restart ang iyong device sa normal.

Ang buong proseso ay tatagal ng hindi hihigit sa 10 minuto, at voila! Ang iyong panloob na memorya ay lubos na magiging malaya, hindi ka sana mawalan ng data, at ang YouTube Videos Won't Play Over WiFi isyu ay mawawala at maaari kang magpatuloy sa pag-surf sa mga video na iyon nang malaya!
Bahagi 2: I-reset ang Mga Setting ng Network upang Ayusin ang YouTube Video na Hindi Gumagana sa Isyu sa WiFi
Ang isa pang paraan kung saan maaari mong subukan at ayusin ang mga video sa YouTube na hindi gagana sa isyu ng WiFi ay sa pamamagitan ng pag-reset ng iyong Mga Setting ng Network. Ang paggawa nito ay magdadala sa lahat ng mga setting ng network sa factory default. Makakatulong ito sa pag-aayos ng mga video sa YouTube na hindi gagana sa isyu sa WiFi kung ang orihinal na setting ay na-tamper.
Sundin lamang ang mga hakbang na ito:
- Pumunta sa Mga Setting > Pangkalahatan.
- Mag-scroll pababa at piliin ang 'I-reset.'
- Piliin ang 'I-reset ang Mga Setting ng Network.'
- Ilagay ang Apple ID at Passcode.
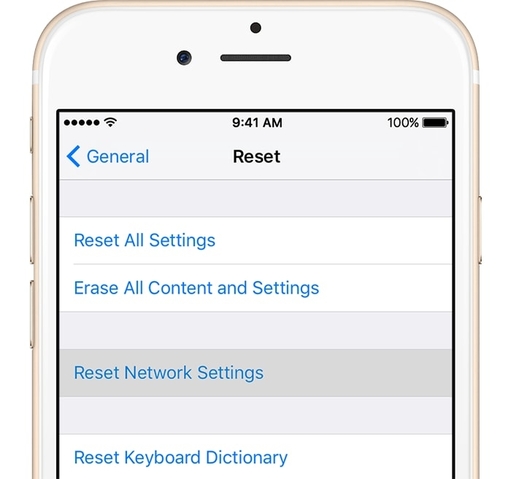
Sa pamamagitan nito, ang iyong mga video sa YouTube ay hindi magpe-play sa WiFi isyu ay dapat malutas. Kung hindi, maaari kang magpatuloy sa susunod na paraan.
Bahagi 3: Ayusin ang YouTube Video na Hindi Gumagana sa WiFi sa pamamagitan ng Pagpapanumbalik ng iPhone gamit ang iTunes
Ito ay isang mahabang proseso na dinadala ang lahat ng iyong mga setting ng iPhone sa orihinal na mga default ng pabrika. Ito ay karaniwang nakakatulong sa pag-aayos ng karamihan sa mga isyu gayunpaman ito ay dapat na ituring bilang isang huling paraan ng solusyon dahil ito ay tumatagal ng malaking oras at ito ay bubura sa lahat ng impormasyon sa iyong iPhone. Magagamit mo ito upang ayusin ang mga video sa YouTube na hindi gagana sa isyu ng WiFi kung hindi gagana ang mga nakaraang pamamaraan. Gayunpaman, dahil humahantong ito sa pagkawala ng data, dapat ka munang gumawa ng backup gamit ang Dr.Fone - Backup & Restore (iOS) .
Ito ay kung paano mo Ibalik ang iPhone:
1. I-download ang pinakabagong iTunes sa iyong computer, at i-access ito.
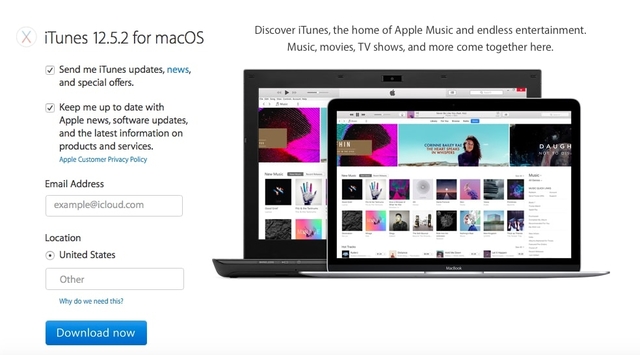
2. Ikonekta ang iyong device sa computer.
3. Pumunta sa 'Buod' sa Tab ng Device.
4. I-click ang 'Ibalik ang iPhone.
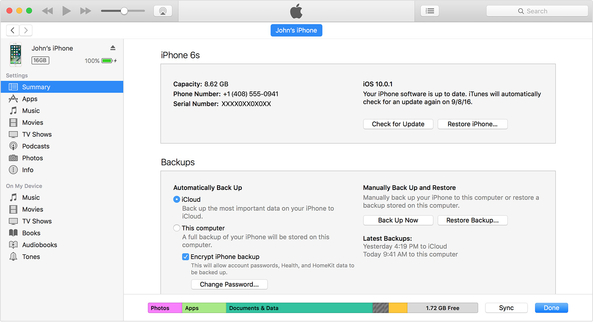
5. Hintaying makumpleto ang pagpapanumbalik.
Ang iyong telepono ay bumalik na ngayon sa mga setting ng Pabrika. Maaari mong ibalik ang lahat ng iyong data mula sa backup na iyong ginawa. O kung hindi ka gumawa ng anumang backup at nakaranas ng pagkawala ng data, maaari mong mabawi ang data gamit ang Dr.Fone - Data Recovery (iOS) .
Bahagi 4: Ipasok ang DFU Mode para Ayusin ang Isyu sa YouTube Video
Ang DFU mode ay isang alternatibo sa ordinaryong recovery mode at makakatulong ito sa iyong ayusin ang mga video sa YouTube na hindi gagana sa isyu ng WiFi kung mabibigo ang lahat. Maaari mong bawiin ang iyong telepono sa ilalim ng DFU mode, gayunpaman ito ay humahantong din sa pagkawala ng data kaya lapitan ito nang may pag-iingat. Narito kung paano mo mailalagay ang iyong telepono sa ilalim ng DFU mode:
Hakbang 1: Ilagay ang iyong device sa DFU Mode.
- Pindutin nang matagal ang power button sa loob ng 3 segundo.
- Pindutin nang matagal ang power at ang home button sa loob ng 15 segundo.
- Bitawan ang power button ngunit ipagpatuloy ang pagpindot sa home button nang 10 segundo pa.
- Hihilingin sa iyo na "kumonekta sa screen ng iTunes."

Hakbang 2: Kumonekta sa iTunes.
Isaksak ang iyong iPhone sa iyong computer, at i-access ang iTunes.
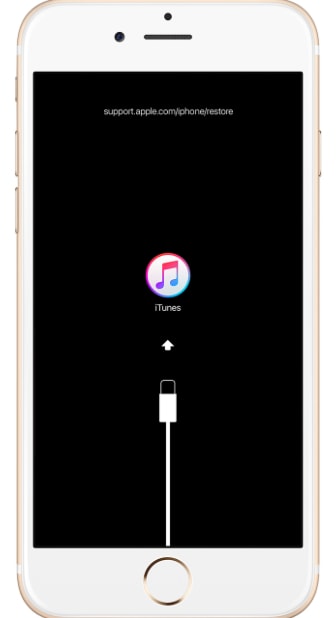
Hakbang 3: Ibalik ang iTunes.
- Buksan ang tab na Buod sa iTunes at i-click ang 'Ibalik.'
- Pagkatapos ng Ibalik ang iyong device ay magsisimulang muli.
- Hihilingin sa iyo na "Mag-slide para mag-set up." Sundin lamang ang Setup sa daan.
Matapos magawa ang buong proseso, maaari mong ibalik ang data mula sa iyong nakaraang backup .
Bahagi 5: Magsagawa ng Factory Reset para Ayusin ang Isyu sa Video sa YouTube
Ang Factory Reset ay isang paraan na kadalasang ginagamit upang maibalik ang isang device sa orihinal nitong mga setting, na nangangahulugan na ang lahat ng iyong data ay mabubura.
Maaari mong piliing i- backup ang iyong iPhone bago mo ito i-reset, gaya ng nabanggit sa naunang paraan.
Maaari mong isagawa ang Factory Reset sa pamamagitan ng pagsunod sa mga hakbang na ito:
- Pumunta sa Mga Setting > Pangkalahatan > I-reset.
- I-tap ang 'Burahin ang lahat ng Nilalaman at mga setting'.
- Ilagay ang iyong Passcode at Apple ID para magpatuloy.
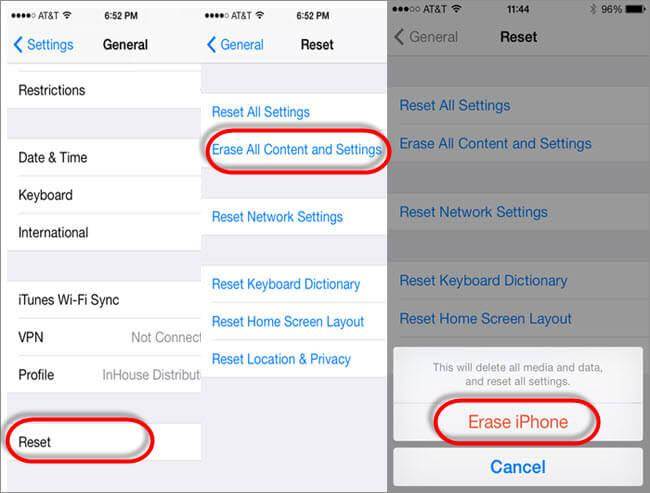
Sa pamamagitan nito, dapat bumalik ang iyong iPhone sa mga factory setting at maaari kang bumalik sa pag-surf sa pamamagitan ng mga video sa YouTube gamit ang WiFi,
Bahagi 6: Mga Tip: Ang mga sumusunod na Solusyon ay hindi epektibo
Mayroong maraming mga online na forum na nag-aalok ng mga tip at mungkahi kung paano ayusin ang mga video sa YouTube na hindi gagana dahil sa isyu sa WiFi. Gayunpaman, ang lahat ng mga online na tip at mungkahi na iyon ay kailangang kunin ng isang butil ng asin dahil karamihan sa mga ito ay talagang hindi epektibo, at kung random mong susubukan ang lahat ng mga pamamaraang iyon ay nanganganib kang mag-aaksaya ng iyong oras, hindi bababa sa, at higit sa lahat ikaw panganib na mawala ang iyong data sa iPhone.
Kaya narito ang ilang mga tip at mungkahi na maaari mong makita na talagang walang silbi:
- Iminumungkahi ng ilang user na dapat kang bumalik sa mga nakaraang bersyon ng iOS tulad ng 15/14. Gayunpaman, hindi ito pinapayuhan dahil hindi palaging gumagana ang mga ito, at iniiwan nila ang iyong system na bulnerable sa malware laban sa kung saan ang bagong bersyon ay dapat na protektahan ka.
- Iminumungkahi ng ilang user na i-uninstall ang YouTube app at i-install itong muli. Hindi rin iyon gumagana.
- Iminumungkahi ng ilan na i-uninstall ang browser at muling i-install ito. Ito rin ay isang walang kwentang pagsisikap.
- Iminumungkahi ng ilan na i-restart ang cell phone. Kung ikaw ay mapalad, ito ay maaaring gumana, ngunit ito ay hindi masyadong malamang.
Kaya ang mga ito ay ilang mga tip at pamamaraan kung saan maaari mong subukan at ayusin ang mga video sa YouTube na hindi gumana sa isyu ng WiFi na dumating pagkatapos ng pag-update ng iOS 15/14. Mayroong maraming iba't ibang mga solusyon doon, gayunpaman dapat mong lapitan ang mga ito nang may pag-iingat dahil marami sa kanila ang maaaring humantong sa malaking pagkawala ng data. Upang maging ligtas, dapat mong gamitin ang Dr.Fone toolkit - iOS System Recovery dahil sinisigurado nito na hindi ka magdurusa ng anumang pagkawala ng data, at kahit na gumamit ka ng ibang mga pamamaraan, dapat ay talagang lumikha ka ng backup gamit ang mga pamamaraan na ibinigay kanina. Dapat ka ring mag-ingat sa hindi epektibong mga tip at mungkahi na makikita sa mga hindi mapagkakatiwalaang forum sa internet.
Gayunpaman, panatilihin kaming naka-post tungkol sa iyong pag-unlad habang sinusubukang ayusin ang mga video sa YouTube na hindi magpe-play sa isyu ng WiFi. At ipaalam sa amin kung aling pamamaraan ang sa wakas ay nagtrabaho para sa iyo, inaasahan naming marinig mula sa iyo.
Mga Problema sa iPhone
- Mga Problema sa Hardware ng iPhone
- Mga Problema sa Pindutan ng iPhone sa Home
- Mga Problema sa iPhone Keyboard
- Mga Problema sa iPhone Headphone
- Hindi Gumagana ang iPhone Touch ID
- Pag-overheat ng iPhone
- Hindi Gumagana ang Flashlight ng iPhone
- Hindi Gumagana ang Silent Switch ng iPhone
- Hindi Sinusuportahan ang iPhone Sim
- Mga Problema sa iPhone Software
- Hindi Gumagana ang Passcode ng iPhone
- Hindi Gumagana ang Google Maps
- Hindi Gumagana ang Screenshot ng iPhone
- Hindi Gumagana ang iPhone Vibrate
- Nawala ang Mga App sa iPhone
- Hindi Gumagana ang Mga Emergency Alerto sa iPhone
- Hindi Ipinapakita ang Porsyento ng Baterya ng iPhone
- Hindi Nag-a-update ang iPhone App
- Hindi Nagsi-sync ang Google Calendar
- Hindi Pagsubaybay ng Mga Hakbang sa Health App
- Hindi Gumagana ang Auto Lock ng iPhone
- Mga Problema sa Baterya ng iPhone
- Palitan ang iPhone 6 Battery
- Baterya ng iPhone
- Problema sa Baterya ng iPhone
- Hindi Magcha-charge ang iPhone
- Mga Problema sa iPhone Media
- Problema sa iPhone Echo
- iPhone Camera Black
- Hindi Magpapatugtog ng Musika ang iPhone
- iOS Video Bug
- Problema sa Pagtawag sa iPhone
- Problema sa iPhone Ringer
- Problema sa iPhone Camera
- Problema sa iPhone Front Camera
- Hindi Nagri-ring ang iPhone
- Hindi Tunog ang iPhone
- Mga Problema sa iPhone Mail
- I-reset ang Voicemail Password
- Mga Problema sa Email sa iPhone
- Nawala ang Email ng iPhone
- Hindi Gumagana ang Voicemail ng iPhone
- Hindi Magpe-play ang Voicemail ng iPhone
- Hindi makakuha ng koneksyon sa Mail ang iPhone
- Hindi Gumagana ang Gmail
- Hindi Gumagana ang Yahoo Mail
- Mga Problema sa Pag-update ng iPhone
- Na-stuck ang iPhone sa Apple Logo
- Nabigo ang Pag-update ng Software
- Update sa Pag-verify ng iPhone
- Hindi Makontak ang Server ng Pag-update ng Software
- Problema sa pag-update ng iOS
- Mga Problema sa Koneksyon sa iPhone/Network
- Mga Problema sa Pag-sync ng iPhone
- Ang iPhone ay Hindi Pinagana Kumonekta sa iTunes
- iPhone Walang Serbisyo
- Hindi Gumagana ang Internet sa iPhone
- Hindi Gumagana ang iPhone WiFi
- Hindi Gumagana ang iPhone Airdrop
- Hindi Gumagana ang iPhone Hotspot
- Hindi Kokonekta ang Airpods sa iPhone
- Hindi Nagpares ang Apple Watch sa iPhone
- Hindi Nagsi-sync sa Mac ang Mga Mensahe sa iPhone






Alice MJ
tauhan Editor