8 Paraan para Ayusin ang Airpods na Hindi Makakonekta sa iPhone
Abr 27, 2022 • Naihain sa: Ayusin ang Mga Isyu sa iOS Mobile Device • Mga napatunayang solusyon
Hindi makakonekta ang aking AirPods sa aking iPhone at tila hindi ako makapag-stream ng musika mula sa anumang app sa kanila!
Habang natitisod ako sa kamakailang nai-post na query na ito sa Quora, napagtanto ko na napakaraming user ang nahihirapang ikonekta ang kanilang mga AirPod sa kanilang iPhone. Sa isip, maaaring mayroong lahat ng uri ng pagkakakonekta o kahit na mga pag-trigger na nauugnay sa software para sa AirPods ay hindi ipares sa iyong isyu sa iPhone. Samakatuwid, kung ang iyong AirPods ay hindi rin makakonekta sa iPhone 11/12/13, maaari mong subukan ang iba't ibang mga solusyon na inilista ko sa post na ito.

- Solusyon 1: Tingnan ang anumang Isyu sa Hardware sa iyong AirPods
- Solusyon 2: Tiyaking Na-update ang iyong iPhone/iPad
- Solusyon 3: Subaybayan ang Mga Setting ng Bluetooth sa iyong iPhone
- Solusyon 4: Suriin ang Status ng Baterya at Pagcha-charge ng iyong mga AirPod
- Solusyon 5: I-verify ang Pagkakakonekta at Mga Pangkalahatang Setting ng iyong AirPods
- Solusyon 6: I-reset ang Lahat ng Mga Setting sa iyong iOS Device
- Solusyon 7: Idiskonekta at Ipares muli ang iyong AirPods sa iPhone
- Solusyon 8: Gumamit ng Maaasahang Tool sa Pag-aayos para Ayusin ang Mga Problema sa iPhone
Solusyon 1: Tingnan ang anumang Isyu sa Hardware sa iyong AirPods
Bago ka gumawa ng anumang marahas na hakbang, tiyaking gumagana ang iyong AirPods. Halimbawa, kung hindi mahahanap ng iPhone ang AirPods, malamang na hindi sapat ang pagsingil sa mga ito. Bukod pa riyan, maaaring may isyu sa pagkakakonekta sa iyong AirPods o maaaring sira ang anumang bahagi. Maaari mo itong suriin sa iyong sarili o bisitahin din ang isang malapit na Apple Service Center. Gayundin, ang iyong AirPods ay dapat nasa suportadong hanay (malapit sa iyong iPhone) upang maikonekta nang walang putol.
Solusyon 2: Tiyaking Na-update ang iyong iPhone/iPad
Maraming tao ang nagrereklamo na ang AirPods Pro ay hindi makakonekta sa iPhone kapag nagpapatakbo sila ng luma o lumang bersyon ng iOS sa kanilang device. Samakatuwid, ang isa sa mga pinakasimpleng paraan upang ayusin ang AirPods ay hindi ipares sa iPhone ay sa pamamagitan ng pag-update ng iyong iPhone.
Upang gawin ito, kailangan mo lang i-unlock ang iyong iOS device at pumunta sa Mga Setting nito > General > Software Update. Dito, maaari mong tingnan ang magagamit na bersyon ng iOS at mag-tap sa pindutang "I-download at I-install". Ngayon, maghintay lang ng ilang sandali dahil ii-install ng iyong device ang bersyon ng iOS at magre-restart nang normal.
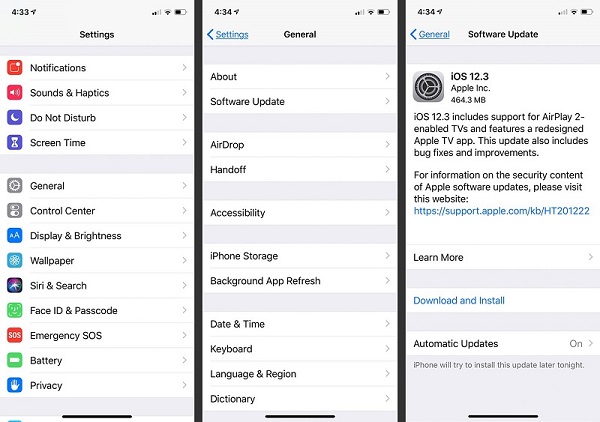
Solusyon 3: Subaybayan ang Mga Setting ng Bluetooth sa iyong iPhone
Kung ang iyong AirPods ay hindi ipares sa iyong iPhone, malamang na mayroong isyu sa mga setting ng Bluetooth ng iyong device. Pagkatapos ng lahat, upang matagumpay na ipares ang AirPods sa iyong iOS device, kailangan mong kumuha ng tulong ng Bluetooth.
Samakatuwid, kung hindi kumonekta ang AirPods sa iyong iPhone, i-unlock lang ang iyong device at pumunta sa Mga Setting nito > Bluetooth. Dito, maaari mong tingnan ang mga available na device sa malapit at kumonekta sa iyong AirPods.
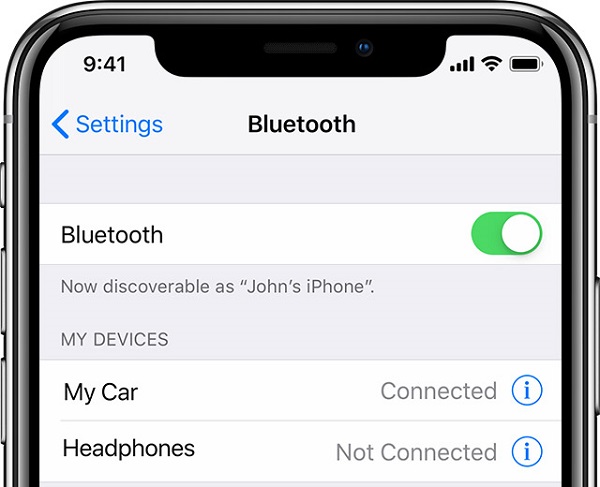
Kung gusto mo, maaari mo munang huwag paganahin ang pagpipiliang Bluetooth mula dito, maghintay ng ilang sandali, at paganahin itong muli upang i-reset ito. Bilang kahalili, maaari ka ring pumunta sa Control Center sa iyong iPhone upang i-tap ang icon ng Bluetooth upang paganahin/i-disable ito.
Solusyon 4: Suriin ang Status ng Baterya at Pagcha-charge ng iyong mga AirPod
Kahit na nakakonekta ang iyong mga AirPod sa iyong iPhone, maaari lang silang gumana kapag sapat na ang pag-charge sa mga ito. Nakukuha ng maraming user na hindi ipapares ang AirPods sa isyu ng iPhone para lang matuklasan na hindi sinisingil ang kanilang mga AirPod.
Kung gusto mo ring i-diagnose ang isyung ito, ikonekta lang ang iyong AirPods sa iyong iPhone sa karaniwang paraan. Makikita mo ang status ng baterya ng iyong AirPods mula sa notification bar. Kung tapikin mo ito, magpapakita ito ng mga detalye tungkol sa natitirang baterya.
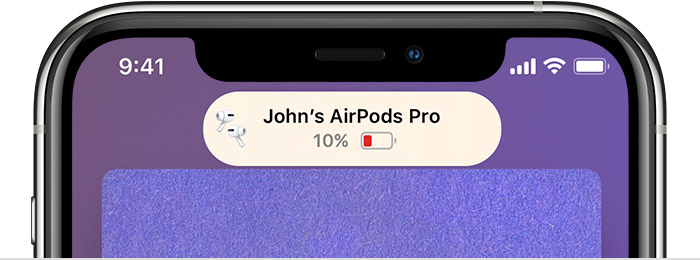
Kung sakaling hindi sapat na nasingil ang iyong mga AirPod, hindi mahahanap ng iyong iPhone ang mga AirPod (at hindi ito maipares). Para ayusin ito, maaari mo munang ilagay ang parehong AirPods sa charging case at isara ito. Maaari ka na ngayong kumuha ng tulong ng anumang Qi-certified charging pad na tugma sa iyong AirPods. Kapag na-charge ang iyong AirPods, maaari mong tingnan ang indicator ng berdeng ilaw sa case ng pag-charge.
Solusyon 5: I-verify ang Pagkakakonekta at Mga Pangkalahatang Setting ng iyong AirPods
Ipagpalagay natin na sa ngayon ay nasuri mo na ang mga setting ng Bluetooth ng iyong device at na-update pa ang bersyon ng iOS nito. Kung hindi pa rin kumonekta ang iyong AirPods sa iyong iPhone, irerekomenda kong suriin ang mga setting nito. Ito ay dahil maaaring na-configure mo ang ilang maling setting sa iyong iPhone na maaaring naging sanhi ng isyu.
Sa tuwing hindi kumonekta ang aking AirPods sa aking iPhone, pupunta lang ako sa Mga Setting nito > Bluetooth at i-tap ang ipinares na AirPods. Dito, maaari mong tingnan ang lahat ng uri ng pagkakakonekta at pangkalahatang mga setting para sa iyong mga AirPod. Halimbawa, maaari kang mag-set up ng awtomatikong koneksyon, i-verify ang iyong device, at kahit na manual na suriin ang paggana ng kaliwa/kanang AirPod.
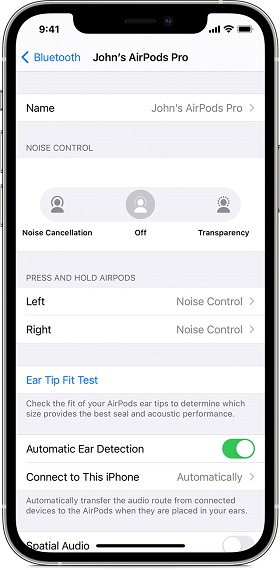
Solusyon 6: I-reset ang Lahat ng Mga Setting sa iyong iOS Device
Gaya ng nabanggit ko sa itaas, ang pagbabago sa mga setting ng iyong device ay maaaring maging isang pangunahing dahilan para hindi kumonekta ang AirPods sa iyong isyu sa iPhone. Malamang na ang anumang iba pang network, pagkakakonekta, o mga setting ng device ay magdudulot ng isyu sa AirPods.
Samakatuwid, kung hindi mahanap ng iyong iPhone ang AirPods, maaari mo na lang burahin ang lahat ng naka-save na setting sa iyong device. Ang kailangan mo lang gawin ay i-unlock ang iyong iPhone, pumunta sa Mga Setting nito> Pangkalahatan> I-reset, at i-tap ang opsyon na "I-reset ang Lahat ng Mga Setting". Ngayon, ipasok lamang ang passcode ng iyong device at maghintay habang ang iyong iPhone ay magre-restart sa mga default na setting nito.
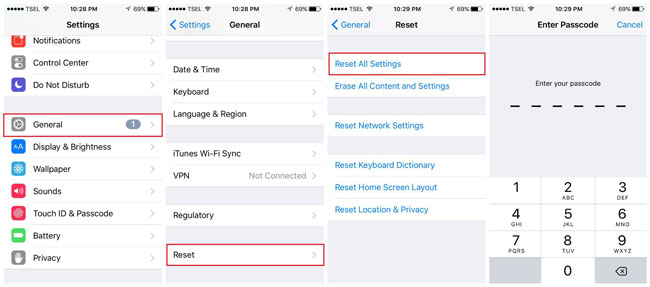
Solusyon 7: Idiskonekta at Ipares muli ang iyong AirPods sa iPhone
Sa pamamagitan ng pagsunod sa mga pamamaraan na nakalista sa itaas, magagawa mong ayusin ang karamihan sa mga maliliit na problema sa iyong AirPods. Gayunpaman, kung ang iyong AirPods Pro ay hindi kumonekta sa iPhone kahit na ngayon, maaari mo lamang silang ipares muli. Upang gawin ito, maaari mo lamang idiskonekta ang iyong mga AirPod sa iyong iPhone at ipares muli ang mga ito sa sumusunod na paraan.
Hakbang 1: Idiskonekta ang iyong mga AirPod sa iPhone
Sa una, i-unlock lang ang iyong iPhone at pumunta sa Mga Setting nito > Bluetooth para piliin lang ang nakakonektang AirPods. Mula dito, maaari mong piliing idiskonekta ang iyong mga AirPod o kalimutan na lang ang device nang buo.
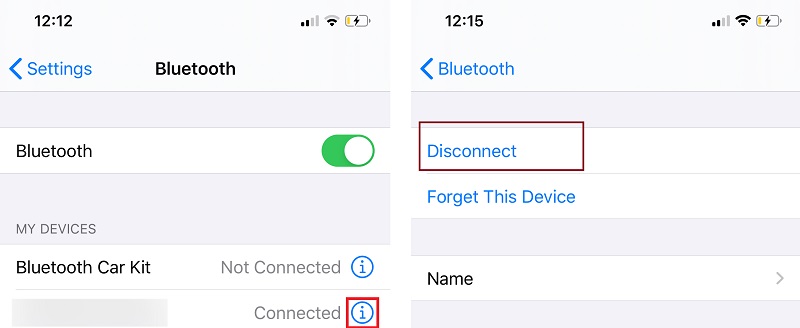
Hakbang 2: Ipares muli ang iyong AirPods sa iPhone
Ngayon, maaari mo lamang ilagay ang AirPods sa case at isara ito. I-flip ang case at pindutin nang matagal ang Setup button sa likod nang hindi bababa sa 15 segundo upang i-reset ito. Bitawan ang Setup button sa sandaling makuha mo ang Amber light sa case.

Pagkatapos i-reset ang iyong AirPods, maaari mong buksan ang takip, at ilagay ang mga ito sa malapit sa iyong iPhone. Ngayon, maaari ka na lang pumunta sa mga setting ng Bluetooth sa iyong iPhone para ipares itong muli sa iyong AirPods.
Solusyon 8: Gumamit ng Maaasahang Tool sa Pag-aayos para Ayusin ang Mga Problema sa iPhone
Panghuli, kung ang iyong AirPods ay hindi ipares sa iyong iPhone kahit na pagkatapos na sundin ang lahat ng nakalistang suhestyon, nangangahulugan ito na mayroong mas matinding isyu. Para ayusin ang AirPods na hindi makakonekta sa iPhone, maaari mong gamitin ang Dr.Fone – System Repair (iOS). Isa itong nakatuong solusyon sa pag-aayos ng iOS na kayang ayusin ang lahat ng uri ng isyu sa iyong iPhone tulad ng AirPods na hindi kumokonekta, hindi tumutugon na device, isang itim na screen ng kamatayan, at higit pa.
Ang pinakamagandang bahagi ay ang paggamit ng Dr.Fone – System Repair ay napakasimple at hindi na ito mangangailangan ng anumang naunang teknikal na karanasan. Gayundin, hindi burahin ng application ang iyong data at kayang ayusin ang lahat ng uri ng isyu nang walang anumang komplikasyon. Samakatuwid, kung ang iyong AirPods ay hindi ipares sa iPhone, pagkatapos ay i-install lamang ang Dr.Fone – Pag-aayos ng System at sundin ang mga hakbang na ito:

Dr.Fone - Pag-aayos ng System
Ang pinakamadaling solusyon sa iOS Downgrade. Walang iTunes na Kailangan.
- I-downgrade ang iOS nang walang pagkawala ng data. l
- Ayusin ang iba't ibang isyu sa iOS system na na- stuck sa recovery mode , puting Apple logo , black screen , looping on start, atbp.
- Ayusin ang lahat ng isyu sa iOS system sa ilang pag-click lang.
- Gumagana para sa lahat ng modelo ng iPhone, iPad, at iPod touch.
- Ganap na katugma sa pinakabagong iOS.

Hakbang 1: Pumili ng Repairing Mode na iyong Pinili
Sa una, ikonekta lamang ang iyong iPhone sa iyong computer, ilunsad ang Dr.Fone toolkit, at piliin ang tampok na "System Repair" mula sa bahay nito.

Pumunta sa tampok na "IOS Repair" mula sa sidebar upang makuha ang sumusunod na opsyon. Dito, maaari kang pumili sa pagitan ng Standard (walang data loss) o Advanced (data loss) mode. Dahil ito ay isang maliit na isyu, inirerekumenda kong piliin muna ang Standard Mode.

Hakbang 2: Maglagay ng Mga Tukoy na Detalye tungkol sa iyong iPhone
Higit pa rito, maaari ka lamang maglagay ng mga partikular na detalye tungkol sa iyong iPhone tulad ng modelo ng device at bersyon ng firmware ng system na iyong pinili.

Hakbang 3: I-update at Ayusin ang iyong iOS Device
Habang nag-click ka sa pindutang "Start", ida-download ng application ang firmware ng iyong device at ibe-verify ito sa iyong telepono pagkatapos.

Pagkatapos, makukuha mo ang sumusunod na prompt sa interface. Ngayon, maaari mo lamang i-click ang pindutang "Ayusin Ngayon" at maghintay habang aayusin ng Dr.Fone ang iyong device (at ina-update ang bersyon ng iOS nito).

Maghintay lang ng ilang sandali at hayaang kumpletuhin ng application ang proseso ng pag-aayos. Sa huli, ang iyong iPhone ay mare-restart sa normal na mode at maaari mong ligtas na alisin ito mula sa iyong system.

Maaari mo na ngayong i-unlock ang iyong iPhone at subukang ikonekta muli ang iyong AirPods sa device.
Konklusyon
Ngayon kapag alam mo na kung ano ang gagawin kapag ang AirPods ay hindi kumonekta sa iPhone, madali mong maaayos ang isyung ito. Sa isip, kung hindi mahanap ng iyong iPhone ang AirPods, maaari itong nauugnay sa mga isyu sa pagkakakonekta o software. Bukod sa mga matalinong solusyon na inilista ko, maaari ka ring gumamit ng nakalaang tool tulad ng Dr.Fone – System Repair (iOS) upang ayusin ang problema. Inirerekumenda ko ang pagpapanatiling naka-install ang application dahil ito ay madaling gamitin para sa paglutas ng lahat ng uri ng mga isyu sa iyong iPhone nang madali.
Mga Problema sa iPhone
- Mga Problema sa Hardware ng iPhone
- Mga Problema sa Pindutan ng iPhone sa Home
- Mga Problema sa iPhone Keyboard
- Mga Problema sa iPhone Headphone
- Hindi Gumagana ang iPhone Touch ID
- Pag-overheat ng iPhone
- Hindi Gumagana ang Flashlight ng iPhone
- Hindi Gumagana ang Silent Switch ng iPhone
- Hindi Sinusuportahan ang iPhone Sim
- Mga Problema sa iPhone Software
- Hindi Gumagana ang Passcode ng iPhone
- Hindi Gumagana ang Google Maps
- Hindi Gumagana ang Screenshot ng iPhone
- Hindi Gumagana ang iPhone Vibrate
- Nawala ang Mga App sa iPhone
- Hindi Gumagana ang Mga Emergency Alerto sa iPhone
- Hindi Ipinapakita ang Porsyento ng Baterya ng iPhone
- Hindi Nag-a-update ang iPhone App
- Hindi Nagsi-sync ang Google Calendar
- Hindi Pagsubaybay ng Mga Hakbang sa Health App
- Hindi Gumagana ang Auto Lock ng iPhone
- Mga Problema sa Baterya ng iPhone
- Palitan ang iPhone 6 Battery
- Baterya ng iPhone
- Problema sa Baterya ng iPhone
- Hindi Magcha-charge ang iPhone
- Mga Problema sa iPhone Media
- Problema sa iPhone Echo
- iPhone Camera Black
- Hindi Magpapatugtog ng Musika ang iPhone
- iOS Video Bug
- Problema sa Pagtawag sa iPhone
- Problema sa iPhone Ringer
- Problema sa iPhone Camera
- Problema sa iPhone Front Camera
- Hindi Nagri-ring ang iPhone
- Hindi Tunog ang iPhone
- Mga Problema sa iPhone Mail
- I-reset ang Voicemail Password
- Mga Problema sa Email sa iPhone
- Nawala ang Email ng iPhone
- Hindi Gumagana ang Voicemail ng iPhone
- Hindi Magpe-play ang Voicemail ng iPhone
- Hindi makakuha ng koneksyon sa Mail ang iPhone
- Hindi Gumagana ang Gmail
- Hindi Gumagana ang Yahoo Mail
- Mga Problema sa Pag-update ng iPhone
- Na-stuck ang iPhone sa Apple Logo
- Nabigo ang Pag-update ng Software
- Update sa Pag-verify ng iPhone
- Hindi Makontak ang Server ng Pag-update ng Software
- Problema sa pag-update ng iOS
- Mga Problema sa Koneksyon sa iPhone/Network
- Mga Problema sa Pag-sync ng iPhone
- Ang iPhone ay Hindi Pinagana Kumonekta sa iTunes
- iPhone Walang Serbisyo
- Hindi Gumagana ang Internet sa iPhone
- Hindi Gumagana ang iPhone WiFi
- Hindi Gumagana ang iPhone Airdrop
- Hindi Gumagana ang iPhone Hotspot
- Hindi Kokonekta ang Airpods sa iPhone
- Hindi Nagpares ang Apple Watch sa iPhone
- Hindi Nagsi-sync sa Mac ang Mga Mensahe sa iPhone






Alice MJ
tauhan Editor
Karaniwang may rating na 4.5 ( 105 ang lumahok)