Nangungunang 5 iPhone WIFI Hindi Gumagana Problema at Paano Ayusin ang mga Ito
Abr 27, 2022 • Naihain sa: Ayusin ang Mga Isyu sa iOS Mobile Device • Mga napatunayang solusyon
Kaya, isaalang-alang ang iyong sarili na masuwerte kung maaari mong ma-access ang internet sa iyong iPhone dahil maraming mga gumagamit ang nagsimulang magreklamo tungkol sa mga problema sa iPhone Wi-Fi. Ang Wi-Fi ay hindi gumagana, ang Wi-Fi ay patuloy na bumababa, walang network coverage, atbp ang ilan sa mga isyu habang sinusubukang kumonekta sa isang Wi-Fi network. Ang problema sa iPhone Wi-Fi ay lubhang nakakainis dahil ang internet ay kailangan para sa halos lahat ng aktibidad, tulad ng mga video call, instant messaging, e-mailing, gaming, software/App update, at marami pang iba.
Mayroong maraming mga error tulad ng iPhone Wi-Fi na hindi gumagana, na nag-iiwan sa mga gumagamit na walang ideya dahil nangyayari ang mga ito nang random. Isang sandali ay gumagamit ka ng internet, at sa susunod na sandali ay nakakita ka ng karaniwang problema sa iPhone Wi-Fi.
Kaya, ngayon, inilista namin ang nangungunang 5 at ang pinakakaraniwang pinag-uusapan tungkol sa Wi-Fi, hindi gumagana ang mga problema, at ang kanilang mga remedyo.
- Bahagi 1: Kumokonekta ang iPhone sa Wi-Fi ngunit walang Internet
- Bahagi 2: Na-grey out ang iPhone Wi-Fi
- Bahagi 3: Patuloy na dinidiskonekta ang iPhone Wi-Fi
- Bahagi 4: Hindi mahanap ng iPhone ang Wi-Fi
- Bahagi 5: Hindi kumokonekta ang iPhone sa Wi-Fi
- Part 6: Isang Madaling paraan para Malutas ang lahat ng Wi-Fi na Hindi Gumagana na Problema
Bahagi 1: Kumokonekta ang iPhone sa Wi-Fi ngunit walang internet
Minsan, kumokonekta ang iPhone sa Wi-Fi, ngunit hindi mo ma-access ang web o magamit ang internet para sa anumang iba pang layunin. Ito ay isang kakaibang sitwasyon dahil ang Wi-Fi ay naka-on sa "Mga Setting", ang iPhone ay pinagsama sa isang network, at makikita mo ang icon ng Wi-Fi sa tuktok ng screen, ngunit kapag sinubukan mong i-access ang Internet, ikaw ay walang resulta.
Upang ayusin ang problema sa iPhone Wi-Fi na ito, i-off lang ang iyong Wi-Fi router sa loob ng 10 minuto. Pansamantala, kalimutan ang network kung saan ka nakakonekta sa pamamagitan ng pagbisita sa “Mga Setting” >“Wi-Fi” >“ pangalan ng network” > Icon ng Impormasyon at sa wakas ay pag-tap sa “Kalimutan ang network na ito”.
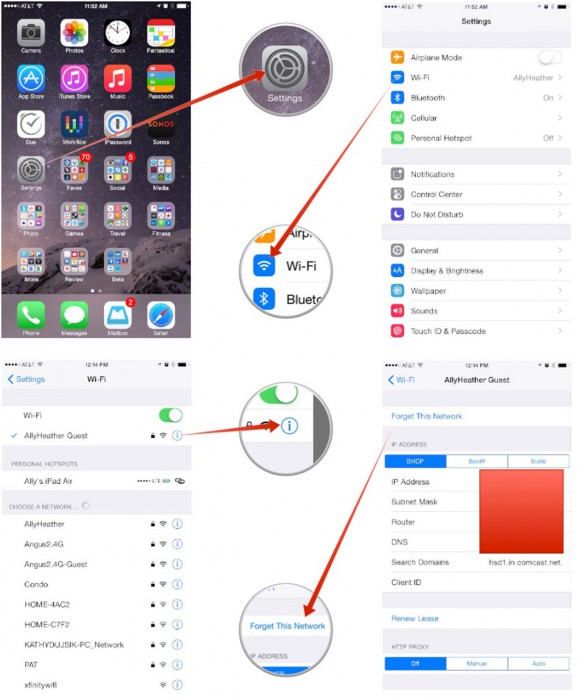
Ngayon i-restart ang iyong router at hanapin ang pangalan ng network sa iyong iPhone sa ilalim ng opsyong “Wi-Fi” sa “Mga Setting”. Kapag tapos na, kumonekta sa network sa pamamagitan ng pag-type muli ng password at pag-tap sa “Sumali”.
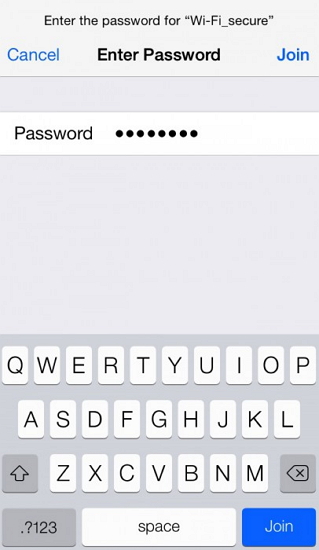
Maaari mo ring ayusin ang problemang ito sa pamamagitan ng pag-reset ng iyong mga setting ng network, at ang diskarteng ito ay lubhang kapaki-pakinabang at magagamit din upang malutas ang iba pang mga problema sa iPhone Wi-Fi.
Upang magsimula sa, bisitahin ang "Mga Setting" sa iyong iPhone at piliin ang "General", pagkatapos ay "I-reset" at i-tap ang "I-reset ang Mga Setting ng Network" tulad ng ipinapakita sa ibaba.
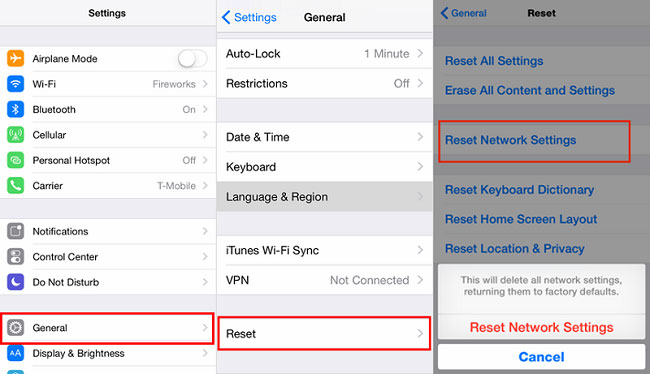
Ang pag-reset sa network ay magbubura sa lahat ng naka-save na password at network, kaya kailangan mong subukang muli at kumonekta sa isang network na iyong pinili.
Subukang buksan ang browser ngayon, at sana, hindi na matuloy ang problema.
Bahagi 2: Na-grey out ang iPhone Wi-Fi
Kadalasan, mararanasan mo itong iPhone Wi-Fi na hindi gumagana ang problema kapag ang iyong Wi-Fi button sa “Settings” ay gray gaya ng ipinapakita sa screenshot sa itaas. Sa madaling salita, ito ay magiging hindi aktibo. Ang ma-stuck sa ganoong sitwasyon ay napaka-frustrate, lalo na kapag wala kang cellular data at gusto mong agad na ma-access ang Wi-Fi. Ang error na ito ay maaaring mukhang isang isyu sa software at nakakalito na harapin. Gayunpaman, may ilang bagay na maaari mong subukan upang labanan ang ganoong sitwasyon upang i-on ang Wi-Fi sa iyong iPhone.
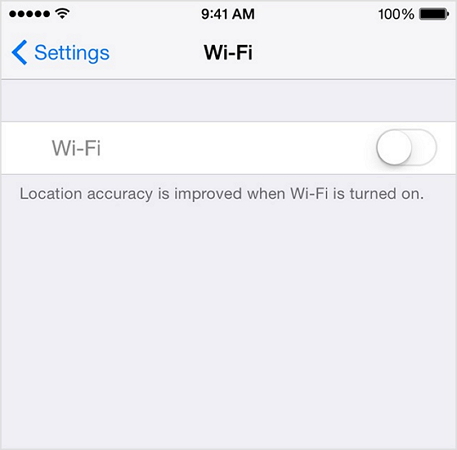
Magsimula sa pamamagitan ng pagtiyak na ginagamit mo ang pinakabagong bersyon ng iOS. Kung hindi, i-download ang update sa lalong madaling panahon.
Upang suriin ang mga update sa software, pumunta lamang sa "Mga Setting", piliin ang "Pangkalahatan" mula sa mga opsyon na lalabas, at i-tap ang "Software Update".
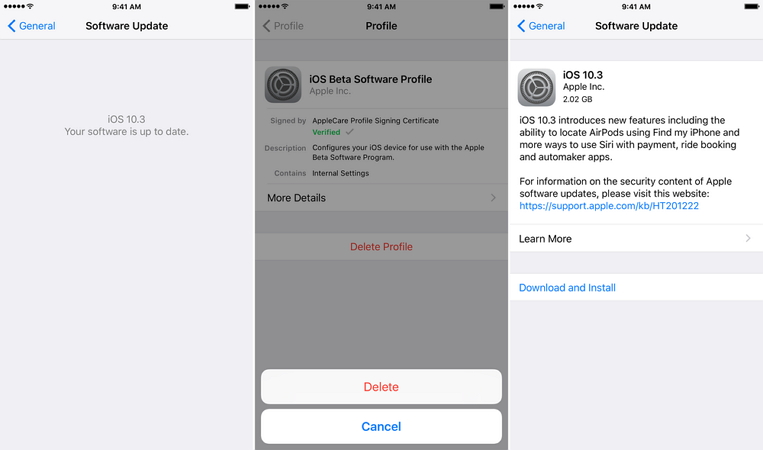
Kung mayroong available na update tulad ng ipinapakita sa itaas, i-install ito kaagad.
Pangalawa, isaalang-alang ang pag-reset ng iyong mga setting ng network tulad ng ipinaliwanag sa itaas sa Bahagi 1 ng artikulong ito. Ito ay isang simpleng hakbang-hakbang na proseso at hindi gaanong tumatagal ng iyong oras. Nire-reset nito ang lahat ng network at ang kanilang mga password at kakailanganin mong manu-manong pakainin silang muli.
Bahagi 3: Patuloy na dinidiskonekta ang iPhone Wi-Fi
Ang isa pang problema sa iPhone Wi-Fi ay ang patuloy nitong pagdidiskonekta sa mga random na pagitan. Ito ay isang nakakainis na Wi-Fi na hindi gumagana sa problema sa iPhone dahil patuloy itong nakakagambala sa pag-access sa internet. Maaaring gumagamit ka ng Wi-Fi sa iyong device para lang malaman na bigla itong nadiskonekta.
Upang ayusin itong iPhone Wi-Fi na hindi gumagana ang problema at gumamit ng walang patid na internet sa iPhone, sundin ang ilang hakbang tulad ng ipinaliwanag sa ibaba:
Una, siguraduhin na ang iyong iPhone ay nasa hanay ng Wi-Fi dahil ang bawat router ay may partikular na hanay kung saan ito tumutugon.
Pangalawa, suriin din sa iba pang mga device. Kung nagpapatuloy ang parehong problema sa iyong laptop, atbp, maaaring kailanganin mong makipag-ugnayan sa iyong service provider.
Pangatlo, maaari mo ring bisitahin ang "Mga Setting" >"Wi-Fi" >" pangalan ng network" > Icon ng Impormasyon at sa wakas ay i-tap ang "Kalimutan ang Network na ito" at muling sumali dito pagkatapos ng ilang minuto.
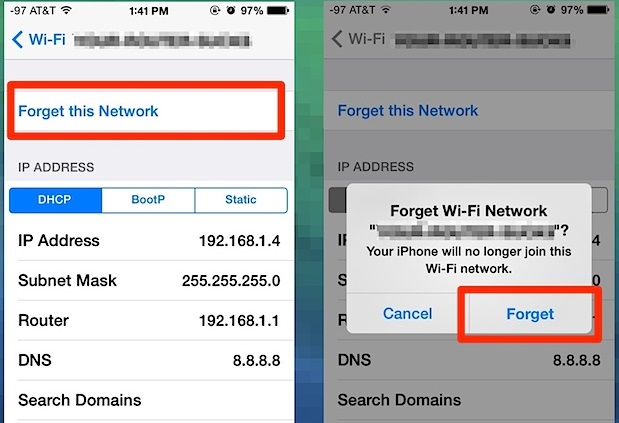
Pang-apat, i-renew ang lease sa iPhone sa pamamagitan ng pagbisita sa "Mga Setting" pagkatapos ay pag-tap sa "Wi-Fi" at pagpili sa iyong network. Pagkatapos, i-tap ang “i” at pindutin ang “Renew Lease”.
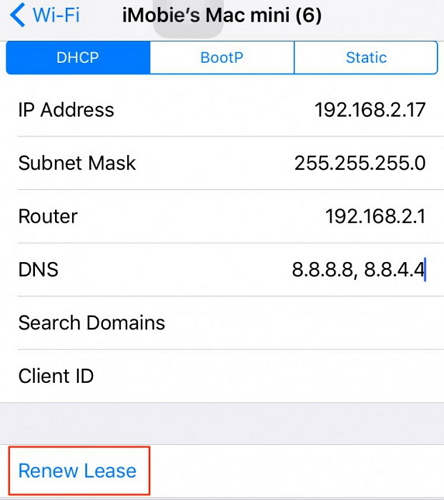
Sa wakas, maaari mong subukang i-reset ang iyong mga setting ng network tulad ng ipinaliwanag kanina, na isang one-stop na solusyon upang ayusin ang lahat ng uri ng iPhone Wi-Fi, hindi gumagana ang mga problema.
Bahagi 4: Hindi mahanap ng iPhone ang Wi-Fi
Sa lahat ng problema sa iPhone Wi-Fi, hindi mahanap ng iPhone ang Wi-Fi ang pinaka kakaiba. Kapag hindi mahanap o matukoy ng iyong iPhone ang isang partikular na network, wala kang magagawa para makasali ito sa network na iyon. Gayunpaman, kahit na ang problema sa iPhone Wi-Fi na ito ay maaaring maayos. Narito ang maaari mong subukan kapag hindi mo makita ang pangalan ng iyong network sa listahan kapag binisita mo ang “Mga Setting” >“Wi-Fi” :
Una, pumunta malapit sa Wi-Fi router at hintayin ang mga signal na matukoy ng iyong iPhone. Kung sa anumang pagkakataon, ang network ay hindi matukoy, maaari mong subukang kumonekta sa isang "Nakatagong Network".
Upang gawin iyon, bisitahin ang "Mga Setting" sa iyong iPhone. Pagkatapos ay piliin ang "Wi-Fi" at piliin ang "Iba pa" mula sa ibaba ng mga pangalan ng network na lumalabas sa harap mo.
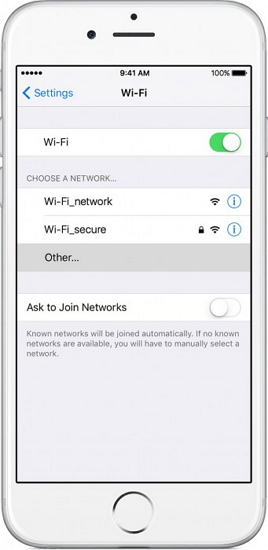
Ngayon feed sa pangalan ng iyong network, piliin ang uri ng seguridad nito, ilagay ang password nito, at sa wakas ay pindutin ang "Sumali". Ang mga screenshot sa ibaba ay makakatulong para sa iyo.
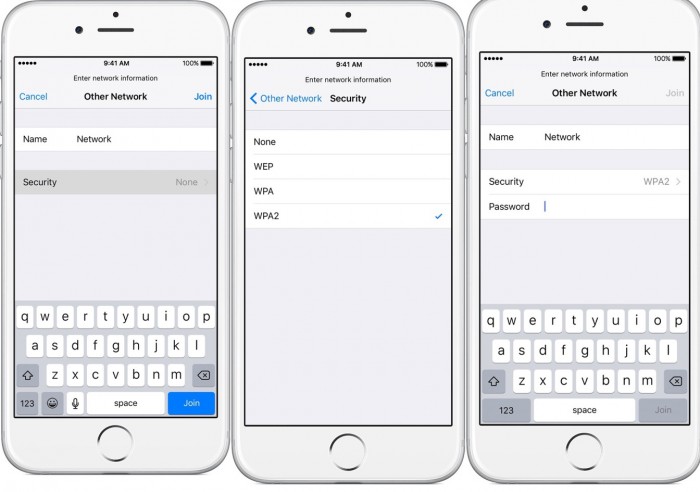
Panghuli, maaari mo ring i-reset ang mga setting ng network at tingnan kung nakakatulong iyon.
Kung walang malulutas ang isyu, maaaring may mali sa iyong Wi-Fi antenna dahil sa dumi, kahalumigmigan, atbp., at kailangan itong palitan.
Bahagi 5: Hindi kumokonekta ang iPhone sa Wi-Fi
Maraming problema sa iPhone Wi-Fi, at ang pinakamadalas na nangyayari ay ang iPhone na hindi kumokonekta sa Wi-Fi. Kapag naranasan mo ang error na ito, mapapansin mong i-toggle pabalik ang opsyon ng Wi-Fi kapag sinubukan mong i-on ito. Gayundin, kung mananatiling naka-on ang Wi-Fi button at susubukan mong sumali sa isang network, hindi makokonekta ang iPhone dito. Gagawa lang ito ng hindi matagumpay na pagtatangka na kumonekta sa Wi-Fi.
Upang malutas ang problemang ito, mangyaring sumangguni sa mga sumusunod na link sa iPhone Not Connecting to WiFi.
Umaasa ako na ang mga link sa itaas ay kapaki-pakinabang, at maaari kang kumonekta sa Wi-Fi nang walang anumang glitches.
Part 6: Isang Madaling paraan para Malutas ang lahat ng Wi-Fi na Hindi Gumagana na Problema
Kung hindi mo pa rin maayos ang isyu sa hindi pagkonekta ng WiFi sa iyong iPhone, isaalang-alang na lang ang paggamit ng mapagkakatiwalaang application sa pag-aayos. Pagkatapos ng lahat, maaaring mayroong isyu na nauugnay sa firmware dito na maaaring ayusin ng isang tool tulad ng Dr.Fone - Pag-aayos ng System.
Isang user-friendly na DIY application, maaari nitong ayusin ang lahat ng uri ng menor de edad o malalaking isyu sa iyong iOS device. Ang pinakamagandang bahagi ay ito ay isang 100% secure na solusyon sa pag-aayos na hindi makakasira sa iyong device o magdudulot ng anumang pagkawala ng data. Habang inaayos ang iyong iPhone, maaari rin itong i-update sa pinakabagong katugmang bersyon.

Dr.Fone - Pag-aayos ng System
Ayusin ang Mga Problema sa iPhone nang walang Pagkawala ng Data.
- Ayusin lamang ang iyong iOS sa normal, walang pagkawala ng data.
- Ayusin ang iba't ibang isyu sa iOS system na na- stuck sa recovery mode , puting Apple logo , black screen , looping on start, atbp.
- Inaayos ang iba pang error sa iPhone at mga error sa iTunes, tulad ng iTunes error 4013 , error 14 , iTunes error 27 , iTunes error 9 , at higit pa.
- Gumagana para sa lahat ng modelo ng iPhone (kasama ang iPhone XS/XR), iPad, at iPod touch.
- Ganap na katugma sa pinakabagong bersyon ng iOS.

Hakbang 1: Ikonekta ang iyong iPhone at ilunsad ang Dr.Fone - Pag-aayos ng System
Sa una, maaari mo lamang ikonekta ang hindi gumaganang device sa iyong system at ilunsad ang Dr.Fone application dito. Mula sa bahay nito, maaari mong ilunsad ang System Repair module.

Hakbang 2: Pumili ng Repairing Mode para Ayusin ang iyong iPhone
Pumunta sa feature na Pag-aayos ng iOS at pumili sa pagitan ng Standard o Advanced na mode ng pag-aayos. Pakitandaan na kayang ayusin ng Standard Mode ang lahat ng maliliit na isyu (tulad ng WiFi na hindi kumokonekta) nang walang anumang pagkawala ng data. Sa kabilang banda, maaaring ayusin ng Advanced na Mode ang mga mas kritikal na isyu, ngunit mas magtatagal ito at magre-reset sa iyong device.

Hakbang 3: Ilagay ang Mga Detalye ng iyong iPhone
Sabihin nating pinili mo ang Standard Mode sa una. Ngayon, upang magpatuloy, kailangan mo lamang ipasok ang modelo ng device ng iyong iPhone at ang sinusuportahang bersyon ng firmware nito.

Hakbang 4: Hayaang I-download ang Tool at I-verify ang Firmware
Tulad ng pag-click mo sa pindutang "Start", magsisimula ang application na i-download ang suportadong firmware para sa iyong device. Subukang huwag idiskonekta ang iyong device at panatilihin ang isang stable na koneksyon sa internet upang i-download ang iOS update.

Kapag na-download na ang update, ibe-verify ito ng application sa modelo ng iyong device upang matiyak na maa-update ito nang walang anumang isyu sa compatibility.

Hakbang 5: Ayusin ang iyong iPhone nang walang anumang Pagkawala ng Data
Ayan yun! Maaari ka na ngayong mag-click sa pindutang "Ayusin Ngayon" at maghintay lamang habang susubukan ng application na ayusin ang anumang mga isyu na nauugnay sa WiFi sa iyong iPhone.

Maghintay lamang at hayaang ayusin ng application ang iyong iPhone at huwag isara ang tool sa pagitan. Panghuli, kapag tapos na ang pag-aayos, ipapaalam sa iyo ng application. Maaari mo na ngayong ligtas na alisin ang iyong iPhone at gamitin ito nang walang anumang mga isyu.

Kung sakaling, nakakakuha ka pa rin ng WiFi o anumang iba pang mga isyu sa iyong iPhone, maaari mong ulitin ang proseso gamit ang Advanced na Mode sa halip.
Konklusyon
Sa lahat ng sitwasyong nabanggit at napag-usapan sa artikulong ito, hindi mo kailangang mag-panic o tumakbo kaagad sa isang technician. Ang mga problema sa iPhone Wi-Fi ay maaari mo lamang matugunan nang madali kung susuriin mo at matukoy ang pagwawasto ng error at magpapatupad ng angkop na mga hakbang upang ayusin ito. Huwag mag-atubiling subukan ang mga tip na ibinigay sa itaas upang malutas ang mga isyu sa iPhone Wi-Fi na hindi gumagana at huwag mag-atubiling imungkahi ang mga ito sa iyong mga malapit at mahal sa buhay na nahaharap sa mga katulad na problema.
Mga Problema sa iPhone
- Mga Problema sa Hardware ng iPhone
- Mga Problema sa Pindutan ng iPhone sa Home
- Mga Problema sa iPhone Keyboard
- Mga Problema sa iPhone Headphone
- Hindi Gumagana ang iPhone Touch ID
- Pag-overheat ng iPhone
- Hindi Gumagana ang Flashlight ng iPhone
- Hindi Gumagana ang Silent Switch ng iPhone
- Hindi Sinusuportahan ang iPhone Sim
- Mga Problema sa iPhone Software
- Hindi Gumagana ang Passcode ng iPhone
- Hindi Gumagana ang Google Maps
- Hindi Gumagana ang Screenshot ng iPhone
- Hindi Gumagana ang iPhone Vibrate
- Nawala ang Mga App sa iPhone
- Hindi Gumagana ang Mga Emergency Alerto sa iPhone
- Hindi Ipinapakita ang Porsyento ng Baterya ng iPhone
- Hindi Nag-a-update ang iPhone App
- Hindi Nagsi-sync ang Google Calendar
- Hindi Pagsubaybay ng Mga Hakbang sa Health App
- Hindi Gumagana ang Auto Lock ng iPhone
- Mga Problema sa Baterya ng iPhone
- Palitan ang iPhone 6 Battery
- Baterya ng iPhone
- Problema sa Baterya ng iPhone
- Hindi Magcha-charge ang iPhone
- Mga Problema sa iPhone Media
- Problema sa iPhone Echo
- iPhone Camera Black
- Hindi Magpapatugtog ng Musika ang iPhone
- iOS Video Bug
- Problema sa Pagtawag sa iPhone
- Problema sa iPhone Ringer
- Problema sa iPhone Camera
- Problema sa iPhone Front Camera
- Hindi Nagri-ring ang iPhone
- Hindi Tunog ang iPhone
- Mga Problema sa iPhone Mail
- I-reset ang Voicemail Password
- Mga Problema sa Email sa iPhone
- Nawala ang Email ng iPhone
- Hindi Gumagana ang Voicemail ng iPhone
- Hindi Magpe-play ang Voicemail ng iPhone
- Hindi makakuha ng koneksyon sa Mail ang iPhone
- Hindi Gumagana ang Gmail
- Hindi Gumagana ang Yahoo Mail
- Mga Problema sa Pag-update ng iPhone
- Na-stuck ang iPhone sa Apple Logo
- Nabigo ang Pag-update ng Software
- Update sa Pag-verify ng iPhone
- Hindi Makontak ang Server ng Pag-update ng Software
- Problema sa pag-update ng iOS
- Mga Problema sa Koneksyon sa iPhone/Network
- Mga Problema sa Pag-sync ng iPhone
- Ang iPhone ay Hindi Pinagana Kumonekta sa iTunes
- iPhone Walang Serbisyo
- Hindi Gumagana ang Internet sa iPhone
- Hindi Gumagana ang iPhone WiFi
- Hindi Gumagana ang iPhone Airdrop
- Hindi Gumagana ang iPhone Hotspot
- Hindi Kokonekta ang Airpods sa iPhone
- Hindi Nagpares ang Apple Watch sa iPhone
- Hindi Nagsi-sync sa Mac ang Mga Mensahe sa iPhone




Alice MJ
tauhan Editor
Karaniwang may rating na 4.5 ( 105 ang lumahok)