Nangungunang 8 Mga Tip para Ayusin ang Itim na Isyu sa iPhone Camera
Abr 27, 2022 • Naihain sa: Ayusin ang Mga Isyu sa iOS Mobile Device • Mga napatunayang solusyon
Ang Apple ay isa sa pinakamatagumpay na tagagawa ng smartphone sa mundo, na kilala sa mga advanced na feature nito. Gayunpaman, may mga pagkakataon na ang mga gumagamit ay nagreklamo tungkol sa iPhone camera na hindi gumagana o sa iPhone camera na itim na screen. Napagmasdan na sa halip na magbigay ng rear o front view, ang camera ay nagpapakita lamang ng itim na screen at hindi gumagana ng maayos. Kung nahaharap ka rin sa iPhone camera black problem, napunta ka sa tamang lugar. Sa post na ito, magmumungkahi kami ng iba't ibang mga solusyon para sa sitwasyon ng itim na screen ng camera ng iPhone.
- Isara ang camera app
- Ilipat ang iyong camera sa harap (o likuran)
- I-off ang feature na Voiceover
- I-restart ang iyong iPhone
- I-update ang bersyon ng iOS
- I-reset ang lahat ng naka-save na setting
- I-reset nang buo ang iPhone
- Gamitin ang Dr.Fone - Pag-aayos ng System upang ayusin ang anumang mga isyu na nauugnay sa iOS
Paano ayusin ang itim na problema sa iPhone camera?
Kung nakakakuha ka ng iPhone 7 camera black screen (o anumang iba pang henerasyon), subukan lang ang mga mungkahing ito.
1. Isara ang camera app
Kung ang camera app sa iyong iPhone ay hindi na-load nang maayos, maaari itong maging sanhi ng problema sa black screen ng iPhone camera. Ang pinakamadaling paraan upang ayusin ito ay sa pamamagitan ng malakas na pagsasara ng camera app. Upang gawin ito, kunin ang preview ng mga app (sa pamamagitan ng pag-double-tap sa Home button). Ngayon, i-swipe lang pataas ang interface ng Camera para isara ang app. Maghintay ng ilang sandali at i-restart ito muli.
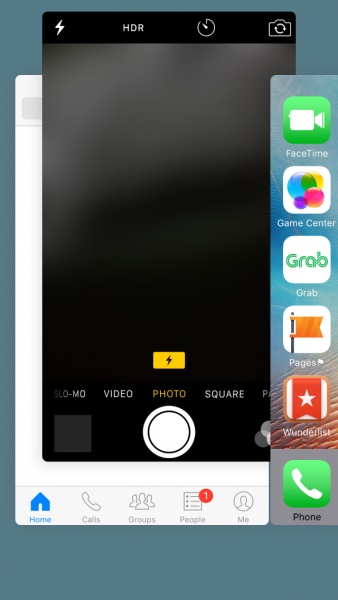
2. Ilipat ang iyong camera sa harap (o likuran)
Ang simpleng trick na ito ay maaaring malutas ang iPhone camera black issue nang walang anumang masamang epekto. Kadalasan, napagmasdan na hindi gumagana ang likurang camera ng iPhone. Kung nangyari ang itim na screen ng camera sa likod ng iPhone 7, lumipat lang sa front camera sa pamamagitan ng pag-tap sa icon ng camera. Ang parehong ay maaari ding gawin kung ang front camera ng device ay hindi gumagana. Pagkatapos lumipat pabalik, malamang na mareresolba mo ang sitwasyong ito.
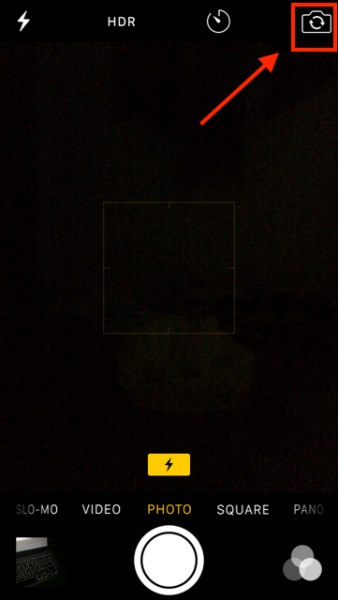
3. I-off ang feature na Voiceover
Maaaring nakakagulat ito, ngunit napansin ng maraming user na hindi gumagana ang itim na screen ng iPhone camera kapag naka-on ang feature na voiceover. Ito ay maaaring isang glitch sa iOS na maaaring maging sanhi ng pag-malfunction ng iPhone camera minsan. Para malutas ito, pumunta lang sa Mga Setting ng iyong telepono > Pangkalahatan > Accessibility at i-off ang feature ng “VoiceOver”. Maghintay ng ilang sandali at ilunsad muli ang camera app.
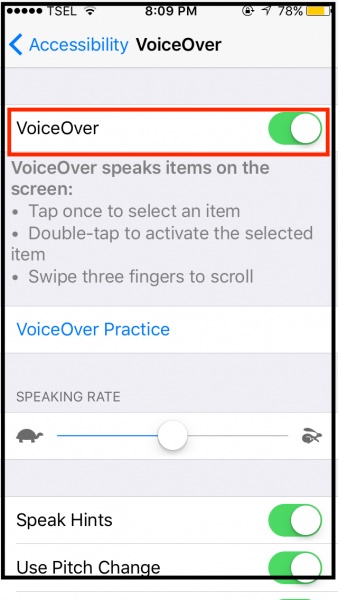
4. I-restart ang iyong iPhone
Ito ang pinakakaraniwang paraan upang ayusin ang iPhone camera black issue. Pagkatapos i-reset ang kasalukuyang power cycle sa iyong device, maresolba mo ang karamihan sa mga problemang nauugnay dito. Pindutin lang ang Power (wake/sleep) button sa iyong device sa loob ng ilang segundo. Ipapakita nito ang Power slider sa screen. I-slide ito nang isang beses at i-off ang iyong device. Ngayon, maghintay ng hindi bababa sa 30 segundo bago pindutin muli ang Power button at i-on ang iyong device.
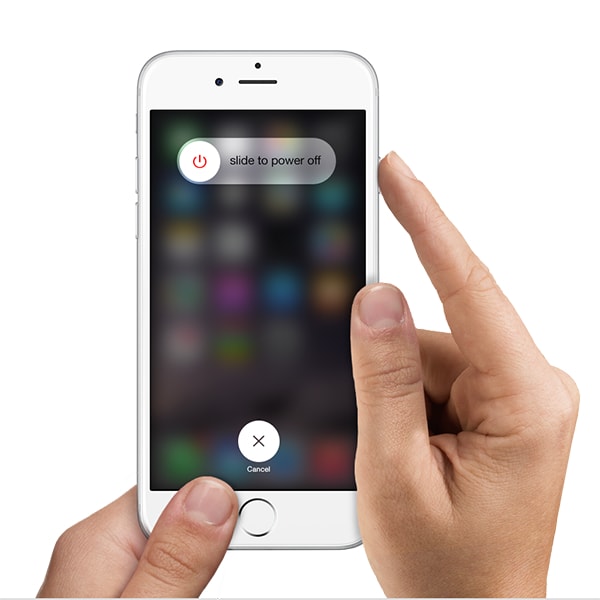
5. I-update ang bersyon ng iOS
Malamang na ang iyong telepono ay nagkakaroon ng iPhone 7 camera black screen dahil sa isang hindi matatag na bersyon ng iOS. Sa kabutihang palad, ang problemang ito ay maaaring maayos sa pamamagitan lamang ng pag-update ng iOS device sa isang matatag na bersyon. I-unlock lang ang iyong device at pumunta sa Mga Setting nito > General > Software Update. Dito, maaari mong tingnan ang pinakabagong bersyon ng iOS na magagamit. I-tap lang ang button na “I-update at I-download” o “I-install Ngayon” para i-upgrade ang iOS ng device sa isang stable na bersyon.
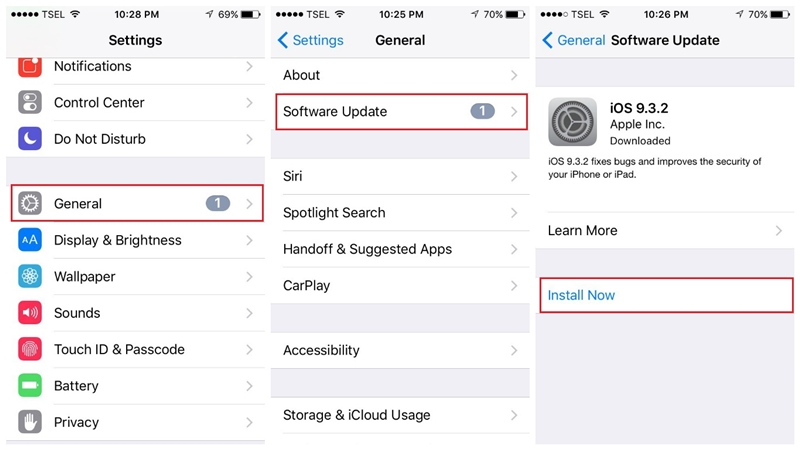
Siguraduhin na mayroon kang isang matatag na network at ang iyong telepono ay naka-charge nang hindi bababa sa 60% bago ka magpatuloy. Ito ay hahantong sa isang maayos na proseso ng pag-upgrade at madaling ayusin ang itim na screen ng iPhone camera.
6. I-reset ang lahat ng naka-save na setting
Kung wala sa mga nabanggit na solusyon ang mukhang gagana, maaaring kailanganin mong gumawa ng ilang karagdagang hakbang upang ayusin ang iPhone camera na hindi gumagana ang itim na screen. Kung may problema sa mga setting ng telepono, kailangan mong i-reset ang lahat ng naka-save na setting. Upang gawin ito, i-unlock ang iyong device at pumunta sa Mga Setting nito > Pangkalahatan > I-reset at i-tap ang opsyon ng "I-reset ang Lahat ng Mga Setting". Ngayon, kumpirmahin ang iyong pinili sa pamamagitan ng pagbibigay ng passcode ng device.
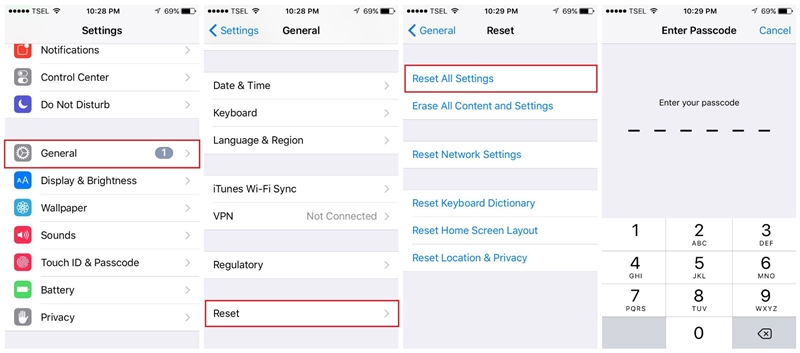
Maghintay ng ilang sandali dahil ang iPhone ay magre-restart sa mga default na setting. Ngayon, maaari mong ilunsad ang camera app at tingnan kung ang iPhone camera black ay naroroon pa rin o wala.
7. I-reset nang buo ang iPhone
Malamang, magagawa mong ayusin ang iPhone camera pabalik sa pamamagitan ng pag-reset ng mga naka-save na setting sa iyong device. Kung hindi, maaaring kailanganin mong i-reset ang iyong device sa pamamagitan ng pagbubura sa lahat ng nilalaman at mga naka-save na setting. Upang gawin ito, pumunta sa Mga Setting ng iyong device > Pangkalahatan > I-reset at i-tap ang "Burahin ang Lahat ng Nilalaman at Mga Setting". Kailangan mong kumpirmahin ang iyong pinili sa pamamagitan ng paglalagay ng passcode ng iyong device.
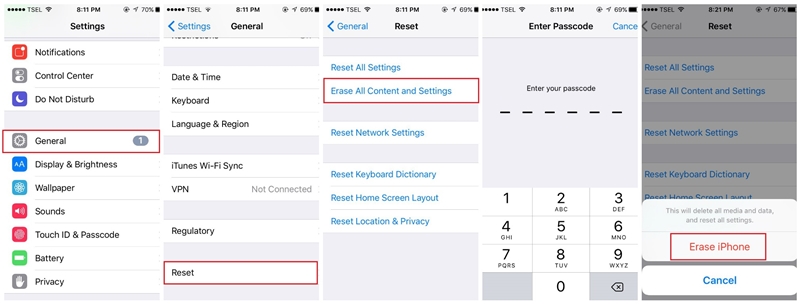
Sa ilang sandali, magre-restart ang iyong device gamit ang mga factory setting. Malamang na ayusin nito ang iPhone camera na hindi gumagana ang problema sa itim na screen.
8. Gamitin ang Dr.Fone - Pag-aayos ng System upang ayusin ang anumang mga isyu na nauugnay sa iOS
Bukod sa mga isyung nakalista sa itaas, maaaring may problema sa firmware ng iyong telepono na nagiging sanhi ng hindi paggana ng camera nito. Sa kasong ito, maaari mong gamitin ang Dr.Fone - Pag-aayos ng System na madaling ayusin ang lahat ng uri ng menor de edad o kritikal na isyu sa iyong iPhone.
Ang application ay may dalawang nakalaang mode - Standard at Advanced na maaari mong piliin habang inaayos ang iyong device. Sisiguraduhin ng Standard Mode na ang lahat ng data sa iyong iPhone ay mananatili sa panahon ng proseso ng pag-aayos. Hindi nito mapipinsala ang iyong device sa anumang paraan at maa-upgrade din ito habang inaayos ang anumang mga isyu na nauugnay sa camera dito./p>

Dr.Fone - Pag-aayos ng System
Ayusin ang Mga Problema sa iPhone nang walang Pagkawala ng Data.
- Ayusin lamang ang iyong iOS sa normal, walang pagkawala ng data.
- Ayusin ang iba't ibang isyu sa iOS system na na- stuck sa recovery mode , puting Apple logo , black screen , looping on start, atbp.
- Inaayos ang iba pang mga error sa iPhone at mga error sa iTunes, tulad ng iTunes error 4013 , error 14 , iTunes error 27 , iTunes error 9 , at higit pa.
- Gumagana para sa lahat ng modelo ng iPhone (kasama ang iPhone XS/XR), iPad, at iPod touch.
- Ganap na katugma sa pinakabagong bersyon ng iOS.

Hakbang 1: Ilunsad ang System Repair Tool at Ikonekta ang iyong iPhone
Upang magsimula sa, ilunsad lamang ang Dr.Fone toolkit sa iyong system, pumunta sa tampok na Pag-aayos ng System, at ikonekta ang iyong iPhone dito.

Hakbang 2: Pumili ng Repairing Mode para Simulan ang Proseso
Kapag nakakonekta na ang iyong device, maaari kang pumunta sa feature na Pag-aayos ng iOS mula sa gilid at piliin ang alinman sa Standard o Advanced na Mode. Dahil ang Standard Mode ay hindi magdudulot ng anumang pagkawala ng data sa iyong telepono, maaari mo muna itong piliin at tingnan ang mga resulta nito.

Hakbang 3: Ibigay ang Mga Detalye ng iyong iOS Device
Pagkatapos, maaari ka lamang maglagay ng ilang mahahalagang detalye tungkol sa iyong iPhone, tulad ng modelo ng device, at ang sinusuportahang bersyon ng firmware nito. Siguraduhing tama ang lahat ng inilagay na detalye bago ka mag-click sa "Start" na buton.

Ayan yun! Ngayon, kailangan mo lang umupo at maghintay ng ilang minuto dahil ida-download ng application ang firmware ng iOS. Sa isip, kung mayroon kang isang matatag na koneksyon sa internet, pagkatapos ay ang proseso ng pag-download ay matatapos sa lalong madaling panahon.

Kapag na-download na ng Dr.Fone ang firmware, ibe-verify ito sa iyong device upang matiyak na walang anumang isyu sa hinaharap.

Hakbang 4: Ayusin ang iyong iOS Device nang walang anumang Pagkawala ng Data
Pagkatapos ma-verify ang lahat, ipapaalam sa iyo ng application ang modelo ng device at ang mga detalye ng firmware. Maaari mo na ngayong i-click ang button na "Ayusin Ngayon" dahil aayusin nito ang iyong device sa pamamagitan ng pag-aayos ng firmware nito.

Lubos na inirerekomenda na huwag isara ang application sa pagitan o idiskonekta ang iyong device. Kapag nakumpleto na ang proseso ng pag-aayos, ipapaalam sa iyo ng application, at mare-restart ang iyong iPhone.

Bukod doon, kung mayroon pa ring isyu sa iyong iPhone, maaari mong sundin ang parehong drill gamit ang Advanced na Mode sa halip.
Konklusyon
Sige at sundin ang mga madaling solusyong ito upang ayusin ang iPhone camera na hindi gumagana ang problema sa itim na screen. Bago gumawa ng anumang marahas na hakbang (tulad ng pag-reset ng iyong device), subukan ang Dr.Fone - System Repair. Isang lubos na maaasahang tool, makakatulong ito sa iyong ayusin ang problema sa black screen ng iPhone camera nang hindi nagdudulot ng anumang hindi gustong pinsala sa iyong device.
Mga Problema sa iPhone
- Mga Problema sa Hardware ng iPhone
- Mga Problema sa Pindutan ng iPhone sa Home
- Mga Problema sa iPhone Keyboard
- Mga Problema sa iPhone Headphone
- Hindi Gumagana ang iPhone Touch ID
- Pag-overheat ng iPhone
- Hindi Gumagana ang Flashlight ng iPhone
- Hindi Gumagana ang Silent Switch ng iPhone
- Hindi Sinusuportahan ang iPhone Sim
- Mga Problema sa iPhone Software
- Hindi Gumagana ang Passcode ng iPhone
- Hindi Gumagana ang Google Maps
- Hindi Gumagana ang Screenshot ng iPhone
- Hindi Gumagana ang iPhone Vibrate
- Nawala ang Mga App sa iPhone
- Hindi Gumagana ang Mga Emergency Alerto sa iPhone
- Hindi Ipinapakita ang Porsyento ng Baterya ng iPhone
- Hindi Nag-a-update ang iPhone App
- Hindi Nagsi-sync ang Google Calendar
- Hindi Pagsubaybay ng Mga Hakbang sa Health App
- Hindi Gumagana ang Auto Lock ng iPhone
- Mga Problema sa Baterya ng iPhone
- Palitan ang iPhone 6 Battery
- Baterya ng iPhone
- Problema sa Baterya ng iPhone
- Hindi Magcha-charge ang iPhone
- Mga Problema sa iPhone Media
- Problema sa iPhone Echo
- iPhone Camera Black
- Hindi Magpapatugtog ng Musika ang iPhone
- iOS Video Bug
- Problema sa Pagtawag sa iPhone
- Problema sa iPhone Ringer
- Problema sa iPhone Camera
- Problema sa iPhone Front Camera
- Hindi Nagri-ring ang iPhone
- Hindi Tunog ang iPhone
- Mga Problema sa iPhone Mail
- I-reset ang Voicemail Password
- Mga Problema sa Email sa iPhone
- Nawala ang Email ng iPhone
- Hindi Gumagana ang Voicemail ng iPhone
- Hindi Magpe-play ang Voicemail ng iPhone
- Hindi makakuha ng koneksyon sa Mail ang iPhone
- Hindi Gumagana ang Gmail
- Hindi Gumagana ang Yahoo Mail
- Mga Problema sa Pag-update ng iPhone
- Na-stuck ang iPhone sa Apple Logo
- Nabigo ang Pag-update ng Software
- Update sa Pag-verify ng iPhone
- Hindi Makontak ang Server ng Pag-update ng Software
- Problema sa pag-update ng iOS
- Mga Problema sa Koneksyon sa iPhone/Network
- Mga Problema sa Pag-sync ng iPhone
- Ang iPhone ay Hindi Pinagana Kumonekta sa iTunes
- iPhone Walang Serbisyo
- Hindi Gumagana ang Internet sa iPhone
- Hindi Gumagana ang iPhone WiFi
- Hindi Gumagana ang iPhone Airdrop
- Hindi Gumagana ang iPhone Hotspot
- Hindi Kokonekta ang Airpods sa iPhone
- Hindi Nagpares ang Apple Watch sa iPhone
- Hindi Nagsi-sync sa Mac ang Mga Mensahe sa iPhone




Alice MJ
tauhan Editor
Karaniwang may rating na 4.5 ( 105 ang lumahok)