Paano Mo Mareresolba ang iOS 15 na Pag-upgrade na Natigil Sa Apple Logo
Abr 27, 2022 • Naihain sa: Ayusin ang Mga Isyu sa iOS Mobile Device • Mga napatunayang solusyon
Kung gumagamit ka ng iPhone, maaaring pamilyar ka sa pinakabagong update sa iOS 15. Sa tuwing may ilalabas na bagong update sa iOS, lahat tayo ay sabik na i-upgrade ang ating device. Sa kasamaang palad, kung minsan ang mga bagay ay hindi maganda at nararanasan namin ang pag-upgrade ng iOS na natigil sa error sa device. Halimbawa, ang pag-upgrade ng iOS ay maaaring ma-stuck sa Apple logo o sa progress bar habang nag-a-update. Bagama't mukhang malala ang problema, madali itong mareresolba kung maglalapat ka ng ilang matalinong diskarte. Sa post na ito, ipapaalam ko sa iyo kung paano ayusin ang pag-upgrade ng Apple iOS 15 bilang isang natigil na problema.
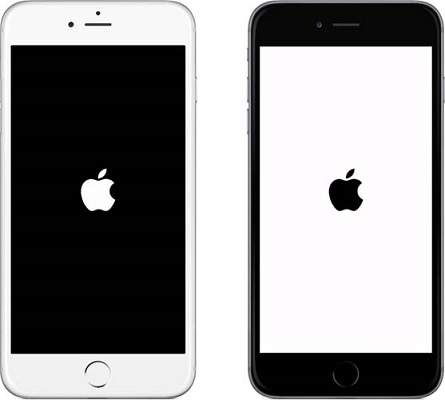
Bahagi 1: Mga Karaniwang Dahilan para sa Isyu na Natigil sa Pag-upgrade ng iOS
Bago natin talakayin ang ilang paraan upang ayusin ang pag-upgrade ng iOS 15 na na-stuck sa progress bar, alamin natin ang mga karaniwang sanhi nito. Sa ganitong paraan, maaari mong masuri ang problema sa iyong device at maaari mo itong ayusin pagkatapos.
- Maaari itong mangyari kung ang pag-update ng firmware ay hindi nai-download nang tama.
- Maaari mo ring na-update ang iyong device sa isang sira na firmware.
- Minsan, nakukuha namin ang mga isyung ito habang nag-a-upgrade ng device sa isang beta release ng isang bersyon ng iOS.
- Maaaring walang sapat na libreng storage sa iyong device.
- Ang mga pagkakataon ay maaaring hindi tugma ang iyong iOS device sa pag-update.
- Kung na-download mo ang firmware mula sa mga mapagkukunan ng third-party, maaari itong magresulta sa isyung ito.
- Kung sakaling na-jailbreak ang iyong device noon, at sinusubukan mo pa rin itong i-update, maaari nitong i-crash ang iyong telepono.
- Maaaring may anumang iba pang software o kahit isang isyu na nauugnay sa hardware, na nagpapalitaw sa problemang ito.
Tandaan:
Tiyaking mayroon kang sapat na baterya at available na storage sa iyong iPhone bago mo ito i-update sa iOS 15. Sa kasalukuyan, ito ay tugma lamang sa iPhone 6s at mas bagong mga modelo.
Bahagi 2: Mga Solusyon para sa Na-stuck na Isyu sa iOS Upgrade
Solusyon 1: Pilit na I-restart ang iyong iPhone
Ang pinakasimpleng paraan upang ayusin ang isyu na natigil sa pag-upgrade ng iOS ay sa pamamagitan ng pagsasagawa ng force restart sa iyong device. Magagawa mo ito sa pamamagitan ng paglalapat ng ilang fixed key combination na magre-reset sa power cycle ng iyong iPhone. Kung ikaw ay mapalad, magre-restart ang iyong telepono sa isang stable mode habang tumatakbo sa iOS 15.
Para sa iPhone 6s
Sa kasong ito, pindutin lang nang matagal ang Power + Home key nang sabay. Siguraduhing patuloy mong pinindot ang mga key nang sabay-sabay nang hindi bababa sa 10 segundo at maghintay habang magre-restart ang iyong telepono.
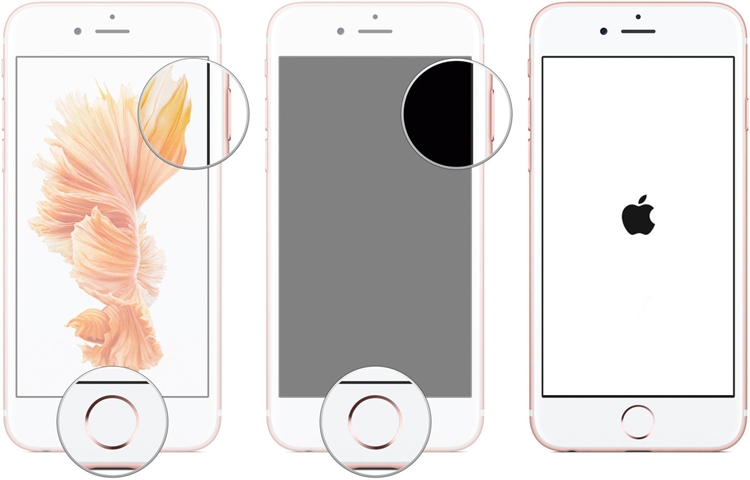
Para sa iPhone 7 o 7 Plus
Sa halip na ang Home button, pindutin nang matagal ang Volume Down ang Power Key nang sabay nang hindi bababa sa 10 segundo. Ipaalam sa sandaling ang iyong device ay mag-restart nang normal.
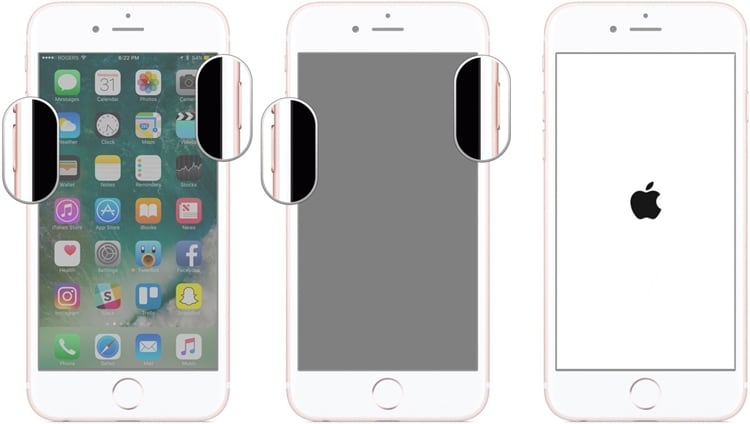
Para sa iPhone 8 at mga mas bagong bersyon
Para dito, kailangan mo munang pindutin nang mabilis ang Volume Up button at bitawan ito. Ngayon, pindutin nang mabilis ang Volume Down button, at sa sandaling bitawan mo ito, pindutin ang Side button. Hawakan ang side key nang hindi bababa sa 10 segundo at maghintay habang nagre-restart ang iyong telepono.
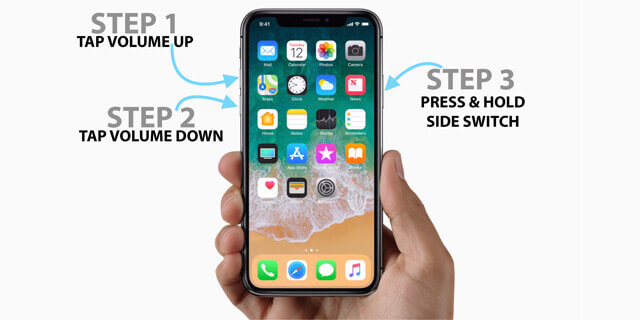
Solusyon 2: Ayusin ang iOS Upgrade Stuck Issue sa Dr.Fone - System Repair
Kung hindi gumagana ang iyong iOS device o ang pag-upgrade ng iCloud drive ay natigil sa iOS 15, maaari mong subukan ang Dr.Fone – Pag-aayos ng System . Isang bahagi ng toolkit ng Dr.Fone, maaari nitong lutasin ang lahat ng uri ng mga error at isyu sa isang iOS device. Halimbawa, maaari nitong ayusin ang iOS upgrade na natigil, black screen of death, bricked device, at iba pang mga problemang nauugnay sa firmware.
Maaari mong gamitin ang Dr.Fone - Pag-aayos ng System upang i-downgrade ang iyong iPhone sa isang nakaraang stable na release ng iOS pati na rin. Ang application ay napakadaling gamitin at hindi mangangailangan ng jailbroken na access o makapinsala sa iyong device habang inaayos ito. Upang matutunan kung paano ayusin ang pag-upgrade ng iOS na natigil sa logo ng Apple, maaaring gawin ang mga sumusunod na hakbang.
Hakbang 1: Ikonekta ang iyong hindi gumaganang iPhone
Upang magsimula, ilunsad lamang ang toolkit ng Dr.Fone sa iyong system at piliin ang module na "Pag-aayos ng System" mula sa bahay nito.

Ngayon, gamit ang isang gumaganang cable, ikonekta lamang ang iyong iPhone sa system at pumunta sa seksyon ng Pag-aayos ng iOS. Dahil gusto mo lang ayusin ang isyu na natigil sa pag-upgrade ng iOS, maaari kang pumunta sa Standard Mode nito na magpapanatili ng data ng iyong iPhone.

Hakbang 2: Ilagay ang mga detalye ng iyong device at i-download ang firmware ng iOS
Upang magpatuloy, kailangan mo lang maglagay ng mga detalye tungkol sa modelo ng device ng iyong iPhone at ang bersyon ng iOS na gusto mong i-install. Kung gusto mong i-downgrade ang iyong iPhone, pagkatapos ay ipasok ang nakaraang stable na bersyon ng iOS dito at mag-click sa "Start" na buton.

Sa sandaling mag-click ka sa pindutang "Start", awtomatikong ida-download ng application ang nauugnay na firmware at i-verify ang iyong device. Dahil maaaring magtagal ito, tiyaking mananatiling nakakonekta ang iyong device sa system at mapanatili ang isang stable na koneksyon sa internet.

Hakbang 3: Ayusin ang iyong iPhone at I-restart ito
Pagkatapos kapag matagumpay na na-download ang pag-update ng firmware, ipapaalam sa iyo ng application. Maaari mo na ngayong i-click ang button na "Ayusin Ngayon" at maghintay dahil aayusin nito ang iyong iPhone.

Sa huli, kapag naayos na ang isyu sa natigil na pag-upgrade ng iOS, mare-restart ang iyong device sa normal na mode. Maaari mo lamang itong alisin nang ligtas at gamitin ito sa paraang gusto mo.

Kung sakaling hindi maayos ng karaniwang mode ng application ang pag-upgrade ng iOS na natigil sa isyu sa progress bar, pag-isipang ipatupad ang advanced mode nito. Habang ang mga resulta ng advanced na mode ay magiging mas mahusay, tatanggalin din nito ang umiiral na data sa iyong iPhone.
Solusyon 3: I-boot ang iyong iPhone sa Recovery Mode at Ibalik Ito
Bilang default, maaaring i-boot ang lahat ng iOS device sa recovery mode sa pamamagitan ng paglalapat ng mga tamang kumbinasyon ng key. Upang gawin ito, maaari mong ikonekta ang iyong iPhone sa isang na-update na bersyon ng iTunes. Awtomatikong matutukoy ng application na nasa recovery mode ang iyong device at hahayaan kang i-restore ito. Dapat mong malaman na ang prosesong ito upang ayusin ang iOS upgrade na natigil ay magbubura sa kasalukuyang data ng iyong telepono. Kung handa ka nang makipagsapalaran, pagkatapos ay ilapat ang mga pangunahing kumbinasyong ito upang ayusin ang pag-upgrade ng iOS na natigil sa problema sa logo ng Apple.
Para sa iPhone 6s
Ilunsad ang iTunes sa iyong computer at habang ikinokonekta ang iyong iPhone, pindutin nang matagal ang Home + Power key. Makikita nito ang konektadong device at magpapakita ng icon ng iTunes sa screen.
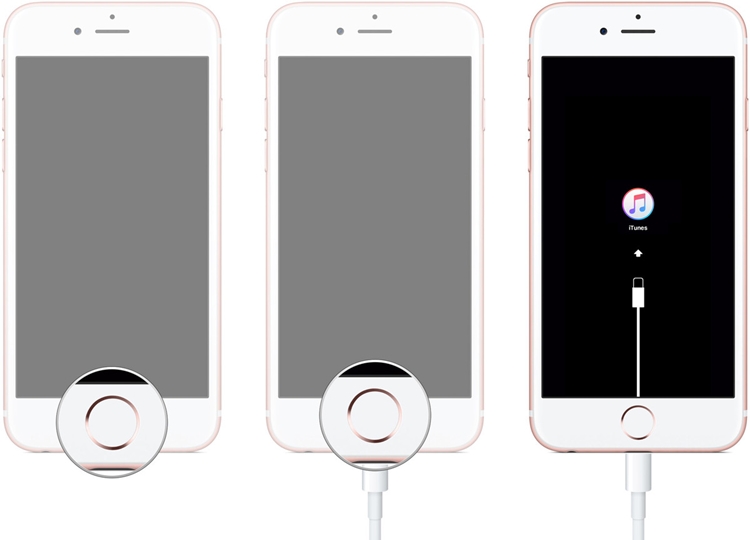
Para sa iPhone 7 at 7 Plus
Pindutin lang nang matagal ang Power at Volume Down key nang sabay at ikonekta ang iyong telepono sa system. Ilunsad ang iTunes dito at maghintay habang ang simbolo nito ay ipapakita sa screen.
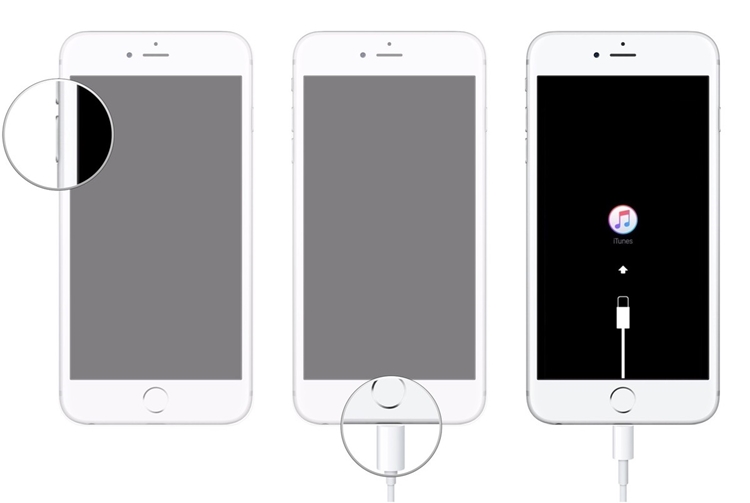
Para sa iPhone 8 at mas bagong mga modelo
Una, ikonekta ang iyong iPhone sa system at ilunsad ang isang na-update na iTunes app dito. Ngayon, pindutin nang mabilis ang Volume Up button, at sa sandaling bitawan mo ito, pindutin nang mabilis ang Volume Down key. Sa huli, pindutin nang matagal ang Side key at bitawan sa sandaling lumitaw ang simbolo ng iTunes.
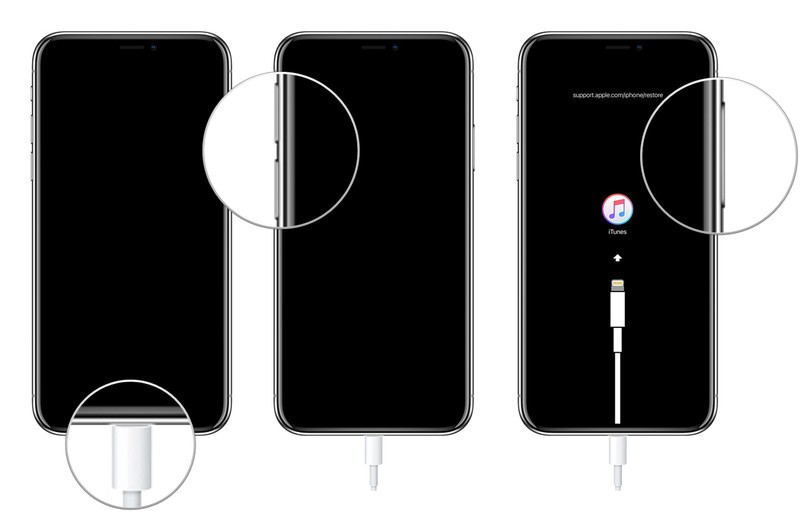
Sa dakong huli, awtomatikong makakakita ang iTunes ng isyu sa iyong device at ipapakita ang sumusunod na prompt. Maaari mo lamang i-click ang button na "Ibalik" at maghintay ng ilang sandali dahil ire-reset nito ang iyong device sa factory setting at i-restart ito sa normal na mode.
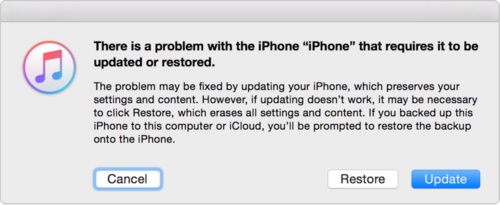
Solusyon 4: Ibalik sa isang Pormal na Bersyon ng iOS gamit ang iTunes
Panghuli, maaari mo ring kunin ang tulong ng iTunes upang ayusin ang pag-upgrade ng iOS na natigil sa problema sa logo ng Apple. Medyo kumplikado ang proseso dahil kailangan mo munang i-download ang IPSW file ng bersyon ng iOS na gusto mong i-downgrade. Gayundin, maaari itong magdulot ng ilang seryosong pagbabago sa iyong iPhone at dapat lamang ituring na iyong huling paraan. Upang matutunan kung paano ayusin ang pag-upgrade ng iOS na natigil sa logo ng Apple gamit ang iTunes, maaaring gawin ang mga sumusunod na hakbang.
Hakbang 1: I-download ang IPSW file
Kailangan mong manu-manong i-download ang IPSW file ng sinusuportahang bersyon ng iOS kung saan mo gustong i-downgrade ang iyong device. Para dito, maaari kang pumunta sa ipsw.me o anumang iba pang mapagkukunan ng third-party.
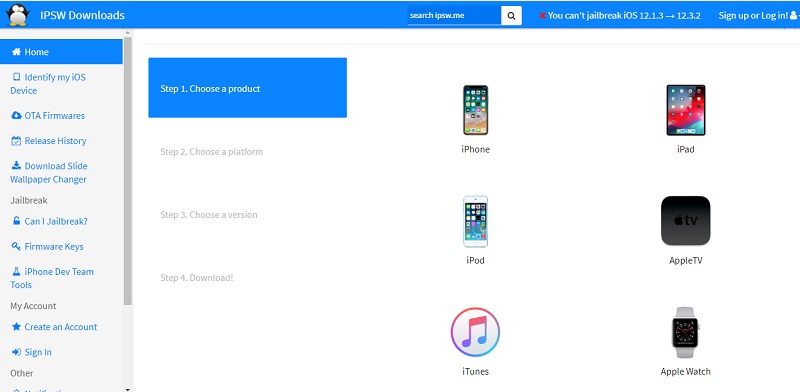
Hakbang 2: Ikonekta ang iyong iPhone sa iTunes
Ngayon, ikonekta lamang ang iyong iPhone sa iyong system at ilunsad ang iTunes dito. Piliin ang konektadong iPhone at pumunta sa seksyong Buod nito. Ngayon, pindutin ang Shift key habang nagki-click sa "Update Now" o "Check for Updates" na buton.
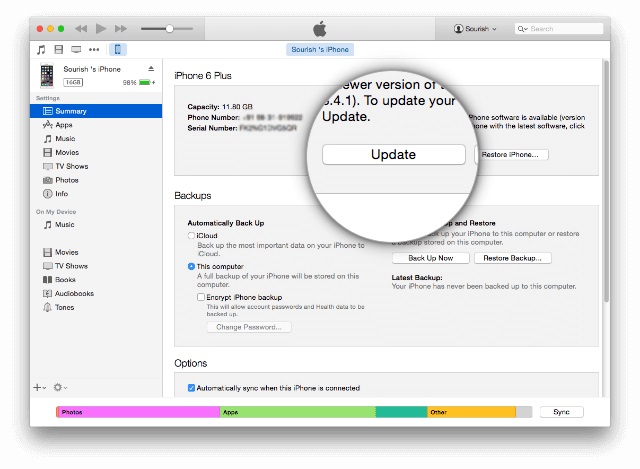
Hakbang 3: I-load ang IPSW file
Sa halip na maghanap ng mga update sa server, hahayaan ka nitong mag-load ng IPSW file na gusto mo. Habang bubukas ang isang browser window, maaari kang manu-manong pumunta sa lokasyon kung saan naka-save ang IPSW file. Kapag na-load mo na ito, maaari mong simulan ang proseso upang i-install ito sa konektadong iOS device.
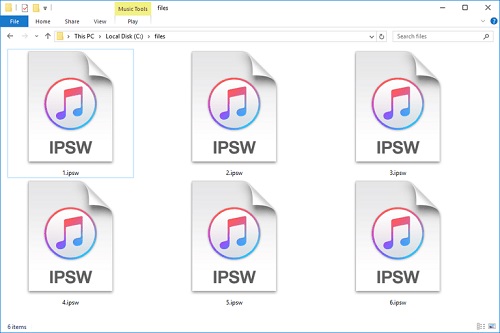
Ngayon kapag hindi mo alam ang isa, ngunit apat na paraan upang ayusin ang isyu sa pag-upgrade ng iOS, madali mong maaayos ang problemang ito. Gaya ng nakikita mo, medyo karaniwan ang pagkuha ng pag-upgrade ng iOS sa progress bar o logo ng Apple. Kahit na, kung mayroon kang tamang tool tulad ng Dr.Fone - Pag-aayos ng System (iOS), pagkatapos ay madali mong ayusin ito. Dahil mareresolba ng application ang lahat ng uri ng iba pang isyu na nauugnay sa iPhone, maaari mong isaalang-alang ang pag-install nito sa iyong system. Sa ganitong paraan, maaari mong agad na ayusin ang anumang hindi gustong isyu at panatilihing secure ang iyong device sa parehong oras.
Mga Problema sa iPhone
- Mga Problema sa Hardware ng iPhone
- Mga Problema sa Pindutan ng iPhone sa Home
- Mga Problema sa iPhone Keyboard
- Mga Problema sa iPhone Headphone
- Hindi Gumagana ang iPhone Touch ID
- Pag-overheat ng iPhone
- Hindi Gumagana ang Flashlight ng iPhone
- Hindi Gumagana ang Silent Switch ng iPhone
- Hindi Sinusuportahan ang iPhone Sim
- Mga Problema sa iPhone Software
- Hindi Gumagana ang Passcode ng iPhone
- Hindi Gumagana ang Google Maps
- Hindi Gumagana ang Screenshot ng iPhone
- Hindi Gumagana ang iPhone Vibrate
- Nawala ang Mga App sa iPhone
- Hindi Gumagana ang Mga Emergency Alerto sa iPhone
- Hindi Ipinapakita ang Porsyento ng Baterya ng iPhone
- Hindi Nag-a-update ang iPhone App
- Hindi Nagsi-sync ang Google Calendar
- Hindi Pagsubaybay ng Mga Hakbang sa Health App
- Hindi Gumagana ang Auto Lock ng iPhone
- Mga Problema sa Baterya ng iPhone
- Palitan ang iPhone 6 Battery
- Baterya ng iPhone
- Problema sa Baterya ng iPhone
- Hindi Magcha-charge ang iPhone
- Mga Problema sa iPhone Media
- Problema sa iPhone Echo
- iPhone Camera Black
- Hindi Magpapatugtog ng Musika ang iPhone
- iOS Video Bug
- Problema sa Pagtawag sa iPhone
- Problema sa iPhone Ringer
- Problema sa iPhone Camera
- Problema sa iPhone Front Camera
- Hindi Nagri-ring ang iPhone
- Hindi Tunog ang iPhone
- Mga Problema sa iPhone Mail
- I-reset ang Voicemail Password
- Mga Problema sa Email sa iPhone
- Nawala ang Email ng iPhone
- Hindi Gumagana ang Voicemail ng iPhone
- Hindi Magpe-play ang Voicemail ng iPhone
- Hindi makakuha ng koneksyon sa Mail ang iPhone
- Hindi Gumagana ang Gmail
- Hindi Gumagana ang Yahoo Mail
- Mga Problema sa Pag-update ng iPhone
- Na-stuck ang iPhone sa Apple Logo
- Nabigo ang Pag-update ng Software
- Update sa Pag-verify ng iPhone
- Hindi Makontak ang Server ng Pag-update ng Software
- Problema sa pag-update ng iOS
- Mga Problema sa Koneksyon sa iPhone/Network
- Mga Problema sa Pag-sync ng iPhone
- Ang iPhone ay Hindi Pinagana Kumonekta sa iTunes
- iPhone Walang Serbisyo
- Hindi Gumagana ang Internet sa iPhone
- Hindi Gumagana ang iPhone WiFi
- Hindi Gumagana ang iPhone Airdrop
- Hindi Gumagana ang iPhone Hotspot
- Hindi Kokonekta ang Airpods sa iPhone
- Hindi Nagpares ang Apple Watch sa iPhone
- Hindi Nagsi-sync sa Mac ang Mga Mensahe sa iPhone




Alice MJ
tauhan Editor
Karaniwang may rating na 4.5 ( 105 ang lumahok)