Paano Ayusin ang iPhone 11/11 Pro (Max) Touch ID na Hindi Mabilis Gumagana
Abr 28, 2022 • Naihain sa: Alisin ang Device Lock Screen • Mga napatunayang solusyon
"Ang aking iPhone 11 Pro Touch ID ay hindi na gumagana! In-update ko ang aking telepono at ngayon ay hindi nito nakikilala ang aking fingerprint. Paano ko aayusin ang iPhone 11 Pro fingerprint sensor na hindi gumagana ang isyu?"
Tinanong ng isa sa mga mambabasa ang query na ito tungkol sa isang hindi gumaganang Touch ID sa iPhone 11/11 Pro (Max) kanina. Kamakailan lamang na inilunsad, ang flagship na modelo ng iPhone ay tiyak na nilagyan ng maraming mga tampok. Gayunpaman, ang anumang isyu sa hardware o software sa device ay maaaring magdulot ng mga isyu tulad ng iPhone 11/11 Pro (Max) Touch ID na nabigo o hindi gumagana. Kung nahaharap ka rin sa parehong isyu at gusto mong ayusin ang iPhone 11/11 Pro (Max) na fingerprint sensor na hindi gumagana, nasa tamang lugar ka. Ang gabay ay naglista ng ilang gumaganang solusyon upang ayusin ito pati na rin ang pag-alis ng Touch ID ng iPhone 11/11 Pro (Max) nang walang putol.
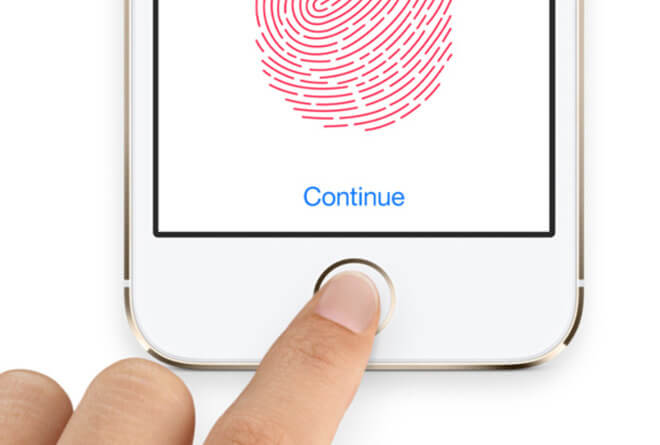
Bahagi 1: Hindi gumagana ang iPhone 11/11 Pro (Max) Touch ID? Ano ang mangyayari?
Bago natin talakayin ang mga paraan upang ayusin ang isyu sa iPhone 11/11 Pro (Max) Touch ID na hindi gumagana, mahalagang masuri ito. Sa isip, ang isa sa mga sumusunod na dahilan ay maaaring maging sanhi ng Touch ID ng iyong iOS device na hindi gumana.
- Ang pisikal o tubig na pinsala sa Touch ID ay maaaring maging mas mahirap para sa ito upang gumana nang maayos.
- Kung na-update mo ang iyong device sa isang beta o hindi matatag na bersyon ng firmware
- Ang pag-update ng firmware ay itinigil sa pagitan.
- Kung sinubukan mong i-jailbreak ang device, ngunit nagkamali ito
- Ang isang corrupt na app ay maaari ding gumawa ng iyong iPhone 11/11 Pro (Max) Touch ID malfunction
- Maaaring masira ang storage ng device o Touch ID software
- Ang na-save na fingerprint ay na-overwrite
- Maaaring luma na ang kasalukuyang ID at hindi maaaring tumugma sa iyong kasalukuyang fingerprint.
- Maaaring may peklat sa iyong mga daliri o alikabok sa Touch ID.
- Isang pag-aaway sa pagitan ng iba't ibang app, proseso, o anumang iba pang isyu na nauugnay sa software.
Part 2: 7 Paraan para ayusin ang iPhone 11/11 Pro (Max) Touch ID na hindi Gumagana
Gaya ng nakikita mo, may iba't ibang dahilan kung bakit hindi gumagana ang iPhone 11/11 Pro (Max) Touch ID sa isang device. Samakatuwid, upang ayusin ito, maaari mong isaalang-alang na subukan ang alinman sa mga solusyong ito.
2.1 Magrehistro ng Isa pang Fingerprint
Ang pinakamadaling paraan upang malutas ang sitwasyong nabigo ang iPhone 11/11 Pro (Max) Touch ID ay sa pamamagitan lamang ng pagdaragdag ng isa pang fingerprint. Kung sakaling idinagdag ang nakaraang fingerprint noong nakaraan, maaari nitong gawing mas mahirap ang Touch ID na matukoy ang iyong daliri. Kaya naman inirerekomendang magdagdag ng bagong fingerprint sa iyong telepono tuwing 6 na buwan.
- I-unlock ang iyong device gamit ang passcode nito at pumunta sa Mga Setting nito > Touch ID at Passcode. Kailangan mong ipasok muli ang passcode ng iyong device upang ma-access ang mga setting na ito.
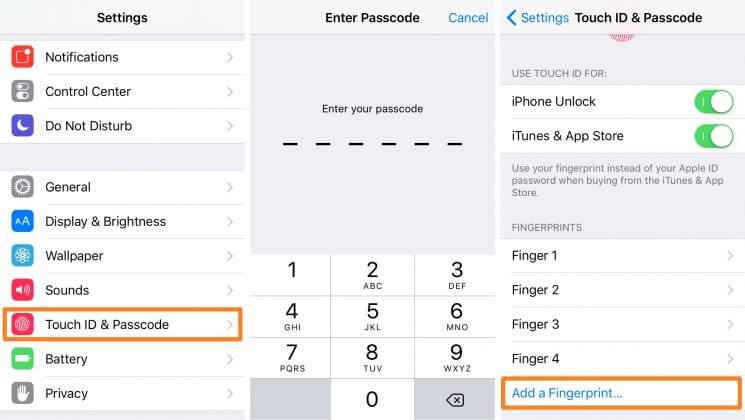
- Ngayon, i-tap ang opsyong "Magdagdag ng Fingerprint" at ilagay ang iyong hinlalaki o daliri sa Touch ID sensor.
- Ilagay nang tama ang iyong daliri at iangat ito upang makumpleto ang pag-scan. Kapag natapos na ang sensor sa pag-scan, aabisuhan ka. I-tap ang button na "Magpatuloy" at tapusin ang pagdaragdag ng bagong fingerprint sa iyong device.
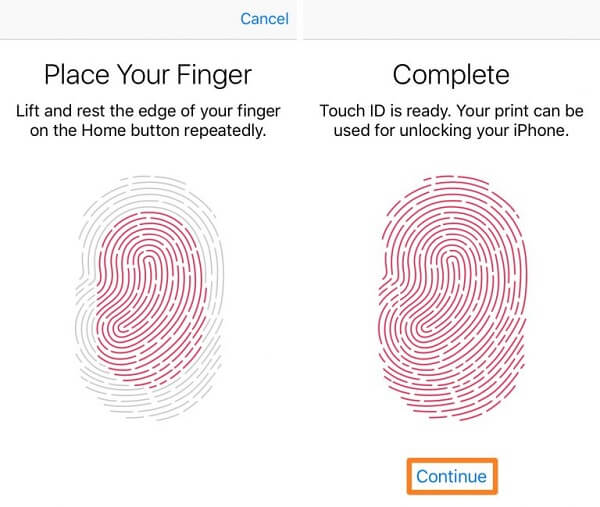
Bukod doon, maaari mong isaalang-alang ang pagtanggal ng mga kasalukuyang fingerprint sa iyong device upang maiwasan ang anumang pagkalito.
2.2 I-off/i-on ang Touch ID sa iPhone Unlock, iTunes at App Store, at Apple Pay
Maraming user ang kumukuha ng tulong sa biometrics (tulad ng Touch ID) para sa Apple Pay, mga pagbili sa iTunes, at iba pa. Bagaman, kung minsan ang mga tampok na ito ay maaaring magkasalungat sa katutubong Touch ID function at maging sanhi ito upang hindi gumana. Kung hindi gumana ang iyong iPhone 11/11 Pro (Max) Touch ID kahit na pagkatapos magdagdag ng bagong fingerprint, isaalang-alang ang solusyong ito.
- I-unlock ang iyong iPhone at pumunta sa Mga Setting nito > Touch ID at Passcode. Ipasok lang muli ang passcode ng iyong iPhone para ma-access ang mga setting na ito.
- Sa ilalim ng feature na “Use Touch ID For,” tiyaking naka-on ang mga opsyon para sa Apple Pay, iPhone Unlock, at iTunes & App Store. Kung hindi, i-on lang ang mga ito.
- Kung sakaling kung naka-on na sila, pagkatapos ay i-disable muna ang mga ito, maghintay ng ilang sandali, at i-on ito muli sa likod.
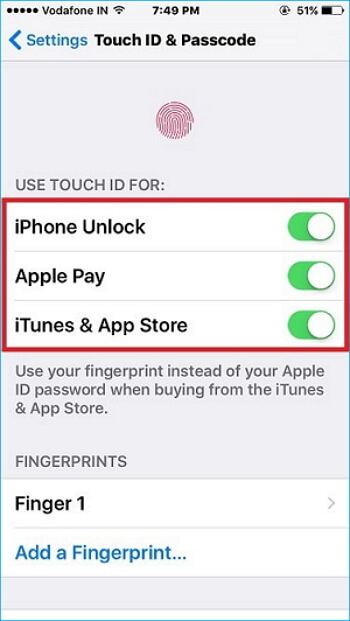
2.3 I-unlock ang iPhone 11/11 Pro (Max) Touch ID gamit ang Tool (sa isang emergency)
Kung wala sa mga nakalistang solusyon sa itaas ang maaaring ayusin ang iPhone 11/11 Pro (Max) Touch ID na hindi gumagana, kailangan mong gumawa ng ilang marahas na hakbang. Sa isip, maaari mong piliing alisin ang Touch ID ng iPhone 11/11 Pro (Max) gamit ang isang maaasahang tool. Irerekomenda ko ang paggamit ng Dr.Fone - Screen Unlock (iOS) dahil ito ay isang propesyonal na tool na maaaring mag-alis ng lahat ng uri ng mga lock sa isang iOS device. Kabilang dito ang passcode nito pati na rin ang pre-set na Touch ID nang hindi nangangailangan ng anumang karagdagang detalye. Tandaan lamang na burahin nito ang kasalukuyang data at mga naka-save na setting sa iyong device. Samakatuwid, maaari mo lamang isaalang-alang na alisin ang Touch ID ng iPhone 11/11 Pro (Max) bilang huling paraan.
- Ikonekta ang iyong naka-lock na iPhone 11/11 Pro (Max) sa system at ilunsad ang Dr.Fone toolkit dito. Mula sa bahay nito, bisitahin ang module na "Screen Unlock" upang alisin ang Touch ID sa iPhone.

- Upang magpatuloy, piliin lamang ang tampok na "I-unlock ang iOS Screen" mula sa inaalok na listahan.

- Ngayon, maaari mo na lang i-boot ang iyong device sa DFU o sa Recovery mode na naglalapat ng mga tamang kumbinasyon ng key. Ito rin ay nakalista sa interface para sa iyong kaginhawahan. Halimbawa, maaari mong mabilis na pindutin ang Volume Up button, bitawan ito, at mabilis na pindutin ang Volume Down key. Habang hawak ang Side key, ikonekta ito sa device para mag-boot sa recovery mode.

- Sa sandaling pumasok ang iyong device sa DFU o sa Recovery mode, matutukoy ito ng application. I-verify lang ang ipinapakitang modelo ng device at ang katugmang bersyon ng iOS nito bago i-click ang button na "Start".

- Maghintay ng ilang sandali dahil magda-download ang tool ng isang katugmang bersyon ng firmware para sa device. Kapag ito ay nakumpleto, ang sumusunod na screen ay ipapakita. Mag-click sa button na "I-unlock Ngayon" upang alisin ang Touch ID ng iPhone 11/11 Pro (Max).

- Aalisin ng application ang Touch ID at ang lock screen ng device sa susunod na ilang minuto. Sa huli, ire-restart ito sa normal na mode na may mga factory setting at walang Touch ID lock.

2.4 Subukang I-update ang iyong Telepono sa Pinakabagong Bersyon ng iOS
Kung tumatakbo ang iyong device sa isang luma, hindi sinusuportahan, o sira na bersyon ng iOS, maaari rin itong maging sanhi ng hindi paggana ng fingerprint sensor ng iPhone 11/11 Pro (Max). Upang ayusin ito, maaari mong i-update lang ang bersyon ng iOS ng iyong device sa pamamagitan ng pagsunod sa mga hakbang na ito:
- Pumunta sa Mga Setting ng iyong device > General > Software Update para tingnan ang pinakabagong stable iOS firmware na available para sa iyong device.
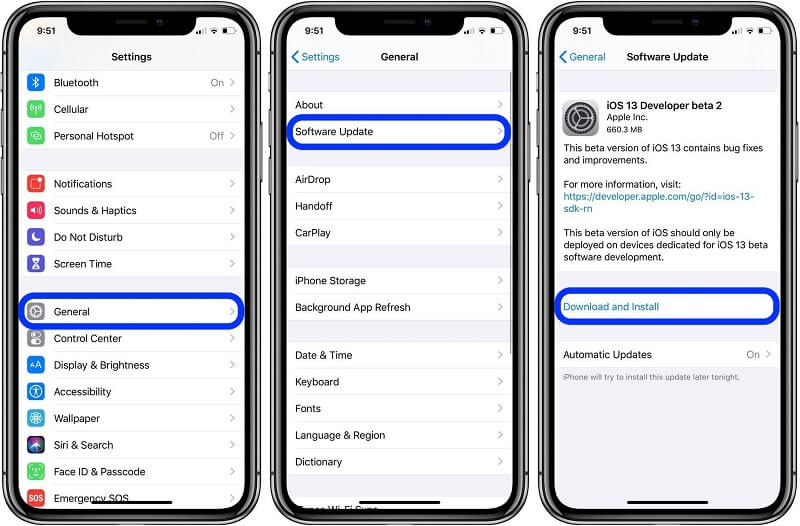
- I-tap ang button na “I-download at I-install” para i-update ang iyong device sa pinakabagong firmware. Kapag nakumpleto na ang pag-download, awtomatikong mare-restart ang device gamit ang na-update na bersyon ng iOS.
- Bilang kahalili, maaari mo ring gamitin ang iTunes upang i-update ang iyong iPhone 11/11 Pro (Max). Ikonekta lamang ito sa iTunes, pumunta sa Buod nito, at mag-click sa pindutang "Suriin para sa Update".
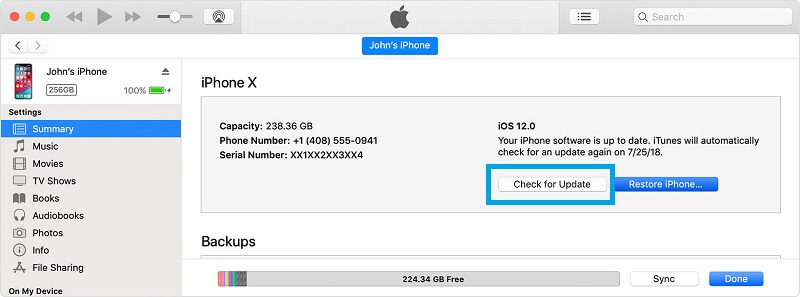
2.5 Tiyaking tuyo ang iyong Finger at Home button
Hindi na kailangang sabihin, kung ang alinman sa iyong daliri/hinlalaki o ang home button ay basa, maaaring hindi nito makilala ang iyong fingerprint. Gumamit lang ng tuyong cotton cloth o isang piraso ng papel para alisin ang anumang moisture sa Home button. Gayundin, linisin ang iyong daliri at subukang i-access muli ang Touch ID. Gayunpaman, dapat mong malaman na kung ang iyong daliri o hinlalaki ay may peklat, kung gayon ang iPhone 11/11 Pro (Max) Touch ID ay maaaring mabigo na makita ito nang magkasama.
2.6 Tiyaking tama ang kilos ng paghawak sa daliri
Pakisuyong tingnan kung paano mo sinusubukang i-unlock ang iyong device sa pamamagitan ng Touch ID. Karamihan sa mga tao ay gumagamit ng kanilang hinlalaki upang i-unlock ang kanilang device dahil ang Touch ID ay nasa harap. Sa isip, ang dulo ng hinlalaki/daliri ay dapat pindutin ang pindutan ng Home nang hindi naglalapat ng labis na presyon. Huwag kuskusin ang iyong mga daliri dito nang maraming beses. I-tap lang ito nang isang beses gamit ang tamang lugar at i-unlock ang iyong device gamit ang tamang galaw.
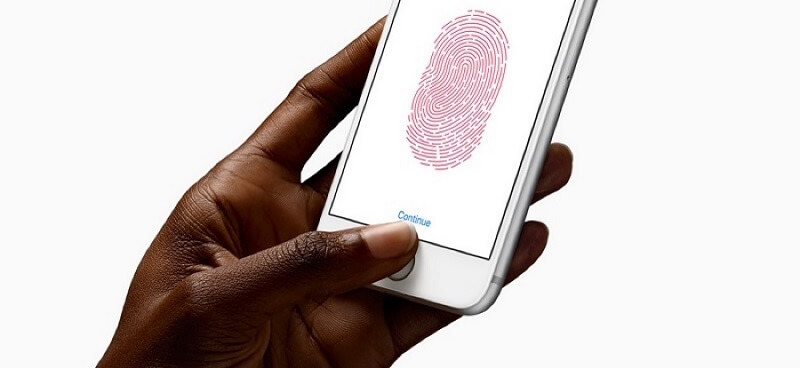
2.7 Huwag takpan ang Home button ng kahit ano
Kadalasan, naobserbahan na ang iPhone 11/11 Pro (Max) Touch ID ay hindi gumagana sa isang isyu na lumitaw dahil sa isang hindi gumaganang pindutan ng Home. Kung gumagamit ka ng case o protective screen, hindi nito dapat takpan ang Home button dahil nagsisilbi rin itong Touch ID. Linisin ito ng maigi at siguraduhin na ang Home button ay hindi natatakpan ng anumang bagay (kahit isang plastic o glass cover). Gayundin, ang coating sa paligid nito ay hindi dapat maging makapal upang madali mong mailapat ang tamang kilos upang i-unlock ang device.
Bahagi 3: 5 Sitwasyon iPhone 11/11 Pro (Max) Touch ID ay hindi maaaring gumana nang mag-isa upang i-unlock ito
Kadalasan, sapat na ang Touch ID para i-unlock ang isang iOS device. Gayunpaman, maaaring may ilang mga pagbubukod din dito. Narito ang ilang sitwasyon na kakailanganin mong ilagay ang passcode ng iyong telepono bukod sa Touch ID nito upang ma-unlock.
3.1 Ngayon lang na-restart ang device
Ito ang pinakakaraniwang kaso kung saan kailangan mong ilagay ang passcode ng device (bukod sa Touch ID nito) para i-unlock ito. Kapag nag-restart ang device, magre-reset ang kasalukuyang power cycle at gayundin ang feature na Touch ID. Samakatuwid, para ma-access ang device, kakailanganin ang passcode nito.
3.2 Hindi nakilala ang fingerprint pagkatapos ng 5 pagtatangka
Ang isang iOS device ay perpektong nagbibigay sa amin ng 5 pagkakataong i-unlock ito. Kung hindi makilala ng Touch ID ang iyong fingerprint nang 5 magkakasunod na beses, mai-lock ang feature. Ngayon, kailangan mong gamitin ang passcode upang i-unlock ang device.
Ang 3.3 iPhone 11/11 Pro (Max) ay hindi nagalaw sa loob ng mahigit 2 araw
Maaaring nakakagulat ito, ngunit kung hindi nagamit (naka-unlock) ang iyong iPhone 11/11 Pro (Max) sa loob ng mahigit 2 araw, awtomatikong i-level up ng iyong device ang seguridad nito. Ngayon, kakailanganin ang isang passcode upang ma-access ang device.
3.4 Unang beses na paggamit ng iPhone 11/11 Pro (Max) pagkatapos ma-enroll ang fingerprint
Kung kakarehistro mo pa lang ng bagong fingerprint sa device at gusto mong i-unlock ito sa unang pagkakataon, hindi magiging sapat ang access sa Touch ID lang. Bukod doon, kailangan mo ring ipasok ang passcode ng telepono.
3.5 Ang serbisyong pang-emergency na SOS ay isinaaktibo
Ang huli, ngunit ang pinakamahalaga, kung ang serbisyong pang-emergency na SOS sa device ay na-activate, pagkatapos ay awtomatikong pinahusay ang seguridad nito. Ang isang Touch ID ay hindi lamang gagana upang i-unlock ang device at kakailanganin ang pag-access ng password.
Sigurado ako na pagkatapos basahin ang gabay na ito, magagawa mong ayusin ang iPhone 11/11 Pro (Max) Touch ID na hindi gumagana ang isyu. Kung ang mga simpleng solusyon ay hindi magbubunga ng inaasahang resulta, maaari mong isaalang-alang na alisin ang Touch ID ng iPhone 11/11 Pro (Max). Dahil hindi kami pinahihintulutan ng Apple na mag-alis ng lock screen nang hindi nire-reset ang device, mapupunta ito sa pagtanggal ng dati nitong content. Upang gawin ito, maaari kang kumuha ng tulong ng Dr.Fone - Screen Unlock (iOS), na isang pambihirang tool at tutulong sa iyong alisin ang lock ng iyong telepono nang walang putol.
Lock ng Screen ng iDevices
- Lock Screen ng iPhone
- I-bypass ang iOS 14 Lock Screen
- Hard Reset sa iOS 14 iPhone
- I-unlock ang iPhone 12 nang walang Password
- I-reset ang iPhone 11 nang walang Password
- Burahin ang iPhone Kapag Ito ay Naka-lock
- I-unlock ang Naka-disable na iPhone nang walang iTunes
- I-bypass ang iPhone Passcode
- Factory Reset iPhone Nang Walang Passcode
- I-reset ang iPhone Passcode
- Naka-disable ang iPhone
- I-unlock ang iPhone Nang Walang Pagpapanumbalik
- I-unlock ang iPad Passcode
- Pumasok sa Naka-lock na iPhone
- I-unlock ang iPhone 7/7 Plus nang walang Passcode
- I-unlock ang iPhone 5 Passcode nang walang iTunes
- iPhone App Lock
- iPhone Lock Screen na May Mga Notification
- I-unlock ang iPhone Nang Walang Computer
- I-unlock ang iPhone Passcode
- I-unlock ang iPhone nang walang Passcode
- Pumasok sa Isang Naka-lock na Telepono
- I-reset ang Naka-lock na iPhone
- iPad Lock Screen
- I-unlock ang iPad Nang Walang Password
- Naka-disable ang iPad
- I-reset ang iPad Password
- I-reset ang iPad nang walang Password
- Naka-lock sa labas ng iPad
- Nakalimutan ang Password ng Lock ng Screen ng iPad
- iPad Unlock Software
- I-unlock ang Disabled iPad nang walang iTunes
- Ang iPod ay Diabled Connect sa iTunes
- I-unlock ang Apple ID
- I-unlock ang MDM
- Apple MDM
- iPad MDM
- Tanggalin ang MDM mula sa School iPad
- Alisin ang MDM sa iPhone
- I-bypass ang MDM sa iPhone
- I-bypass ang MDM iOS 14
- Alisin ang MDM mula sa iPhone at Mac
- Alisin ang MDM sa iPad
- Jailbreak Alisin ang MDM
- I-unlock ang Screen Time Passcode






Alice MJ
tauhan Editor
Karaniwang may rating na 4.5 ( 105 ang lumahok)