3 Paraan para Burahin ang iPhone Kapag Naka-lock Ito sa Ilang Segundo
Abr 28, 2022 • Naihain sa: Alisin ang Device Lock Screen • Mga napatunayang solusyon
Sa nakalipas na ilang taon, ang Apple ay gumawa ng kapansin-pansing pag-unlad sa kanyang pangunahing serye ng iPhone. Maraming paraan para i-back up, burahin, at i-restore ng mga user ang kanilang data. Hindi mahalaga kung lilipat ka mula sa isang device patungo sa isa pa o gusto mong i-reset ang iyong telepono. Dapat mong malaman kung paano burahin ang iPhone kapag naka-lock. Masyadong maraming beses, pagkatapos ma-lock out sa kanilang device, nahihirapan ang mga user na punasan ang naka-lock na iPhone. Kung nararanasan mo rin ang parehong dilemma, huwag kang mag-alala. Magbasa at matutunan kung paano i-wipe ang isang naka-lock na iPhone sa malawak na gabay na ito.
Bahagi 1: Burahin ang naka-lock na iPhone gamit ang Dr.Fone - Screen Unlock (iOS)
Isa sa mga pinakamahusay na paraan upang punasan ang naka-lock na iPhone ay sa pamamagitan ng paggamit ng Dr.Fone - Screen Unlock (iOS) tool. Ito ay isang napaka-secure at maaasahang application. Tugma na ito sa bawat nangungunang bersyon ng iOS at tumatakbo sa halos lahat ng pangunahing iOS device. Available para sa parehong Windows at Mac, maaaring gamitin ang tool para alisin ang activation lock at Apple ID. Nagbibigay din ang tool ng madaling gamitin na interface na makakatulong sa iyong i-reset ang activation lock sa iyong device.

Dr.Fone - Screen Unlock (iOS)
Burahin ang data ng isang iPhone kahit na ito ay naka-lock
- Burahin ang data ng iPhone kasama ng lock screen.
- Alisin ang 4-digit/6-digit na passcode, Touch ID, at Face ID , at activation lock.
- Ilang pag-click at nawala ang iOS lock screen.
- Ganap na katugma sa lahat ng mga modelo ng iDevice at mga bersyon ng iOS.
Upang matutunan kung paano burahin ang iPhone kapag naka-lock, sundin ang mga hakbang na ito:
Hakbang 1. I-download at i-install ang Dr.Fone.
Magsimula sa pamamagitan ng pag-download ng Dr.Fone - Screen Unlock (iOS) mula sa opisyal na website nito. I-install ito sa iyong Windows o Mac at ikonekta ang iyong iPhone sa system sa tuwing nais mong lutasin ang isang isyu dito. Pagkatapos ilunsad ang application, mag-click sa opsyong "Screen Unlock" mula sa welcome screen.

Hakbang 2. I-click ang Start button.
Maghintay ng ilang sandali dahil awtomatikong makikilala ng application ang iyong telepono. Mag-click sa pindutan ng "Start" upang simulan ang proseso.

Hakbang 3. Ilagay ang telepono sa DFU mode.
Sundin ang mga tagubilin sa screen upang ilagay ang iyong telepono sa DFU (Device Firmware Update) mode. Magagawa ito sa pamamagitan ng pagpindot sa Home at Power button nang sabay sa loob ng 10 segundo. Pagkatapos, makakatulong kung ilalabas mo ang Power button habang pinindot ang Home button para sa isa pang 5 segundo.

Hakbang 4. I-download ang firmware package.
Pagkatapos ilagay ang iyong device sa DFU mode, awtomatikong lilipat ang application sa susunod na window. Dito, kakailanganin mong magbigay ng mahahalagang impormasyong nauugnay sa iyong telepono tulad ng modelo ng device, pag-update ng firmware, at higit pa. Matapos punan ang tamang impormasyon, mag-click sa pindutang "I-download".

Umupo at mag-relax dahil ida-download ng application ang mahalagang update ng firmware para sa iyong telepono.

Hakbang 5. Magsimulang mag-unlock.
Kapag tapos na ito, awtomatikong magsisimulang lutasin ng application ang isyu sa iyong telepono. Siguraduhin na hindi mo idiskonekta ang iyong telepono habang niresolba ng Dr.Fone - Screen Unlock (iOS) ang isyu sa iyong device.
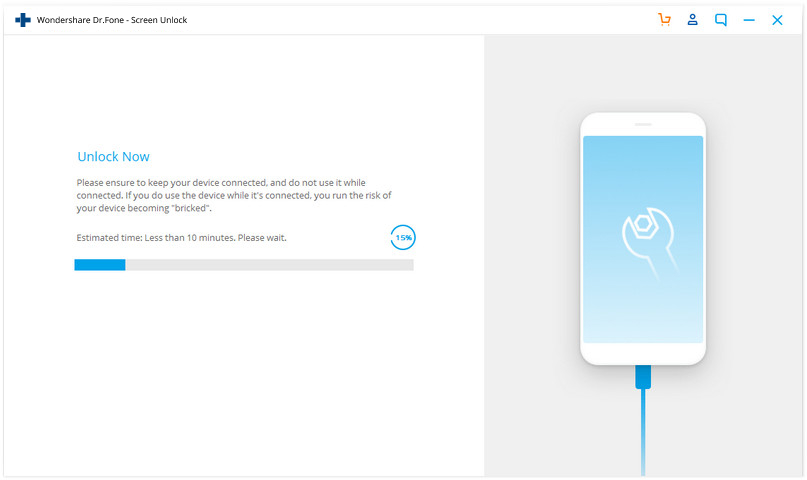
Hakbang 7. Nakumpleto ang pag-unlock.
Matapos matagumpay na makumpleto ang operasyon, ibibigay ng interface ang sumusunod na mensahe.

Maaari mong tingnan kung maaari mong i-unlock ang iyong telepono o hindi. Kung mayroon ka pa ring isyu, pagkatapos ay mag-click sa pindutang "Subukan Muli". Kung hindi, maaari mong ligtas na alisin ang iyong telepono at gamitin ito nang walang anumang hadlang. Sa pamamagitan ng pagsunod sa paraang ito, matututunan mo kung paano i-wipe ang isang naka-lock na iPhone gamit ang Dr.Fone - Screen Unlock (iOS).
Ang isa sa mga pinakamahusay na bagay tungkol sa diskarteng ito ay ang iyong punasan ang naka-lock na iPhone nang hindi nagdudulot ng anumang pinsala. Dahil ito ay isang secure at maaasahang paraan na may mataas na rate ng tagumpay, siguradong magbibigay ito ng walang problemang karanasan.
Bahagi 2: Burahin ang naka-lock na iPhone sa pamamagitan ng pagpapanumbalik nito gamit ang iTunes
Kung naghahanap ka ng alternatibong paraan upang matutunan kung paano burahin ang iPhone kapag naka-lock, maaari mo ring kunin ang tulong ng iTunes. Nagbibigay ito ng libre at simpleng paraan upang maibalik ang iyong device. Dahil mabubura nito ang iyong data, maaaring mawala ang iyong mahahalagang file sa proseso. Inirerekumenda namin na sundin lamang ang diskarteng ito kapag nagsagawa ka ng backup ng iyong data sa pamamagitan ng iTunes bago pa man. Upang matutunan kung paano i-wipe ang isang naka-lock na iPhone gamit ang iTunes, sundin ang mga hakbang na ito:
1. Una, ilagay ang iyong iPhone sa recovery mode. Upang gawin ito, maglunsad ng na-update na bersyon ng iTunes sa iyong system at ikonekta ito sa isang lightning cable. Ngayon, pindutin nang matagal ang Home button sa iyong device at ikonekta ito sa kabilang dulo ng lightning cable. Bitawan ang pindutan ng Home sa sandaling lumitaw ang logo ng iTunes.

2. Sa sandaling maikonekta ang iyong telepono, makikilala ng iTunes ang isang isyu dito. Mula dito, maaari mong piliing i-restore ito.
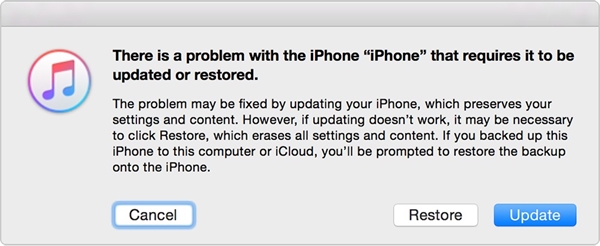
3. Kung hindi mo makuha ang pop-up sa itaas sa iyong screen, ilunsad ang iTunes at bisitahin ang seksyong "Buod" nito. Mula dito, piliin ang "Ibalik ang backup" sa ilalim ng seksyong Backup.
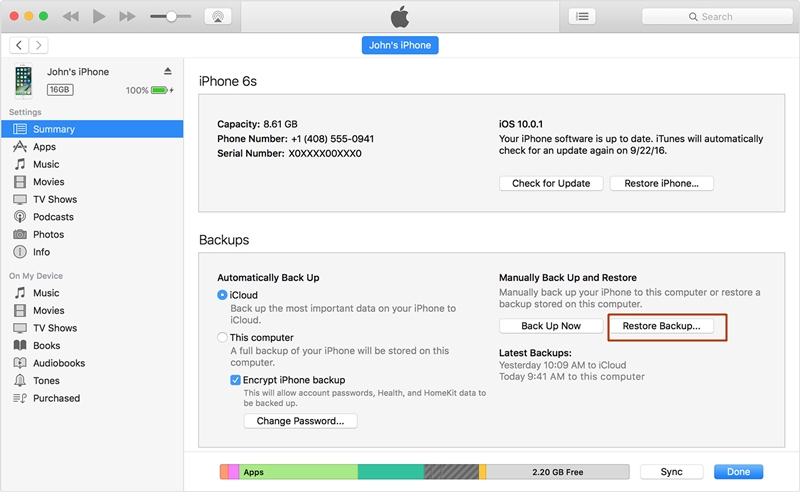
4. sumang-ayon sa pop-up na mensahe sa pamamagitan ng pag-click sa "Ibalik" na buton.
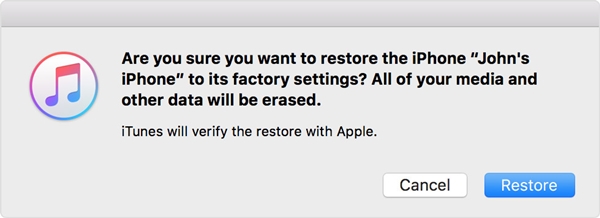
Bahagi 3: Burahin ang naka-lock na iPhone sa pamamagitan ng Find My iPhone
Kung hindi ka pa nakakakuha ng backup ng iyong telepono, maaaring mahirapan kang i-recover ito gamit ang iTunes. Ang isa pang sikat na paraan upang punasan ang naka-lock na iPhone ay sa pamamagitan ng paggamit ng Find My iPhone tool. Ito ay kadalasang ipinapatupad sa kaso ng isang nanakaw o nawala na aparato. Isa sa mga pinakamahusay na feature ng Find My iPhone ay magagamit ito upang i-reset ang iyong device nang malayuan. Sa pamamagitan nito, mapoprotektahan mo ang iyong personal na data nang walang gaanong problema. Ipatupad ang mga hakbang na ito para matutunan kung paano burahin ang iPhone kapag naka-lock gamit ang Find My iPhone.
1. Upang magsimula sa, mag-log in sa iyong iCloud account at bisitahin ang seksyong "Hanapin ang Aking iPhone".
2. Sa ilalim ng seksyong "Lahat ng Mga Device," maaari mong piliin ang iPhone na gusto mong i-reset.
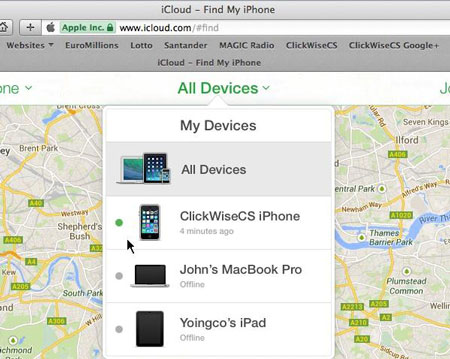
3. Pagkatapos piliin ang iyong device, bibigyan ka ng iba't ibang opsyon. Piliin ang feature na "Burahin ang iPhone" para i-reset ang iyong device.
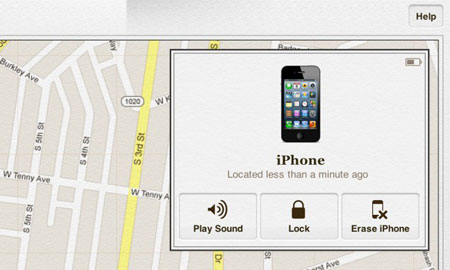
Kumpirmahin ang iyong pinili at i-wipe ang naka-lock na iPhone nang malayuan gamit ang feature na Find My iPhone sa iCloud.
Matapos sundin ang gabay na ito na nagbibigay-kaalaman, matututunan mo kung paano i-wipe ang isang naka-lock na iPhone nang walang anumang problema. Sige at piliin ang iyong gustong opsyon para i-wipe ang naka-lock na iPhone. Inirerekomenda namin ang paggamit ng Dr.Fone - Screen Unlock (iOS) upang malutas ang isyung ito nang secure. Gayunpaman, kung nais mong gawin ito nang malayuan, maaari mo ring subukan ang Find My iPhone. Kung pamilyar ka sa anumang iba pang maaasahang paraan, mangyaring ipaalam sa amin kung paano burahin ang iPhone kapag naka-lock sa mga komento sa ibaba.
Lock ng Screen ng iDevices
- Lock Screen ng iPhone
- I-bypass ang iOS 14 Lock Screen
- Hard Reset sa iOS 14 iPhone
- I-unlock ang iPhone 12 nang walang Password
- I-reset ang iPhone 11 nang walang Password
- Burahin ang iPhone Kapag Ito ay Naka-lock
- I-unlock ang Naka-disable na iPhone nang walang iTunes
- I-bypass ang iPhone Passcode
- Factory Reset iPhone Nang Walang Passcode
- I-reset ang iPhone Passcode
- Naka-disable ang iPhone
- I-unlock ang iPhone Nang Walang Pagpapanumbalik
- I-unlock ang iPad Passcode
- Pumasok sa Naka-lock na iPhone
- I-unlock ang iPhone 7/7 Plus nang walang Passcode
- I-unlock ang iPhone 5 Passcode nang walang iTunes
- iPhone App Lock
- iPhone Lock Screen na May Mga Notification
- I-unlock ang iPhone Nang Walang Computer
- I-unlock ang iPhone Passcode
- I-unlock ang iPhone nang walang Passcode
- Pumasok sa Isang Naka-lock na Telepono
- I-reset ang Naka-lock na iPhone
- iPad Lock Screen
- I-unlock ang iPad Nang Walang Password
- Naka-disable ang iPad
- I-reset ang iPad Password
- I-reset ang iPad nang walang Password
- Naka-lock sa labas ng iPad
- Nakalimutan ang Password ng Lock ng Screen ng iPad
- iPad Unlock Software
- I-unlock ang Disabled iPad nang walang iTunes
- Ang iPod ay Diabled Connect sa iTunes
- I-unlock ang Apple ID
- I-unlock ang MDM
- Apple MDM
- iPad MDM
- Tanggalin ang MDM mula sa School iPad
- Alisin ang MDM sa iPhone
- I-bypass ang MDM sa iPhone
- I-bypass ang MDM iOS 14
- Alisin ang MDM mula sa iPhone at Mac
- Alisin ang MDM sa iPad
- Jailbreak Alisin ang MDM
- I-unlock ang Screen Time Passcode






Selena Lee
punong Patnugot
Karaniwang may rating na 4.5 ( 105 ang lumahok)