4 na Paraan para I-reset ang Naka-lock na iPhone sa Mga Setting ng Pabrika
Abr 28, 2022 • Naihain sa: Alisin ang Device Lock Screen • Mga napatunayang solusyon
Nakalimutan ang iyong iPhone/iPad passcode? Ngayon, ang tanging paraan upang ma-access ito ay sa pamamagitan ng pag-reset nito sa Mga Setting ng Pabrika. Ang artikulong ito ay magdadala sa iyo ng apat na paraan na magsasabi sa iyo kung paano i-reset ang naka-lock na iPhone at i-reset ang naka-lock na iPad sa mga factory setting. Sa kabutihang-palad para sa iyo, nagsama kami ng mga detalyadong hakbang at tagubilin upang i-reset ang naka-lock na iPhone at i-reset ang naka-lock na iPad sa mga factory setting, na nagbibigay-daan sa iyong muling gamitin ang iPhone/iPad.
Nakakatulong din ang mga diskarteng ito kapag nag-feed ka sa tamang passcode, ngunit tumanggi ang iPhone/iPad na i-unlock. Para sa lahat ng ganoon at marami pang sitwasyon, ang gabay na ibinigay sa ibaba ay malaking tulong.
Part 1: Paano i-reset ang isang naka-lock na iPhone gamit ang Dr.Fone - Screen Unlock (iOS)?
Inirerekomenda namin ang paggamit ng mapagkakatiwalaan at maaasahang paraan upang i-reset ang naka-lock na iPhone/iPad sa mga factory setting. Walang mas mahusay at secure na software kaysa sa Dr.Fone - Screen Unlock (iOS) na nagpapaliwanag kung paano madaling i-reset ang naka-lock na iPhone. Ang compatible nito sa pinakabagong iOS ang dahilan kung bakit ito natatangi. Gayundin, ang kakayahang ayusin ang karamihan sa mga pagkabigo ng iOS system, tulad ng iPhone na natigil sa logo ng Apple/asul na screen ng kamatayan, atbp., ay ginagawa itong isang ginustong pagpipilian para sa mga gumagamit. Ang tanging disbentaha na dapat mong bigyang pansin ay ang iyong data ay mabubura pagkatapos gamitin ang tool na ito upang i-unlock ang screen.

Dr.Fone - Screen Unlock (iOS)
I-unlock ang iPhone/iPad Lock Screen nang Walang Hassle.
- Simple, click-through na proseso.
- I-unlock ang mga password sa screen mula sa lahat ng iPhone at iPad.
- Walang kinakailangang kaalaman sa teknolohiya. Kakayanin ng lahat.
- Ganap na tugma sa pinakabagong bersyon ng iPhone at iOS.

Sundin ang mga hakbang na ibinigay sa ibaba at matutunan kung paano i-reset ang naka-lock na iPhone/iPad sa mga factory setting.
Hakbang 1. I-download, i-install at ilunsad ang Dr.Fone - Screen Unlock (iOS) sa iyong Windows PC o Mac. Kapag ikaw ay nasa pangunahing interface nito, i-click ang "Screen Unlock" upang magpatuloy pa.

Hakbang 2. Ngayon ikonekta ito upang i-reset ang naka-lock na iPhone sa PC o Mac. Matapos matukoy ang telepono, mag-click sa "Start" upang i-download ang firmware. Ang firmware na ito ay mai-install sa ibang pagkakataon sa iyong naka-lock na iOS device upang ayusin ang mga isyu sa lock nito.

Hakbang 3. Matiyagang maghintay at hayaang ganap na mag-download ang firmware.

Hakbang 4. Pagkatapos itong ma-download, i-click ang "I-unlock Ngayon" at i-type ang "000000" upang kumpirmahin ito.

Hakbang 5. Sa wakas, i-install ng Dr.Fone - Screen Unlock (iOS) ang firmware sa naka-lock na iPhone/iPad upang i-reset ito at malutas ang iba pang mga isyu. Huwag idiskonekta ang iyong device habang naka-on ang prosesong ito. Kapag tapos na ang lahat at na-reset ang iyong telepono, magre-reboot ang iPhone, at magpapakita ang interface ng software ng mensahe ng pagkumpleto ng proseso.

Ang Dr.Fone ay kasing daling gamitin gaya ng inilarawan namin dito. Subukan ito, at malalaman mo kung paano i-reset ang naka-lock na iPhone sa paraang walang problema.
Bahagi 2: Paano i-reset ang naka-lock na iPhone gamit ang iTunes?
Ang pamamaraan sa itaas ay ganap na patunay, ngunit kung naghahanap ka pa rin ng alternatibo upang matutunan kung paano i-reset ang naka-lock na iPhone o iPad, maaari mong isaalang-alang ang paggamit ng iTunes upang i-unlock ang isang iPhone/iPad at i-restore ito sa mga factory setting. Upang gawin ito, dapat mong i-boot ang naka-lock na iPhone sa Recovery mode. Maingat na sundin ang mga hakbang na ibinigay sa ibaba:
Hakbang 1. I-download at i-install ang pinakabagong iTunes sa Windows PC. Kung gumagamit ka ng Mac, tiyaking napapanahon ang iyong Mac.
Hakbang 2. Sa macOS Catalina Mac, buksan ang Finder. Sa Mac na may iba pang macOS at isang Windows PC, ilunsad ang iTunes at ikonekta ang isang USB wire dito.
Hakbang 3. Panatilihing nakakonekta ang iyong iPhone at maghintay hanggang makita mo ang screen ng Recovery Mode:
- Sa iPhone 8 / 8 Plus o mas bago: Pindutin at mabilis na bitawan ang Volume Up button. Pindutin at mabilis na bitawan ang Volume Down button. Pindutin ang pindutan ng Side hanggang lumitaw ang screen ng recovery mode.
- Sa iPhone 7 / 7 Plus o mas bago: Pindutin nang matagal ang mga button sa Side at Volume Down. Panatilihin itong pindutin hanggang sa matagumpay itong pumasok sa Recovery Mode.
- Sa iPad na may Home button, iPhone 6 o mas luma: Pindutin nang matagal ang Home at Side button nang sabay. Panatilihin ang pagpindot hanggang sa makita mo ang screen ng Recovery Mode.
Hakbang 4. Makikilala ng iTunes ang naka-lock na iPhone sa Recovery Mode at magpakita ng mensahe sa interface nito. Pindutin lamang ang "Ibalik".
Hakbang 4. I-set up ang iyong iPhone.
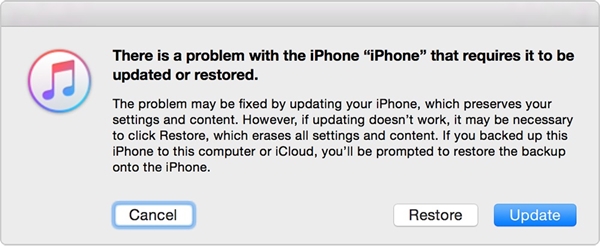
Bahagi 3: Paano i-reset ang naka-lock na iPhone gamit ang iCloud?
Alam nating lahat ang tungkol sa Find My iPhone, hindi ba? Ngunit alam mo bang naka-link ito sa iyong iCloud ID at ginagawang napakadali hindi lamang upang mahanap ang iyong device ngunit burahin din ito nang malayuan upang maibalik ito sa mga factory setting?
Sa seksyong ito, ipapaliwanag namin kung paano i-reset ang naka-lock na iPhone sa mga factory setting gamit ang iCloud sa tulong ng Find My iPhone App, kaya sundin ang mga tagubiling ibinigay dito sa ilalim:
Hakbang 1. Buksan ang iCloud.com sa iyong Windows PC o Mac at mag-sign in gamit ang iyong iCloud ID at password upang ma-access ang pahina ng Find My iPhone.
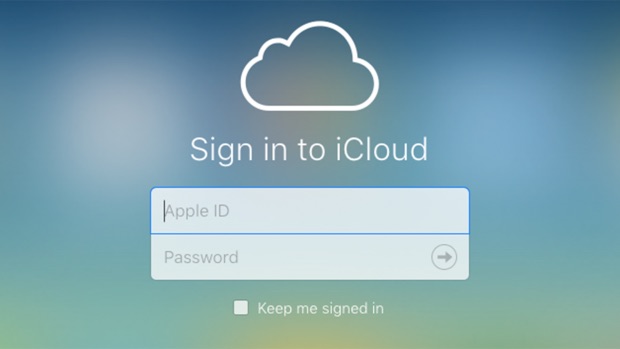
Hakbang 2. Bisitahin ang Find My Phone at i-click ang "Lahat ng Device" upang tingnan ang isang listahan ng mga iOS device na naka-sync sa parehong Apple ID. Ipapakita nito ang lahat ng device na tumatakbo sa parehong iCloud ID kung saan ka naka-log in. Dito, mangyaring piliin ang naka-lock na iPhone/iPad at magpatuloy.
Hakbang 3. Kapag lumitaw ang mga detalye tungkol sa iyong naka-lock na iPhone/iPad sa kanan ng screen, i-click ang opsyong "Burahin ang iPhone/iPad", at malayuang ire-reset ng Find My iPhone software ang naka-lock na iPhone at i-reset ang naka-lock na iPad, anuman ang mangyari. maging.
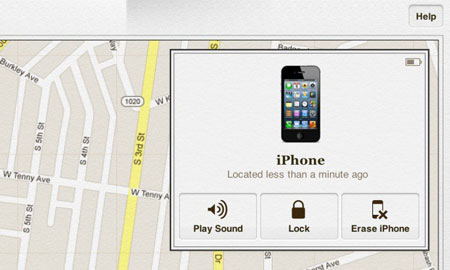
Naiintindihan namin na ang pagpapanumbalik ng iPhone sa mga setting ng Factory upang i-reset at i-unlock ay tila nakakapagod at nakakaubos ng oras. Ngunit tinitiyak namin sa iyo na ang mga hakbang na nakalista sa ibaba ay simple at madaling sundin. Ang lahat ng mga tagubiling ibinigay sa itaas ay ibinigay na isinasaisip na ang mga end user ay gustong i-reset ang naka-lock na iPhone/iPad na nakaupo at nasa bahay, at sa gayon, ang apat na pamamaraan ay lubhang madaling gamitin. Mangyaring piliin ang paraan na pinakaangkop sa iyo at maingat na sundin ang mga hakbang nito.
Inirerekomenda namin sa aming mga mambabasa na gamitin ang Dr.Fone - Screen Unlock (iOS) bilang isang one-stop na solusyon para sa lahat ng uri ng mga isyu sa iOS System at mga problema sa iPhone/iPad. Madaling i-reset nito ang naka-lock na iPhone/iPad at aayusin din ang iba pang mga pagkabigo ng system, kung mayroon man.
Lock ng Screen ng iDevices
- Lock Screen ng iPhone
- I-bypass ang iOS 14 Lock Screen
- Hard Reset sa iOS 14 iPhone
- I-unlock ang iPhone 12 nang walang Password
- I-reset ang iPhone 11 nang walang Password
- Burahin ang iPhone Kapag Ito ay Naka-lock
- I-unlock ang Naka-disable na iPhone nang walang iTunes
- I-bypass ang iPhone Passcode
- Factory Reset iPhone Nang Walang Passcode
- I-reset ang iPhone Passcode
- Naka-disable ang iPhone
- I-unlock ang iPhone Nang Walang Pagpapanumbalik
- I-unlock ang iPad Passcode
- Pumasok sa Naka-lock na iPhone
- I-unlock ang iPhone 7/7 Plus nang walang Passcode
- I-unlock ang iPhone 5 Passcode nang walang iTunes
- iPhone App Lock
- iPhone Lock Screen na May Mga Notification
- I-unlock ang iPhone Nang Walang Computer
- I-unlock ang iPhone Passcode
- I-unlock ang iPhone nang walang Passcode
- Pumasok sa Isang Naka-lock na Telepono
- I-reset ang Naka-lock na iPhone
- iPad Lock Screen
- I-unlock ang iPad Nang Walang Password
- Naka-disable ang iPad
- I-reset ang iPad Password
- I-reset ang iPad nang walang Password
- Naka-lock sa labas ng iPad
- Nakalimutan ang Password ng Lock ng Screen ng iPad
- iPad Unlock Software
- I-unlock ang Disabled iPad nang walang iTunes
- Ang iPod ay Diabled Connect sa iTunes
- I-unlock ang Apple ID
- I-unlock ang MDM
- Apple MDM
- iPad MDM
- Tanggalin ang MDM mula sa School iPad
- Alisin ang MDM sa iPhone
- I-bypass ang MDM sa iPhone
- I-bypass ang MDM iOS 14
- Alisin ang MDM mula sa iPhone at Mac
- Alisin ang MDM sa iPad
- Jailbreak Alisin ang MDM
- I-unlock ang Screen Time Passcode






Alice MJ
tauhan Editor
Karaniwang may rating na 4.5 ( 105 ang lumahok)