100% Gumagana - Mga Solusyon sa Oras ng Screen Passcode
Mayo 07, 2022 • Naihain sa: Alisin ang Lock ng Screen ng Device • Mga napatunayang solusyon
Sa abalang buhay ngayon, kailangan ng lahat ng feature tulad ng screen time sa kanilang mga smartphone. Ipinakilala ng Apple ang feature na ito sa kanilang mga device. Upang mabantayan ng mga magulang ang kanilang mga anak at maaaring subukan ng mga nasa hustong gulang na kontrolin ang paggamit ng access ng mga telepono.
Sa mga nakaraang bersyon ng iPhone, ang passcode ng Oras ng Screen ay kilala rin bilang Restriction Passcode. Ang passcode na ito ay binubuo ng 4 na digit na naghihigpit sa anumang pagbabago sa mga setting ng iPhone. Naging isyu kapag nakalimutan ng mga tao ang mga passcode ng Oras ng Screen. Ang artikulong ito ay nagpapakilala sa iyo sa iba't ibang mga solusyon para sa iPhone Screen Time passcode na hindi gumagana.
Bahagi 1: Mga Feature na Mahusay sa Oras ng Screen ng iOS at iPadOS
Ang passcode ng Screen Time ay hindi lamang isang password. Mayroon itong maraming mga tampok na dapat malaman ng isa kung nais niyang gamitin ang oras ng screen nang maayos. Ang ilan sa mga mahusay na feature na ito ng tagal ng paggamit ay nakalista sa ibaba:
- Talaan ng Paggamit: Ang tampok na ito ng tagal ng paggamit ay lumilikha ng mga lingguhang ulat. Mayroong kumpletong talaan kung gaano ginagamit ng iyong mga anak ang kanilang mga electronic device at kung aling mga application ang pinakamadalas nilang ginagamit sa mga ulat na ito.
- Itakda ang Limitasyon ng App: Hinahayaan ka ng passcode ng Oras ng Screen ng iPhone na magtakda ng limitasyon sa paggamit ng app. Kung mayroon kang mga anak, maaari mong gamitin ang feature na ito upang kontrolin ang kanilang paggamit ng telepono. Kapag lumampas ang limitasyon sa oras, maaaring magpadala sa iyo ang mga bata ng mga kahilingan at humingi ng mas maraming oras.
- Laging Access: Sa tulong ng feature na ito, maaari mong payagan ang iyong mga anak na gumamit ng ilang app nang walang hanggan nang walang paghihigpit sa oras. Gagana ang feature na ito kahit na sa downtime. Sa kabaligtaran, ang downtime ay ang oras kung kailan hindi pinapayagan ang iyong mga anak na gamitin ang kanilang mga mobile o iba pang device.
- Isang Dagdag na Minuto: Ang isang dagdag na minuto ay maaaring bilangin bilang isang mabuti o masamang tampok ng mga magulang. Sa feature na ito, pagkatapos lumampas sa limitasyon sa oras, papayagang gamitin ng mga bata ang kanilang mga device nang isa pang minuto. Sa oras na ito, inaasahang isasara ng mga bata ang kanilang mga aktibidad sa device. Gayunpaman, ang ilang mga bata ay medyo matalino upang malaman na maaari silang makakuha ng isa pang minuto pagkatapos ng bawat minuto sa pamamagitan ng pag-click sa "Isa pang Minuto."
- Magtakda ng Limitasyon sa Komunikasyon: Nais ng mga magulang na mamuhay ang kanilang mga anak ayon sa kanilang mga magulang. Ipinapakilala ng passcode ng iPhone Screen Time ang feature na ito para masiyahan ang mga magulang. Sa ganitong paraan, maaaring paghigpitan ng mga magulang ang kanilang mga anak sa pakikipag-usap sa ilan sa mga contact para sa kanilang ikabubuti.
Bahagi 2: Iba't ibang Paraan upang Gawing Gumagana ang iyong Passcode sa Oras ng Screen
Paraan 1: Soft Restart ang iyong iOS Device
Hindi gumagana ang passcode ng Apple Screen Time? Narito ang isa sa mga pangunahing solusyon para sa bawat problema sa device, na nagre-restart sa iyong device. Tinalakay namin ang pamamaraan ng pagpapatuloy ng ilang iOS device sa karagdagang talakayan.
2.1 I-restart ang iPhone SE (1st Generation), 5, o Mga Naunang Modelo ng iPhone
Upang i-off ang mga modelong ito ng iOS, pindutin ang pindutan sa itaas at hawakan ito hanggang lumitaw ang slider upang i-off ang screen. Maaari mo na ngayong patayin ang iyong device sa pamamagitan ng pag-drag sa slider. Upang i-on ang device, pindutin muli nang matagal ang button sa itaas. Gawin ito hanggang sa makita mo ang logo ng Apple sa screen ng iyong iPhone.
2.2 I-restart ang iyong iPhone SE (2nd Generation), 8/8 Plus, 7/7 Plus, o 6/6S/6 Plus
Maaari mong i-restart ang mga device na ito sa pamamagitan ng pagpindot sa side button at hawakan ito sa oras na lumitaw ang power off slider. Kailangan mong i-drag ang slider upang i-off ang iyong iPhone. Sundin ang parehong pamamaraan ng pagpindot nang matagal sa side button para sa pag-on ng iyong device.
2.3 I-restart ang iyong iPhone X, XS Max, iPhone 11/11 Pro (Max), iPhone 12, 12 Mini, iPhone 12 Pro (Max) at ang pinakabago
Maaari mong i-off ang iyong device sa pamamagitan ng pagpindot nang matagal sa side button o volume button. Kapag lumitaw ang slider, i-drag ito upang i-off ang iyong device. Upang i-on ang iyong device, pindutin nang matagal ang side button ng iyong device, maghintay hanggang lumitaw ang logo ng Apple sa screen.
2.4 I-restart ang iyong iPad na mayroong Face ID
Upang i-off ang naturang device, kailangan mong pindutin nang matagal ang tuktok na button at volume button nang magkasunod. Pagkatapos nito, maghintay hanggang lumitaw ang slider at pagkatapos ay i-drag ang slider upang i-off ang device. Pagkatapos ay maaari mong pindutin nang matagal ang pindutan sa itaas upang i-on ang iyong device.
2.5 I-restart ang iPad na May Home Button
Upang i-off ang iPad gamit ang isang home button, kailangan mong pindutin nang matagal ang tuktok na button. Kapag may lumabas na power off slider, i-drag ito para i-off ang iyong device. Maaari mong i-restart ang iyong device sa pamamagitan ng pagpindot nang matagal sa itaas na button nang ilang oras hanggang lumitaw ang logo ng Apple.
Paraan 2: I-disable at I-enable ang Screen Time Passcode
Ang karaniwan at pinakamadaling paraan upang i-refresh ang mga bagay kapag ang passcode ng Oras ng Screen ay hindi gumagana ay ang hindi paganahin at paganahin ang oras ng paggamit. Maaari nitong alisin ang lahat ng iyong data sa tagal ng paggamit. Ang ilang mga hakbang upang huwag paganahin at paganahin ang passcode ng Oras ng Screen ay ibinigay sa ibaba:
Hakbang 1: Buksan ang application na "Mga Setting" sa iyong device at pumunta sa mga setting ng "Oras ng Screen".
Hakbang 2: Bumaba sa ibaba ng page at mag-click sa opsyong "I-off ang Oras ng Screen".
Hakbang 3: Ngayon, kailangan mong ipasok ang passcode ng Oras ng Screen. Minsan pa, piliin ang "I-off ang Oras ng Screen" sa susunod na window na lalabas pagkatapos ipasok ang passcode.
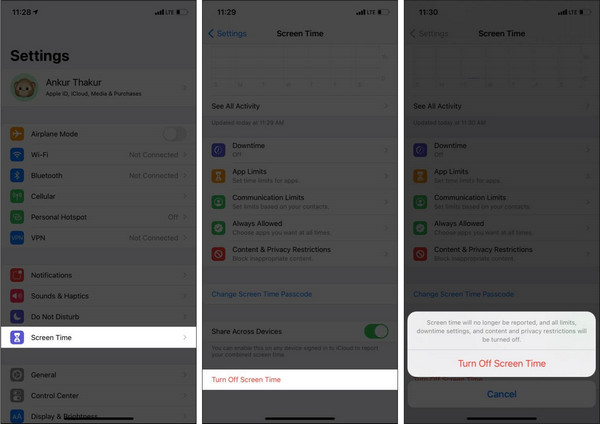
Hakbang 4: Muli, pumunta sa application na "Mga Setting" mula sa home screen.
Hakbang 5: Buksan ang "Oras ng Screen" at i-tap ang "I-on ang Oras ng Screen''. Ngayon i-click ang pindutang "Magpatuloy".
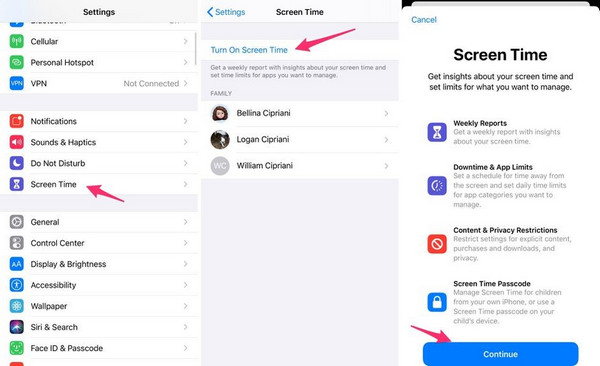
Hakbang 6: Piliin ang isa sa dalawang pagpipilian ay "Ito ang Aking Device" o "Ito ang Device ng Aking Anak."
Paraan 3: Mag-logout at Mag-sign In Gamit ang iyong Apple Account
Kung hindi pa rin gumagana ang passcode ng iyong Apple Screen Time, maaari mong subukang mag-log out at mag-sign in sa iyong Apple account. Para sa layuning ito, kailangan mong sundin ang ilang mga hakbang na ibinigay sa ibaba:
Hakbang 1: Pumunta sa "Mga Setting" na app mula sa home screen ng iyong iPhone. Mag-click sa iyong pangalan mula sa tuktok ng pahina.
Hakbang 2: Mag- scroll pababa hanggang sa lumabas ang dulo ng page at piliin ang opsyong “Mag-sign out”. Habang nagsa-sign out, maaari mo ring panatilihin ang kritikal na data ng iyong device.
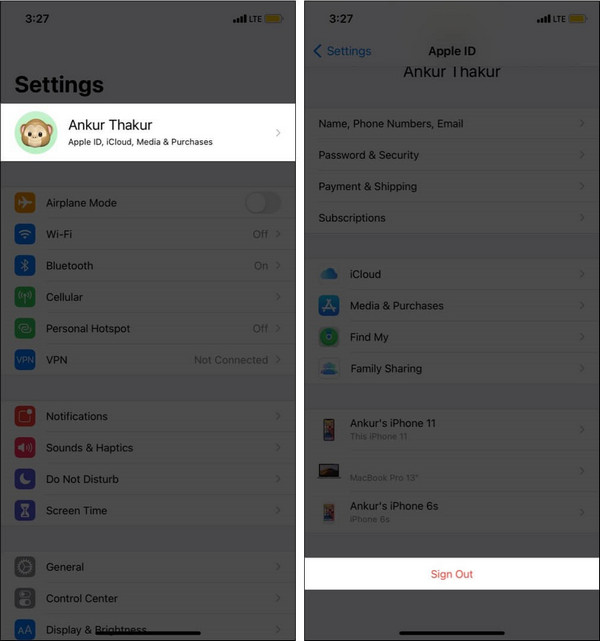
Hakbang 3: Ngayon, kailangan mong i-restart ang iyong device.
Hakbang 4: Muli, buksan ang "Mga Setting" mula sa iyong device at pumunta sa "Mag-sign in" mula sa itaas ng page.
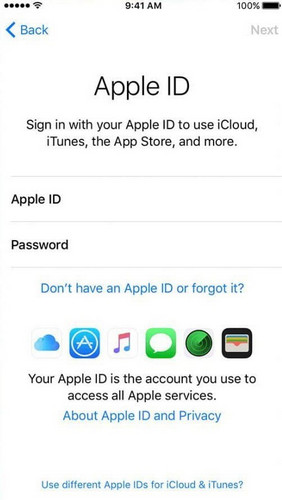
Tip sa Bonus: Alisin ang Oras ng Screen Nakalimutan ang Password Nang Walang Pagkawala ng Data - Dr.Fone
Maaaring mawala sa iyo ng mga paraan sa itaas ang iyong data ng tagal ng paggamit. Kaya, kung hindi mo alam kung paano i-reset ang passcode ng Oras ng Screen nang hindi nawawala ang data, magrerekomenda kami sa iyo ng isang kapaki-pakinabang na tool. Dr.Fone - Screen Unlock (iOS) ay isang mahusay na iOS Device Screen Unlocker. Nag-aalok ang Dr.Fone ng marami pang feature tulad ng backup, repair, unlock, burahin, recovery, atbp.
Maaari mong i-bypass ang anumang passcode sa pamamagitan ng paggamit ng Dr.Fone. Dahil sa mga kahanga-hangang tampok ng Dr.Fone, isang malaking bilang ng mga tao ang umaasa sa kanila upang alisin ang kanilang mga passcode. Ginagawa ng software na ito ang mga problemang nauugnay sa mobile na medyo madaling lutasin. Tulad ng iba, maaari kang umasa sa Dr.Fone para sa pag-alis ng iyong passcode sa Oras ng Screen ng iPhone.
Ang ilan sa mga tampok ng Dr.Fone ay nakalista sa ibaba:
- Maaari nitong mahanap agad ang passcode ng Oras ng Screen.
- Suportahan ang lahat ng iOS device at i-unlock ang mga ito nang hindi isinasaalang-alang ang mga nasira o hindi pinapagana na mga kundisyon.
- Maaari nitong burahin ang Apple ID nang walang anumang password.
- Maaari nitong i-unlock ang mga iOS o iPadOS device na may mga Face ID, Touch ID, o 4/6 digits na mga password.
Higit pa rito, ipinaliwanag namin ang mga hakbang sa pag-unlock ng oras ng screen para sa mga nakalimutang password sa tulong ng Dr.Fone:
Hakbang 1: Simulan ang Proseso ng "I-unlock ang Passcode sa Oras ng Screen"
I-download ang Dr.Fone at i-install ito sa iyong PC. Kapag kumpleto na ang pag-install, buksan ang software. Mula sa home screen, piliin ang "Screen Unlock." Mag-pop up sa screen at piliin ang "I-unlock ang Passcode ng Oras ng Screen" mula sa lahat ng mga opsyon.

Hakbang 2: Burahin ang Passcode sa Oras ng Screen
Gamit ang USB, ikonekta ang iyong iOS device at PC. Kapag nakita ng computer ang iyong device, i-tap ang "I-unlock Ngayon" na button. Dr.Fone ay i-unlock ang iPhone matagumpay na walang anumang pagkawala ng data.
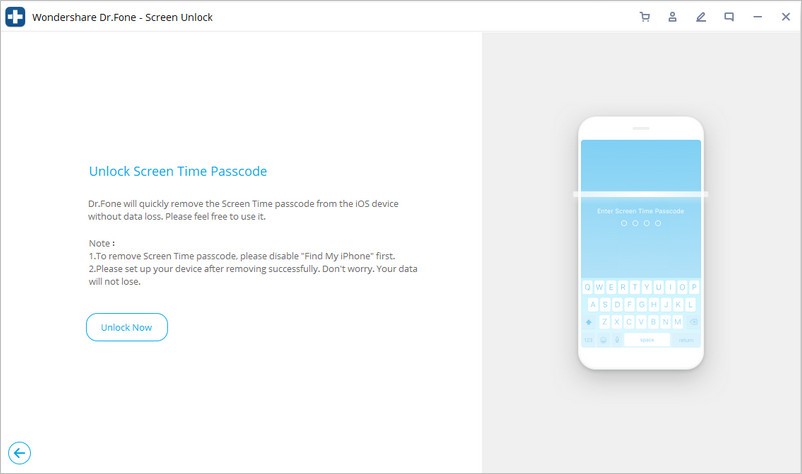
Hakbang 3: I-off ang Tampok ng "Hanapin ang Aking iPhone"
Kung gusto mong burahin ang iyong passcode sa Oras ng Screen, ang iyong feature na "Hanapin ang Aking iPhone" ay dapat na naka-off. Maaari mo itong i-off sa pamamagitan ng pagsunod sa gabay at alisin ang passcode ng Oras ng Screen.

Pagbabalot
Kung hindi gumagana ang passcode ng iyong Apple Screen Time, ibinigay namin sa iyo ang lahat ng posibleng solusyon para maalis ang ganoong problema. Maaari kang gumamit ng mga simpleng paraan upang i-refresh ang oras ng iyong screen, o maaari kang gumamit ng mas kanais-nais na tool tulad ng Dr.Fone para sa layuning ito. Bukod dito, ang artikulong ito ay nagbibigay sa iyo ng mga solusyon sa pagkakaroon ng mga nakumpletong hakbang at pamamaraan.
Lock ng Screen ng iDevices
- Lock Screen ng iPhone
- I-bypass ang iOS 14 Lock Screen
- Hard Reset sa iOS 14 iPhone
- I-unlock ang iPhone 12 nang walang Password
- I-reset ang iPhone 11 nang walang Password
- Burahin ang iPhone Kapag Ito ay Naka-lock
- I-unlock ang Naka-disable na iPhone nang walang iTunes
- I-bypass ang iPhone Passcode
- Factory Reset iPhone Nang Walang Passcode
- I-reset ang iPhone Passcode
- Naka-disable ang iPhone
- I-unlock ang iPhone Nang Walang Pagpapanumbalik
- I-unlock ang iPad Passcode
- Pumasok sa Naka-lock na iPhone
- I-unlock ang iPhone 7/7 Plus nang walang Passcode
- I-unlock ang iPhone 5 Passcode nang walang iTunes
- iPhone App Lock
- iPhone Lock Screen na May Mga Notification
- I-unlock ang iPhone Nang Walang Computer
- I-unlock ang iPhone Passcode
- I-unlock ang iPhone nang walang Passcode
- Pumasok sa Isang Naka-lock na Telepono
- I-reset ang Naka-lock na iPhone
- iPad Lock Screen
- I-unlock ang iPad Nang Walang Password
- Naka-disable ang iPad
- I-reset ang iPad Password
- I-reset ang iPad nang walang Password
- Naka-lock sa labas ng iPad
- Nakalimutan ang Password ng Lock ng Screen ng iPad
- iPad Unlock Software
- I-unlock ang Disabled iPad nang walang iTunes
- Ang iPod ay Diabled Connect sa iTunes
- I-unlock ang Apple ID
- I-unlock ang MDM
- Apple MDM
- iPad MDM
- Tanggalin ang MDM mula sa School iPad
- Alisin ang MDM sa iPhone
- I-bypass ang MDM sa iPhone
- I-bypass ang MDM iOS 14
- Alisin ang MDM mula sa iPhone at Mac
- Alisin ang MDM sa iPad
- Jailbreak Alisin ang MDM
- I-unlock ang Screen Time Passcode






James Davis
tauhan Editor
Karaniwang may rating na 4.5 ( 105 ang lumahok)