Paano Ayusin ang Apple CarPlay na Hindi Kumokonekta Pagkatapos ng iOS 14/13.7 Update
Ang CarPlay ay isa sa mga mas matalinong paraan para sa ligtas na pag-access sa iPhone habang nagmamaneho. Maraming bagay ang maaaring ma-avail dito tulad ng pagtanggap ng mga mensahe at tawag, pag-access sa mga app o pakikinig sa musika. Madaling utusan ang CarPlay kapag nagmamaneho dahil ginagamit nito ang kontrol ng boses ng Siri. Gayunpaman, ang alinman sa mga elektronikong gadget ay hindi libre sa mga aberya at isyu. Hindi banggitin, ang iOS 14/13.7 ang pangunahing highlight sa mga araw na ito. Maraming user na nabalisa lang sa hindi pagkonekta ng CarPlay pagkatapos ng pag-update ng iOS 14/13.7. Alam natin kung gaano ka-panic at kahirap iyon. Pero, alam mo kung ano? Maaayos mo mismo ang mga isyu sa iOS 14/13.7 CarPlay. Lubusan ka naming gagabayan ng ilang kapaki-pakinabang na solusyon. Hukayin ang mga ito sa ibaba.
Bahagi 1: Tiyaking na-set up mo nang tama ang Apple CarPlay
Mula nang mag-update ka sa iOS 14/13.7, lumalaganap na ang mga isyu sa CarPlay, tama ba? Well, sa ilang mga lawak, ang mga bagong update ay maaaring minsan ay makagambala sa normal na paggana ng iyong telepono, mga feature at mga setting. Ngunit, mahalagang suriin natin kung na-set up natin nang tama ang Apple CarPlay. Maaaring totoo na maaaring hindi namin naikonekta nang maayos ang CarPlay na hindi gumagana. Kaya naman, bago agad sisihin ang iOS 14/13.7, isang matalinong ideya na siguraduhin ang tungkol sa pag-setup ng CarPlay. Narito ang ilang paraan na matitiyak mong magkaroon ng maayos at matatag na koneksyon sa Apple CarPlay.
Tiyaking malapit ka sa lugar ng CarPlay at ang iyong sasakyan ay ganap na tugma sa CarPlay.
Subukang simulan ang iyong sasakyan at tingnan na naka-enable ang Siri (kung hindi, maaaring magbigay ang CarPlay ng mga isyu).
Magtatag ng koneksyon ng iyong iPhone sa kotse:
- Gamit ang tunay na USB cable, isaksak ang iPhone sa USB port ng iyong sasakyan. Makikita ang USB port na may icon ng CarPlay o icon ng Smartphone.
- Para sa wireless na koneksyon, pindutin lamang nang matagal ang voice-command button na available sa iyong manibela. Gayundin, tiyaking nasa Bluetooth at Wireless Mode ang stereo. Mula sa iPhone ang iyong ngayon, bisitahin ang "Mga Setting", pumunta sa "General" at tingnan ang opsyon na "CarPlay". Piliin ang iyong sasakyan doon.
Para sa anumang iba pang tulong, tingnan ang manwal para sa karagdagang tulong.
Bahagi 2: Suriin kung naka-block ang Apple CarPlay
Ang iba't ibang sasakyan na nakakonekta sa CarPlay ay maaaring may mga natatanging paraan ng paghawak sa device. Halimbawa, habang sinusubukan mong isaksak ang iPhone sa USB port, maaaring hindi paganahin ng ilang sasakyan ang CarPlay na gumana. Sa ganitong mga kaso, dapat mong makita kung mayroong anumang uri ng mga paghihigpit sa iyong iPhone. Narito kung paano mo ito matutukoy at hindi paganahin kung kinakailangan:
- Ilunsad ang "Mga Setting", mag-browse para sa "Oras ng Screen" at mag-opt para sa "Mga Paghihigpit sa Privacy at Nilalaman".
- Para sa mga nakaraang bersyon, pumunta sa "Pangkalahatan" at piliin ang "Mga Paghihigpit" na sinusundan ng paglalagay ng passcode.
- Mag-scroll dito at tingnan kung naroon ang Carplay. (Kung gayon, isara ito).
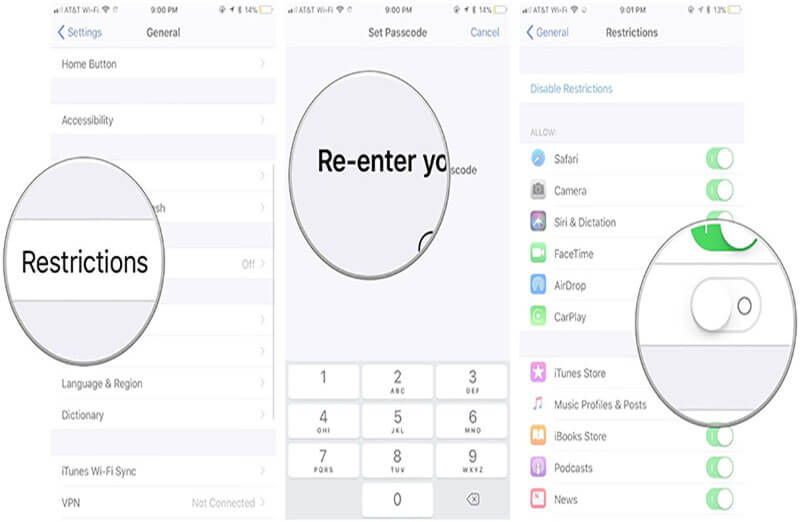
Part 3: 5 solusyon para ayusin ang Apple CarPlay na hindi kumokonekta
3.1 I-restart ang iPhone at system ng kotse
Paulit-ulit kung makikita mong hindi kumokonekta ang Apple CarPlay sa na-update na iPhone na iOS 14/13.7, kung gayon ang pinakamahusay na paraan upang makitungo ay sa pamamagitan ng pagbibigay ng mabilis na pag-restart sa iyong iPhone. Makakatulong ito sa pagre-refresh ng mga nabanggit na aktibidad sa iyong telepono na maaaring namagitan sa normal na paggana ng telepono. Para sa pag-restart ng mga gustong modelo ng iPhone, narito ang mga hakbang:
- Para sa iPhone 6/6s at mas naunang mga bersyon:
Pindutin ang 'Home' at "Sleep/Wake" key hanggang sa hindi lumabas ang "Apple logo" sa ibabaw ng screen. Bitawan ang mga button at mag-boot up ang iyong device.
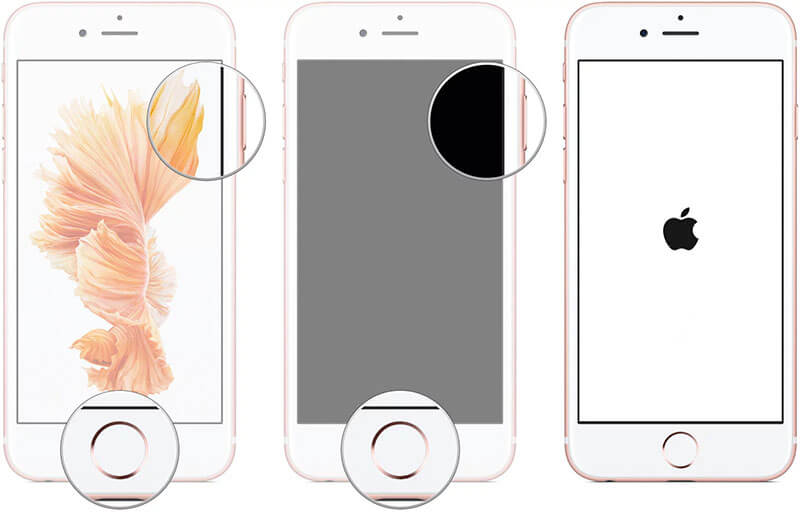
- Para sa iPhone 7 Plus:
Pindutin ang pindutan ng "Sleep/Wake" at "Volume Down" hanggang sa umilaw ang logo ng Apple sa iyong iPhone. Itago ang mga daliri sa sandaling makita mo ang logo.
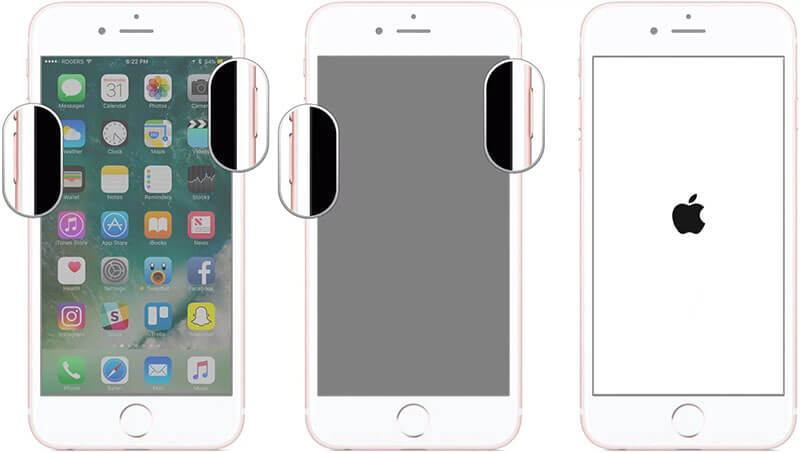
- Para sa iPhone 8/8 Plus /X/XS/XR/XS Max/11:
Dahil ang pinakabagong mga modelo ay walang mga pindutan ng home, ang pag-restart ay medyo iba sa mga nabanggit na modelo. Kailangan lang, pindutin ang "Volume Up" at bitawan ito. Pagkatapos ay pindutin at bitawan ang "Volume Down" key. Kasunod nito, pindutin ang "Sleep/Wake" key hanggang lumitaw ang logo ng Apple sa screen.

Pagkatapos i-restart ang iyong iPhone, tiyaking i-restart ang infotainment system ng iyong sasakyan. O maaari mo itong i-off at pagkatapos ay i-on ito. Ngayon, tingnan kung may mga isyu pa rin ang iyong iOS 14/13.7 CarPlay.
3.2 Ipares muli ang iPhone sa iyong sasakyan
Kung hindi pa rin kumokonekta ang iyong Apple CarPlay pagkatapos mag-restart, hindi kailanman masamang ideya ang muling pagsusumikap na ipares ang iyong iPhone sa iyong sasakyan. Magagawa ito sa pamamagitan ng pag-alis sa pagpapares ng iyong telepono at ng sasakyan ie sinusubukang i-drawing ang koneksyon ng telepono at pangangalaga sa pamamagitan ng Bluetooth. Narito kung paano mo ito gagawin:
- I-load ang menu na "Mga Setting" at mag-opt para sa opsyong "Bluetooth".
- I-toggle ang Bluetooth at piliin ang Bluetooth ng iyong sasakyan. I-tap ang icon na "i" na ibinigay sa tabi ng napiling Bluetooth.
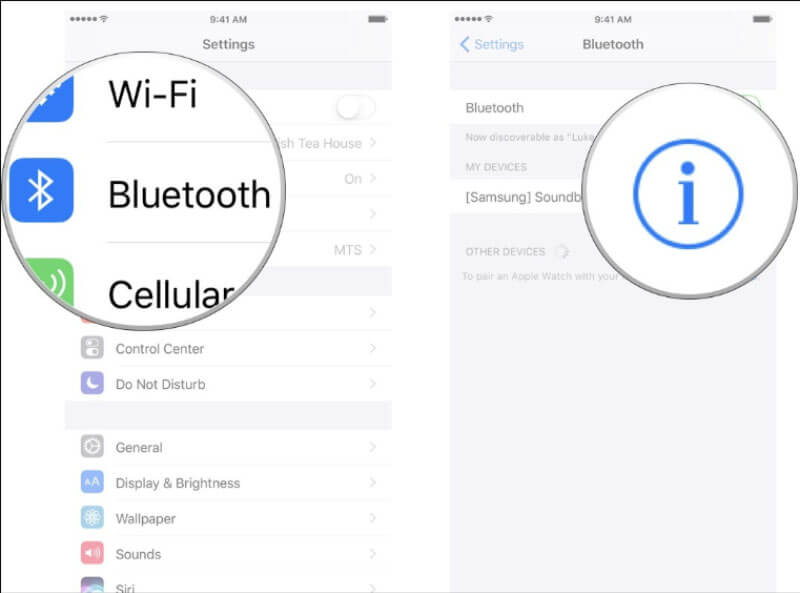
- Pagkatapos, piliin ang "Kalimutan ang Device na Ito" kasunod ng mga prompt sa screen para sa pag-alis sa pagpapares.
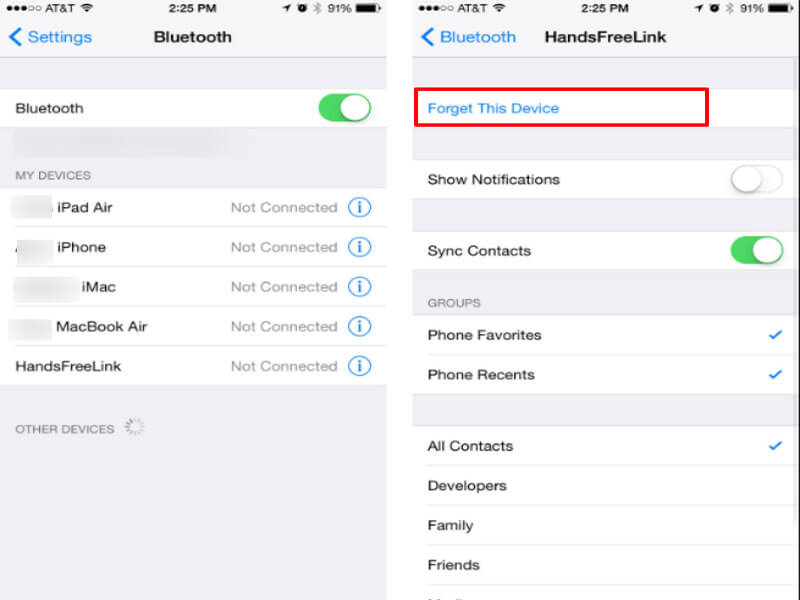
Pagkatapos mong mag-un-pair, i-restart lang ang telepono at muling ipares ang system ng iyong sasakyan sa Bluetooth. Tingnan muli kung gumagana ang Apple CarPlay o hindi.
3.3 Suriin ang mga setting ng paghihigpit sa iyong iPhone
Ang mga posibleng dahilan kung bakit hindi kumonekta ang iyong Apple CarPlay sa iyong iPhone ay maaaring dahil sa mga setting ng paghihigpit. Ito ay isang tampok na panseguridad na humahadlang sa anumang umiiral o nakabatay sa hinaharap na mga pamamaraan na hindi pinagana ang koneksyon ng USB data pagkatapos ng isang tiyak na tagal ng panahon. Upang maprotektahan ang passcode ng iPhone na maaaring ma-hack sa pamamagitan ng mga lightning port. Kung sakaling, ang mga setting na ito ay pinagana sa iyong iOS 14/13.7, ang mga isyu sa CarPlay ay tiyak na mangyayari. Gamitin ang mga sumusunod na hakbang upang huwag paganahin ang mga setting ng paghihigpit sa iyong iPhone.
- Ilunsad ang 'Mga Setting' mula sa drawer ng app o home screen.
- Mag-browse para sa 'Touch ID at Passcode' o ang feature na 'Face ID at Passcode'.
- Kung sinenyasan, ipasok ang passcode upang magpatuloy pa.
- Maghanap at piliin ang seksyong 'Pahintulutan ang Pag-access Kapag Naka-lock.'
- Mag-opt para sa 'USB Accessories'. Kung ang opsyong ito ay naka-off, ito ay nagpapahiwatig na ang 'USB Restricted Mode' ay pinagana.
- I-toggle lang ang 'USB Accessories' para ganap na i-disable ang 'USB Restricted Mode'.
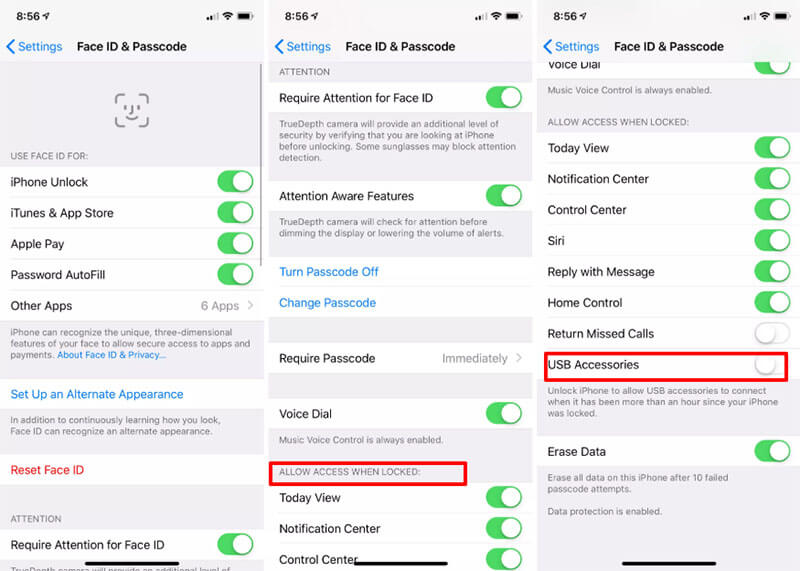
3.4 Suriin ang pagiging tugma ng cable kung kumonekta ka sa isang cable
Ang isang sira o may sira na medium ay maaaring maging isang mahusay na salarin at isa para sa mga dahilan para sa mga isyu sa iOS 14/13.7 CarPlay. Kung nakakakuha ka ng pagkabigo sa koneksyon, dapat mong suriin kung ang cable na sinusubukan mong itatag ang koneksyon ay hindi sira o walang anumang mga pagkakamali na nauugnay sa mga pagkabigo. Gayundin, tiyaking gumamit ng tunay na cable ie ang cable na nakuha mo mula sa Apple o gamit ang device noong binili mo ito.
3.5 I-downgrade ang iyong iPhone sa iOS 13.7
Kapag nabigo ang mga pamamaraan sa itaas na itama ang mga isyu sa Apple CarPlay at ang CarPlay ay tumanggi pa ring gumana nang maayos, inaakala namin na maaaring may mga isyu sa system kasama ng iOS 14 na bumabagabag sa iyo. Sa ganoong kaso, mas mabuting i-downgrade mo ang iyong iPhone sa nakaraang bersyon. Para sa pag-downgrade ng bersyon ng iOS, maaari kang humingi ng tulong mula sa Dr.Fone - System Repair (iOS) at ipagpatuloy ang iyong trabaho nang may kapayapaan! Narito kung paano mag-downgrade sa iOS 13.7.
Bago tayo magpatuloy, napakahalagang makuha ang IPSW file para sa bersyon ng iOS na ma-downgrade. Para dito:
- Bisitahin ang https://ipsw.me/ at mag-opt para sa “iPhone” mula sa mga tab.
- Mag-opt para sa modelo ng iPhone.
- Piliin ang bersyon ng iOS 13.7 para sa pag-downgrade at pindutin ang opsyong "I-download".
- Ida-download ang file. Ngayon, gamitin ang Dr.Fone Repair upang i-flash ang IPSW file sa iPhone.
Narito ang mga hakbang para sa paggamit ng Dr.Fone - System Repair (iOS) :
Hakbang 1: Ilunsad ang Dr.Fone - System Repair (iOS) sa PC
I-download ang software sa iyong PC/Mac. I-install ito at i-load ang tool. Ilipat pa sa pamamagitan ng pag-tap sa tab na "System Repair" upang magsimula.

Hakbang 2: Magtatag ng koneksyon
Sa pamamagitan ng tunay na lightning cable, ikonekta ang device sa PC. Pagkatapos ng matagumpay na koneksyon, piliin ang "Standard Mode" sa mga available na mode.

Hakbang 3: Piliin ang gustong iOS
Ang konektadong iPhone ay magpapakita sa programa. I-double check ang impormasyon at gumawa ng mga pagbabago ayon sa iyong mga pangangailangan. Pagkatapos, mag-click sa pindutang "Piliin" upang i-load ang IPSW file sa programa. Mula sa window ng browser, hanapin ang iyong IPSW file at piliin ito.

Hakbang 4: I-load ang Firmware at Ayusin!
Ida-download ng program ang ninanais na pakete ng firmware sa PC. Pindutin ang "Ayusin Ngayon" bilang huling hakbang. At ayan na!

Kapag na-download na ang firmware, i-click lang ang “Fix Now” para ayusin ang IPSW. Ngayon ay ida-downgrade ang iyong telepono sa iOS 13.7.

Baka Magustuhan mo rin
Mga Problema sa iPhone
- Mga Problema sa Hardware ng iPhone
- Mga Problema sa Pindutan ng iPhone sa Home
- Mga Problema sa iPhone Keyboard
- Mga Problema sa iPhone Headphone
- Hindi Gumagana ang iPhone Touch ID
- Pag-overheat ng iPhone
- Hindi Gumagana ang Flashlight ng iPhone
- Hindi Gumagana ang Silent Switch ng iPhone
- Hindi Sinusuportahan ang iPhone Sim
- Mga Problema sa iPhone Software
- Hindi Gumagana ang Passcode ng iPhone
- Hindi Gumagana ang Google Maps
- Hindi Gumagana ang Screenshot ng iPhone
- Hindi Gumagana ang iPhone Vibrate
- Nawala ang Mga App sa iPhone
- Hindi Gumagana ang Mga Emergency Alerto sa iPhone
- Hindi Ipinapakita ang Porsyento ng Baterya ng iPhone
- Hindi Nag-a-update ang iPhone App
- Hindi Nagsi-sync ang Google Calendar
- Hindi Pagsubaybay ng Mga Hakbang sa Health App
- Hindi Gumagana ang Auto Lock ng iPhone
- Mga Problema sa Baterya ng iPhone
- Palitan ang iPhone 6 Battery
- Baterya ng iPhone
- Problema sa Baterya ng iPhone
- Hindi Magcha-charge ang iPhone
- Mga Problema sa iPhone Media
- Problema sa iPhone Echo
- iPhone Camera Black
- Hindi Magpapatugtog ng Musika ang iPhone
- iOS Video Bug
- Problema sa Pagtawag sa iPhone
- Problema sa iPhone Ringer
- Problema sa iPhone Camera
- Problema sa iPhone Front Camera
- Hindi Nagri-ring ang iPhone
- Hindi Tunog ang iPhone
- Mga Problema sa iPhone Mail
- I-reset ang Voicemail Password
- Mga Problema sa Email sa iPhone
- Nawala ang Email ng iPhone
- Hindi Gumagana ang Voicemail ng iPhone
- Hindi Magpe-play ang Voicemail ng iPhone
- Hindi makakuha ng koneksyon sa Mail ang iPhone
- Hindi Gumagana ang Gmail
- Hindi Gumagana ang Yahoo Mail
- Mga Problema sa Pag-update ng iPhone
- Na-stuck ang iPhone sa Apple Logo
- Nabigo ang Pag-update ng Software
- Update sa Pag-verify ng iPhone
- Hindi Makontak ang Server ng Pag-update ng Software
- Problema sa pag-update ng iOS
- Mga Problema sa Koneksyon sa iPhone/Network
- Mga Problema sa Pag-sync ng iPhone
- Ang iPhone ay Hindi Pinagana Kumonekta sa iTunes
- iPhone Walang Serbisyo
- Hindi Gumagana ang Internet sa iPhone
- Hindi Gumagana ang iPhone WiFi
- Hindi Gumagana ang iPhone Airdrop
- Hindi Gumagana ang iPhone Hotspot
- Hindi Kokonekta ang Airpods sa iPhone
- Hindi Nagpares ang Apple Watch sa iPhone
- Hindi Nagsi-sync sa Mac ang Mga Mensahe sa iPhone


Daisy Raines
tauhan Editor
Karaniwang may rating na 4.5 ( 105 ang lumahok)