12 Pag-aayos para sa Mga App na Hindi Nagda-download sa iPad![2022]
Abr 27, 2022 • Naihain sa: Ayusin ang Mga Isyu sa iOS Mobile Device • Mga napatunayang solusyon
Ang pag-andar ay mahalagang pinahusay sa mga device tulad ng iPad. Sa iba't ibang mga application na sumusuporta sa device, bumubuo ito ng maraming kaso ng paggamit para sa iba't ibang tao. Gayunpaman, habang nagtatrabaho sa mga application na ito, hindi nagda-download ang ilang partikular na app sa iyong iPad. Itinaas nito ang tanong kung bakit hindi nagda-download ang mga app sa iPad?
Upang masagot ito, ang artikulong ito ay nagbigay ng kakaibang diskarte sa pagbanggit ng mga dahilan na sinusundan ng isang mabilis na remedyo na makakatulong sa iyong mag-download ng mga application sa iyong iPad. Sa sandaling sinunod mo ang alinman sa mga nabanggit na pag-aayos, maaari mong mahusay na malutas ang problema ng iPad na hindi makapag-download ng mga app.
- Ayusin 1: Subukang Mag-download ng Hindi Tugma o Hindi Sinusuportahang App
- Ayusin 2: Tiyaking May Sapat Ka na Libreng Space
- Ayusin 3: Suriin ang Internet Connectivity
- Ayusin ang 4: I-pause at Ipagpatuloy ang Pag-download
- Ayusin 5: Suriin ang Mga Server ng Apple
- Ayusin 6: Airplane Mode
- Ayusin 7: Suriin ang Iyong Petsa at Oras
- Ayusin 8: I-restart ang iyong iPad
- Ayusin 9: Mag-sign Out sa Apple ID at Mag-sign In Muli
- Ayusin ang 10: I-restart ang App Store
- Ayusin ang 11: I-update ang iPadOS
- Ayusin ang 12: Makipag-ugnayan sa Apple Support
Ayusin 1: Subukang Mag-download ng Hindi Tugma o Hindi Sinusuportahang App
Ito ay maaaring isa sa mga pinakapangunahing dahilan kung bakit hindi ka makapag-download sa isang iPad. Ang application na gusto mong i-access ay maaaring may mga isyu sa compatibility sa iyong iPad. Sa ilang partikular na sitwasyon, nauugnay ito sa mga isyu sa device na pagmamay-ari mo. Ito ay dahil maraming developer ng app ang huminto sa mga update sa kanilang mga application para sa mga mas lumang bersyon ng iPadOS at iOS.
Upang matiyak na ang application na sinusubukan mong i-download sa iyong iPad ay hindi suportado sa iyong device, buksan ang App Store at tingnan ang mga detalye ng application. Mahahanap mo ang mga naturang detalye sa seksyong 'Impormasyon'.
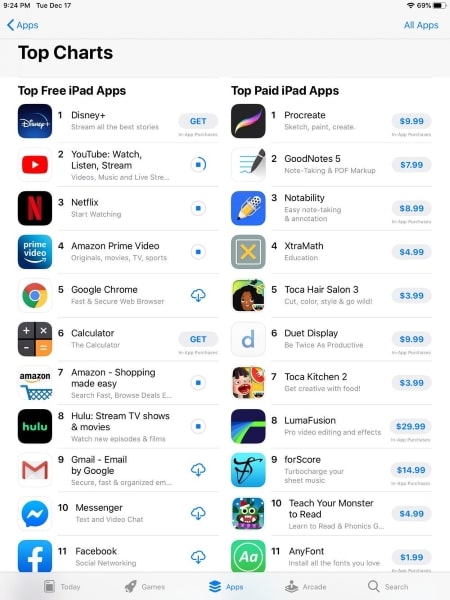
Ayusin 2: Tiyaking May Sapat Ka na Libreng Space
Kung hindi ka makapag-download ng mga app sa iPad, ang isang napakapangunahing dahilan ay ang kakulangan ng libreng espasyo sa buong iPad. Ang anumang device na walang sapat na espasyo sa kabuuan nito ay hindi mag-i-install ng anuman sa sarili nito. Kaya, kung ang iyong iPad ay hindi nagda-download at nag-install ng isang partikular na app, iyon ay malamang na dahil sa kakulangan ng storage. Upang suriin ito, dumaan sa mga simpleng hakbang na ito:
Hakbang 1: Kailangan mong buksan ang "Mga Setting" ng iyong iPad.
Hakbang 2: Magpatuloy sa seksyong "Pangkalahatan" mula sa listahan ng mga setting. Piliin ang "iPad Storage" mula sa mga available na opsyon at tingnan ang available na storage sa buong iPad. Kung walang sapat na espasyo, hindi mag-i-install ang iyong device ng anumang bagong application.
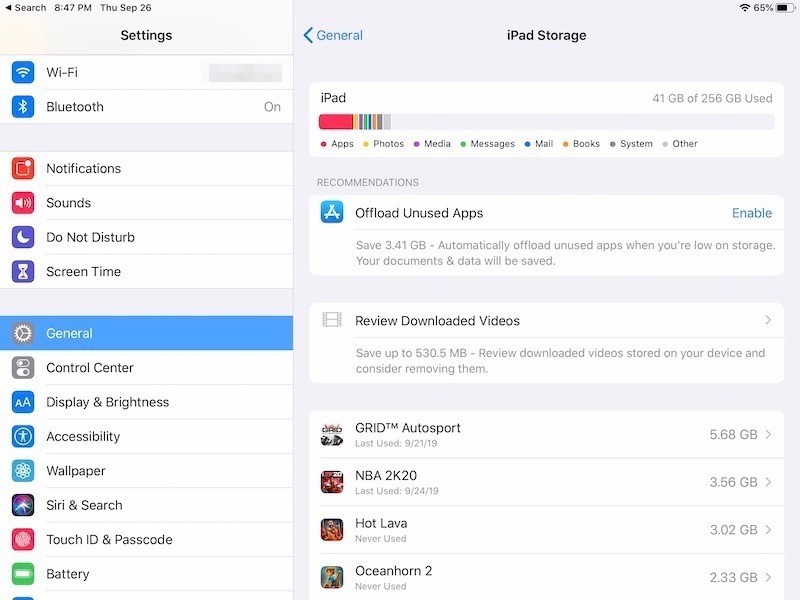
Ayusin 3: Suriin ang Internet Connectivity
Isa sa mga pangunahing bagay na dapat suriin habang nagda-download ng application sa iyong iPad ay dapat ang iyong koneksyon sa internet. Ang isang hindi matatag na koneksyon ay maaaring ang pangunahing dahilan para sa hindi pag-install ng iPad ng mga app. Upang labanan ito, dapat mong bantayan ang iyong koneksyon sa internet, na maaaring makagambala sa proseso ng pag-download dahil sa kawalang-tatag.
Kasabay nito, kung gagamit ka ng cellular data para sa pag-install, tiyaking gumagana nang maayos ang iyong network operator sa iyong iPad. Ang anumang abala ay maaaring maging isang direktang dahilan para sa nabanggit na problema.
Ayusin ang 4: I-pause at Ipagpatuloy ang Pag-download
Sa tuwing maglalagay ka ng isang bagay na ida-download mula sa iyong App Store, maaari mong tingnan ang pag-usad nito sa home screen ng iyong iPad. Gayunpaman, kung ang isang application ay hindi nag-i-install sa iyong iPad sa tamang oras, maaari mong subukang i-pause at ipagpatuloy ang pag-download upang itulak ang proseso sa pamamagitan ng hindi karaniwang paraan. Kailangan mong tingnan ang mga hakbang tulad ng ipinapakita sa ibaba upang maisakatuparan ito:
Hakbang 1: I- tap ang icon sa loob ng ilang segundo. Makakakita ka ng opsyon na "I-pause ang Pag-download."
Hakbang 2: Kapag na-pause mo na ang pag-download sa pamamagitan ng pag-click dito, pindutin nang matagal ang icon upang buksan ang mga opsyon. Mag-click sa "Ipagpatuloy ang Pag-download" upang ipagpatuloy ang proseso.
Ayusin 5: Suriin ang Mga Server ng Apple
Ang problema ng mga app na hindi nagda-download sa iPad ay hindi likas na isang isyu sa hardware. Ang problemang ito ay maaaring idirekta pabalik sa Mga Apple Server na maaaring hindi gumana ng maayos. Kailangan mong buksan ang link at alamin ang "App Store" server upang makita kung ito ay gumagana nang maayos.
Kung berde ang icon, nangangahulugan ito na gumagana ito. Gayunpaman, kung hindi ka makakahanap ng berdeng icon sa kabuuan nito, tiyak na hahantong ito sa punto na ang mga Apple Server ay down. Ang Apple ay tumatagal ng ilang oras upang malutas ang isyu para sa kanilang user. Kailangan mo lang maghintay para makabawi ito.
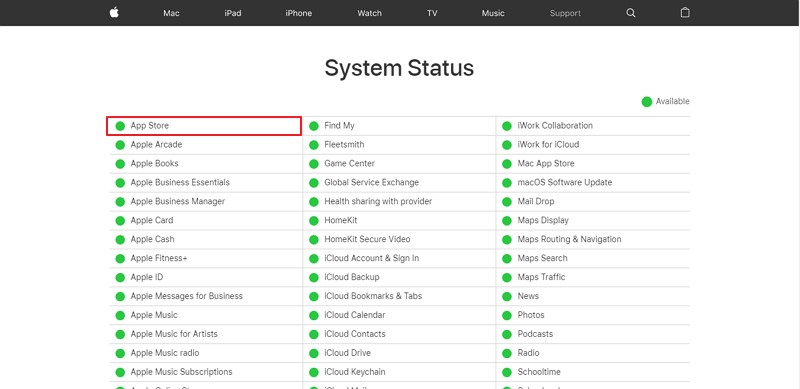
Ayusin 6: Airplane Mode
Sa ilang kaso ng hindi pag-install ng mga app ng iPad, kadalasang nakakalimutan ng mga user na i-off ang kanilang iPad mula sa Airplane Mode. Kapag naka-on ito, hindi nila magagawa ang anumang bagay na may kinalaman sa koneksyon sa internet. Gayunpaman, sa mga kaso kung saan ang koneksyon sa network ay hindi gumagana nang maayos, maaari mong i-toggle ang Airplane Mode sa iyong iPad upang gawin itong gumana nang maayos. Para dito, tingnan ang mga hakbang na ito tulad ng ipinapakita sa ibaba:
Hakbang 1: Buksan ang app na "Mga Setting" mula sa home screen ng iyong iPad.
Hakbang 2: Hanapin ang opsyong "Airplane Mode" sa itaas ng listahan. I-on ang opsyon gamit ang toggle. Pagkatapos ng ilang segundo, maaari mong i-off ang toggle upang ipagpatuloy ang mga serbisyo ng cellular ng iyong iPad.
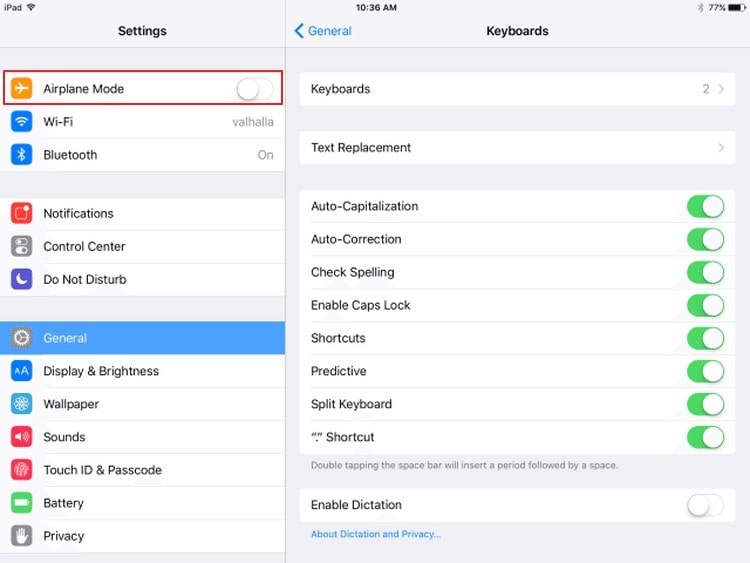
Ayusin 7: Suriin ang Iyong Petsa at Oras
Isa sa mga mahalagang dahilan kung bakit hindi magda-download at mag-install ng mga app sa iPad ang iyong iPad ay ang maling petsa at oras nito. Maaari itong mag-malfunction sa App Store at pagbawalan itong gumana nang maayos. Upang kontrahin ito, kailangan mong i-on ang opsyon na awtomatikong itakda ang petsa at oras ng iPad. Upang masakop ito, tingnan ang mga hakbang na ibinigay sa ibaba upang ayusin ang bagong iPad na hindi nagda-download ng mga app :
Hakbang 1: Mag-navigate sa opsyong "Mga Setting" mula sa homepage ng iyong iPad. Hanapin ang seksyong "Pangkalahatan" sa ibinigay na listahan ng mga setting.
Hakbang 2: Kasunod nito, hanapin ang opsyong "Petsa at Oras" sa mga available na opsyon. Sa susunod na window, tiyaking naka-on ang toggle ng "Awtomatikong Itakda" sa iyong iPad.
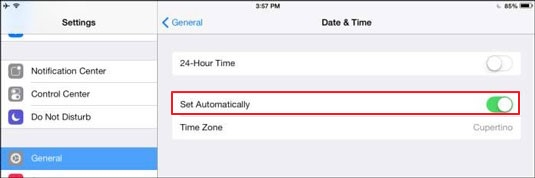
Ayusin 8: I-restart ang iyong iPad
Para sa layunin ng pagtiyak na ang iyong device ay hindi gumagana at hindi nagda-download ng anumang application, maaari mong i-restart ang iyong device. Ire-restart ng iyong iPad ang lahat ng proseso at lulutasin ang isyu ng mga app na hindi nagda-download sa iPad. Upang masakop ito, maaari mong tingnan ang mga simpleng hakbang na ito para sa pag-restart ng iPad:
Hakbang 1: Magpatuloy sa "Mga Setting" ng iyong iPad. Pumunta sa seksyong "Pangkalahatan" ng iyong Mga Setting ng iPad.
Hakbang 2: Mag- scroll pababa sa mga setting upang mahanap ang opsyon ng “Shut Down.” I-off ang iyong iPad at pindutin nang matagal ang Power button para i-restart ang device.
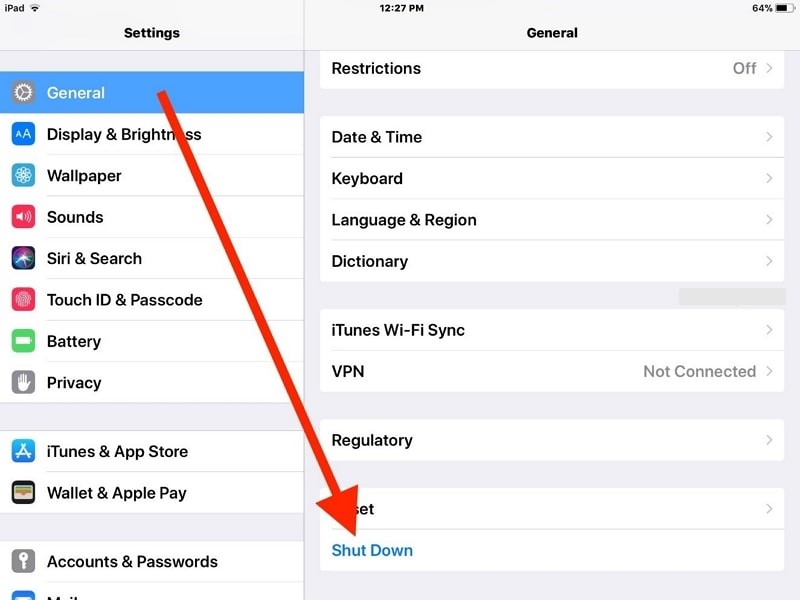
Ayusin 9: Mag-sign Out sa Apple ID at Mag-sign in Muli
Maaaring may isang kaso na ang iyong Apple ID ay maaaring ang problema sa pag-install ng isang application sa iyong iPad. Upang malutas ito, ipinapayo na dapat kang mag-sign out at mag-sign in gamit ang iyong Apple ID sa buong iPad. Bago saklawin ang prosesong ito, tiyaking natatandaan mo ang iyong password at nagtago ka ng kopya ng lahat ng data ng iyong iPad. Kapag tapos na, sundin ang mga hakbang:
Hakbang 1: Ilunsad ang "Mga Setting" ng iyong iPad at mag-click sa pangalan ng Apple ID sa tuktok ng mga setting. Mag-scroll pababa sa ibaba ng mga setting at mag-click sa "Mag-sign Out."
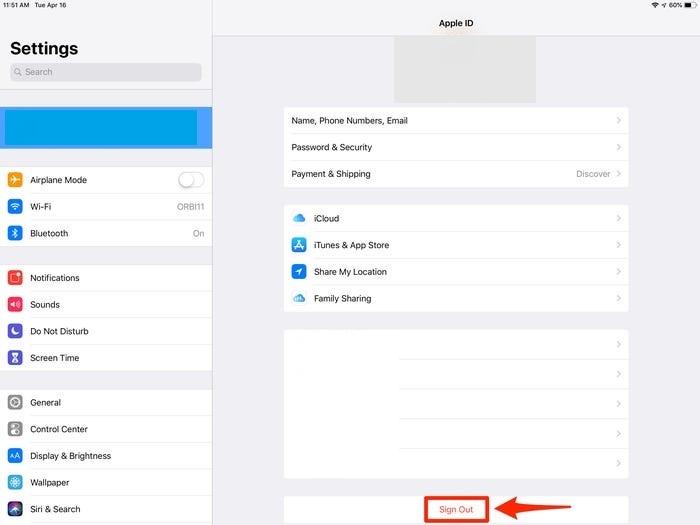
Hakbang 2: Sa sandaling naka-sign out, muling ilunsad ang iyong "Mga Setting" at mag-click sa icon ng profile upang mag-sign in muli gamit ang parehong Apple ID.
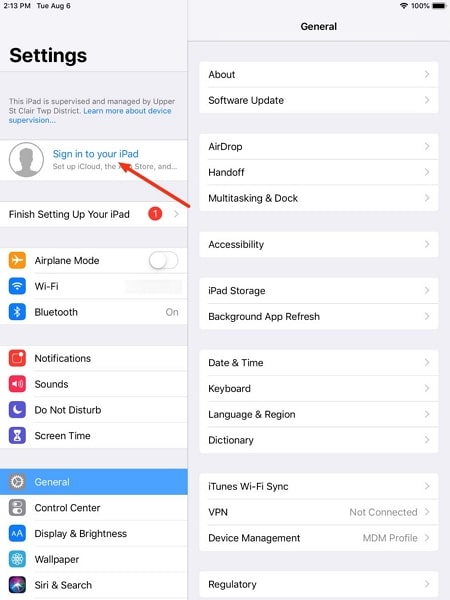
Ayusin ang 10: I-restart ang App Store
Sa lahat ng dahilan, ang isa sa mga pinakasimpleng problema na maaaring mangyari sa iyong iPad ay isang glitchy App Store. May mga pagkakataon na ang platform ay hindi gumagana nang naaayon, na humahantong sa mga problema sa pag-download at pag-install ng mga application. Upang labanan ito, kailangan mong mag-swipe pataas at ganap na i-off ang App Store. Tiyaking hindi ito gumagana sa background ng iyong iPad.
Sa sandaling naka-off, muling ilunsad ang App Store at simulan ang pag-download ng iyong kinakailangang application. Sana, hindi mo maaaring harapin ang isyu ng hindi pag-install ng mga app ng iPad.
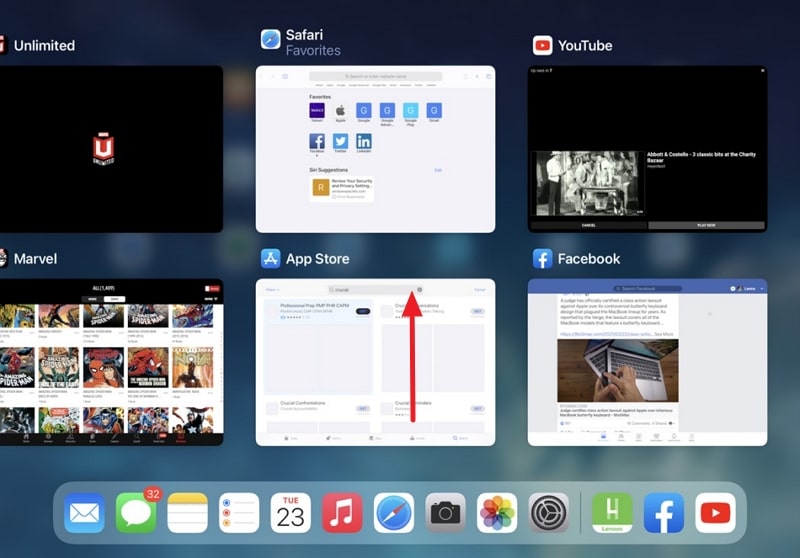
Ayusin ang 11: I-update ang iPadOS

Dr.Fone - Pag-aayos ng System
I-undo ang isang iOS Update Nang walang pagkawala ng data.
- Ayusin lamang ang iyong iOS sa normal, walang pagkawala ng data.
- Ayusin ang iba't ibang isyu sa iOS system na na- stuck sa recovery mode , puting Apple logo , black screen , looping on start, atbp.
- I-downgrade ang iOS nang walang iTunes.
- Gumagana para sa lahat ng modelo ng iPhone, iPad, at iPod touch.
- Ganap na tugma sa pinakabagong iOS 15.

Upang malutas ang partikular na problema sa hindi pag-install ng iyong iPad ng mga app, dapat mong suriin ang iyong iPadOS. Karaniwan, lumilitaw ang mga ganitong isyu sa isang buggy OS sa iyong iPad. Sa ibang mga kaso, may nakabinbing update ng iyong OS na humahantong sa ganoong problema. Upang kontrahin ito, kailangan mong i-update ang iyong iPadOS mula sa Mga Setting, na ibinigay tulad ng sumusunod:
Hakbang 1: Pakitiyak na ang iyong iPad ay naka-charge o sinisingil ng higit sa 50% para sa proseso. Pagkatapos matiyak ang koneksyon sa internet, mag-navigate sa "Mga Setting."
Hakbang 2: Hanapin ang opsyon ng 'General' sa ibinigay na listahan at mag-click sa "Software Update" sa susunod na screen.
Hakbang 3: Pagkatapos i-refresh ang page, makakakita ka ng nakabinbing update sa iyong iPad. Mag-click sa opsyong "I-download at I-install" upang i-update ang iyong iPadOS.
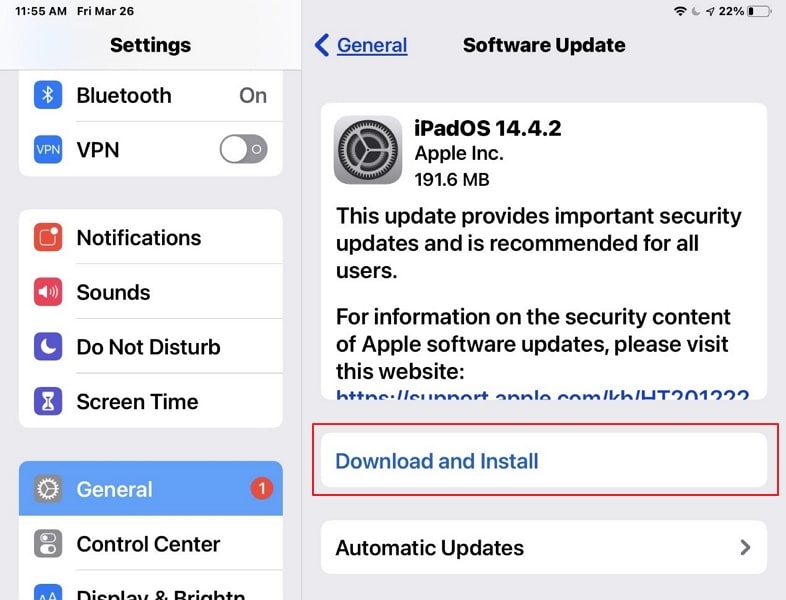
Bahagi 12: Makipag-ugnayan sa Apple Support
Sa mga ganitong kaso kung saan hindi mo malutas ang isyu ng mga app na hindi nagda-download sa iPad, dapat mong isaalang-alang ang pagpunta sa Apple Support para sa paglutas nito. Tiyak na malalaman nila ang problema sa iyong iPad at lutasin ito nang naaayon para sa iyo. Ito ay ipinapayong ang huling opsyon na maaari mong isaalang-alang upang malaman ang problema sa iyong iPad. Maaaring ito ay ilang hardware o software fault na hindi malulutas sa mga simpleng pamamaraan.
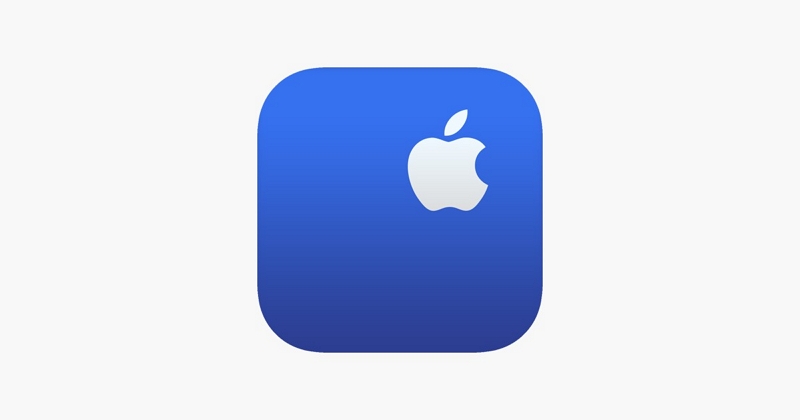
Konklusyon
Ang artikulong ito ay nagpakita ng isang listahan ng mga epektibong pag-aayos na maaaring magamit upang malutas ang problema ng mga app na hindi nagda-download sa iPad. Ang iPad ay isang mahusay na device na nakakaharap ng mga pangunahing problema; gayunpaman, sila ay malulutas. Gaya ng isinasaad ng artikulong ito, maraming mga resolusyon sa isyung ito na maaaring matuklasan. Umaasa kaming nakahanap ka ng tamang solusyon sa hindi pag-install ng mga app ng iPad.
Mga Problema sa iPhone
- Mga Problema sa Hardware ng iPhone
- Mga Problema sa Pindutan ng iPhone sa Home
- Mga Problema sa iPhone Keyboard
- Mga Problema sa iPhone Headphone
- Hindi Gumagana ang iPhone Touch ID
- Pag-overheat ng iPhone
- Hindi Gumagana ang Flashlight ng iPhone
- Hindi Gumagana ang Silent Switch ng iPhone
- Hindi Sinusuportahan ang iPhone Sim
- Mga Problema sa iPhone Software
- Hindi Gumagana ang Passcode ng iPhone
- Hindi Gumagana ang Google Maps
- Hindi Gumagana ang Screenshot ng iPhone
- Hindi Gumagana ang iPhone Vibrate
- Nawala ang Mga App sa iPhone
- Hindi Gumagana ang Mga Emergency Alerto sa iPhone
- Hindi Ipinapakita ang Porsyento ng Baterya ng iPhone
- Hindi Nag-a-update ang iPhone App
- Hindi Nagsi-sync ang Google Calendar
- Hindi Pagsubaybay ng Mga Hakbang sa Health App
- Hindi Gumagana ang Auto Lock ng iPhone
- Mga Problema sa Baterya ng iPhone
- Palitan ang iPhone 6 Battery
- Baterya ng iPhone
- Problema sa Baterya ng iPhone
- Hindi Magcha-charge ang iPhone
- Mga Problema sa iPhone Media
- Problema sa iPhone Echo
- iPhone Camera Black
- Hindi Magpapatugtog ng Musika ang iPhone
- iOS Video Bug
- Problema sa Pagtawag sa iPhone
- Problema sa iPhone Ringer
- Problema sa iPhone Camera
- Problema sa iPhone Front Camera
- Hindi Nagri-ring ang iPhone
- Hindi Tunog ang iPhone
- Mga Problema sa iPhone Mail
- I-reset ang Voicemail Password
- Mga Problema sa Email sa iPhone
- Nawala ang Email ng iPhone
- Hindi Gumagana ang Voicemail ng iPhone
- Hindi Magpe-play ang Voicemail ng iPhone
- Hindi makakuha ng koneksyon sa Mail ang iPhone
- Hindi Gumagana ang Gmail
- Hindi Gumagana ang Yahoo Mail
- Mga Problema sa Pag-update ng iPhone
- Na-stuck ang iPhone sa Apple Logo
- Nabigo ang Pag-update ng Software
- Update sa Pag-verify ng iPhone
- Hindi Makontak ang Server ng Pag-update ng Software
- Problema sa pag-update ng iOS
- Mga Problema sa Koneksyon sa iPhone/Network
- Mga Problema sa Pag-sync ng iPhone
- Ang iPhone ay Hindi Pinagana Kumonekta sa iTunes
- iPhone Walang Serbisyo
- Hindi Gumagana ang Internet sa iPhone
- Hindi Gumagana ang iPhone WiFi
- Hindi Gumagana ang iPhone Airdrop
- Hindi Gumagana ang iPhone Hotspot
- Hindi Kokonekta ang Airpods sa iPhone
- Hindi Nagpares ang Apple Watch sa iPhone
- Hindi Nagsi-sync sa Mac ang Mga Mensahe sa iPhone






Daisy Raines
tauhan Editor
Karaniwang may rating na 4.5 ( 105 ang lumahok)