Paano Mag-download at Mag-install ng iOS 15 Beta
Abr 27, 2022 • Naihain sa: Ayusin ang Mga Isyu sa iOS Mobile Device • Mga napatunayang solusyon
Ang mga mas bago at mas na-upgrade na bersyon ng dati nang teknolohiya ay patuloy na dumarating kasama ng mga mas bagong upgrade. Talagang walang katapusan ang mga pagsulong sa mundo ng teknolohiya. Dahil malapit na ang Setyembre, napakalinaw na maaaring maglabas ang Apple ng mga bagong modelo ng kanilang mga lumang device.
Ang mga mas bagong modelo ay malinaw na magkakaroon ng mga na-upgrade na feature at pinahusay na operating system, Ie iOS 15 beta. Sa pagsulong at pagbabago ng teknolohiyang ito sa merkado, gusto mo bang maiwan? Ang pag-update sa bersyon ng iOS ay kinakailangan upang maging pare-pareho sa mga pinakabagong teknolohiya sa merkado at kinakailangan para sa maayos na paggana ng iyong device. Ang pag-upgrade sa bersyon ng iOS ay nagsisilbing refresh button para sa iyong device. Kaya, dapat alam mo kung paano i-install ang iOS 15. Bago magpatuloy, alamin natin ang tungkol sa mga bago at kapana-panabik na feature na hatid ng iOS 15.
Mga bagong function ng iOS 15:
- Isang binagong bersyon para sa mga notification ng app.
- Isang tampok na pagtutok upang mabawasan ang mga distractions at tumutok sa pagtaas ng produktibidad.
- Isang tampok upang makilala ang teksto mula sa mga larawan.
- Seksyon ng mga id card sa inbuilt na wallet app.
- Pinahusay na tampok sa privacy.
- Isang binagong bersyon ng Safari, Maps, Weather.
Ngayong alam na namin kung anong mga bagong feature ang makukuha mo sa pag-download ng iOS 15 beta. Ipaalam sa amin kung paano i-download ang iOS 15 upang manatiling napapanahon sa pinakabagong teknolohiya sa merkado.
Bahagi 1: Tiyaking sinusuportahan ng iyong mga device ang iOS 15
Sa tuwing maglalabas ang Apple ng bagong bersyon ng iOS, ginagawang available lang ito sa ilang device na ang hardware ay maaaring magpatakbo ng mga feature ng partikular na iOS. Ito ay dahil hindi lahat ng hardware ay kayang suportahan ang software sa mga mas bagong bersyon ng iOS. Kaya naman, bago i-upgrade ang iyong bersyon ng iOS sa iOS 15 beta, mahalagang tiyaking tugma ang iyong device sa bagong bersyon ng iOS. Sa kabutihang palad, ang iOS 15 ay tugma sa lahat ng device na maaaring magpatakbo ng iOS 14 at iOS 13. Kasama rin dito ang mga mas lumang bersyon ng iPhone tulad ng iPhone SE at iPhone 6. Ibinigay sa ibaba ang listahan ng mga device na katugma ng iOS 15 beta sa
- iPhone 12
- iPhone 12 mini
- iPhone 12 Pro
- iPhone 12 Pro Max
- iPhone 11 Pro
- iPhone SE (2020)
- iPhone 11 Pro Max
- iPhone 11
- iPhone XS
- iPhone XS Max
- iPhone XR
- iPhone X
- iPhone 8
- iPhone 8 Plus
- iPhone 7
- iPhone 7 Plus
- iPhone 6
- iPhone 6s Plus
- iPhone SE (2016)
- iPod touch (ika-7 henerasyon)
Kung mayroon ka ng alinman sa mga serbisyong nabanggit sa itaas, hindi mo kailangang mag-alala tungkol sa pag-upgrade sa iOS 15 beta. Magagawa mo ito sa loob ng ilang minuto!
Bahagi 2: Mga paghahanda para sa pag-upgrade sa iOS 15
Bago i-upgrade ang iyong lumang bersyon ng iOS sa iOS 15 beta na bersyon, kailangan mong ihanda ang iyong iPhone. Ito ay kung paano mo ito magagawa!
1. Tiyaking ganap na naka-charge ang iyong iPhone
Ang mga pag-upgrade sa bersyon ng iPhone ay madalas na nagtatagal upang mag-upgrade. Ito ay dahil, kapag nag-upgrade ang iPhone, maraming bagong software ang kailangang ma-download. Isa itong prosesong masinsinan sa baterya at kumokonsumo ng maraming kuryente. Sa katunayan, bago pa man mag-install ng bagong update, ang iPhone ay kailangang magkaroon ng hindi bababa sa 30 porsiyento ng baterya. Gayunpaman, ito ay inirerekomenda upang matiyak na ang iyong iPhone ay may hindi bababa sa 50 porsyento ng baterya.
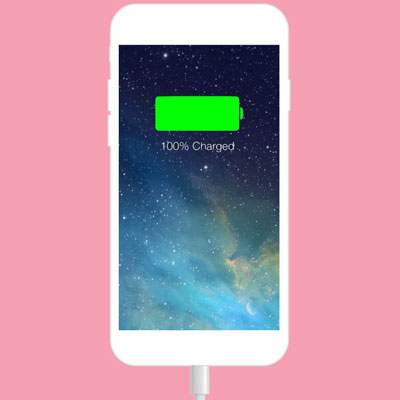
2. Panatilihin ang sapat na libreng espasyo
Well, wala sa mga gumagamit ng iPhone ang hindi kilala sa mga problema sa espasyo ng iPhone. Kapag nag-upgrade ang bersyon ng iPhone, maraming bagong feature ang kailangang i-download. Malinaw na nangangailangan ito ng sapat na espasyong available sa iyong device. Kaya naman, bago i-upgrade ang iyong bersyon ng iOS sa iOS 15 beta, kailangan mong tiyakin na sapat na storage ang available sa iyong device.
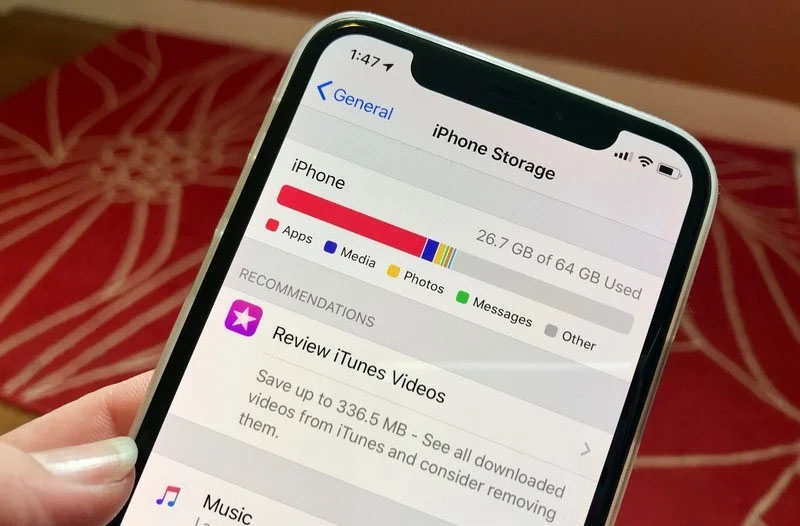
3. I-back up ang iyong data
Ang mga pag-install ng software ay kadalasang maaaring magkaroon ng mga komplikasyon at sakuna. Kadalasan, maaaring mawala ang dati nang data sa iyong device dahil sa mga hindi karaniwang komplikasyon. Palaging may posibilidad na magkaroon ng Problema ang iyong device. Laging matalino na i-backup ang data ng iyong device bago i-update ang bersyon ng iyong iOS. Maiiwasan nito ang anumang potensyal na pagkawala ng data at mapangalagaan ang mahahalagang file at folder mula sa iyong device. Narito kung paano mo maaaring i-backup ang data ng iyong device!

Paraan 1: Gamitin ang iCloud para i-back up ang iyong data
Ang iCloud ay isa sa mga pinakapinagkakatiwalaang serbisyo sa cloud sa pag-backup ng data mula sa iyong iPhone. Ang daluyan ng imbakan ay in-house na pasilidad ng mansanas na nagbibigay ng limitadong espasyo sa imbakan para sa lahat ng gumagamit ng mansanas. Ito ay lubos na prangka na gamitin at tinitiyak din ang seguridad ng data. Ang pag-upload ng data ng device sa cloud at pag-restore nito mula sa cloud service ay medyo madali rin. Gayunpaman, ang tanging disbentaha ng iCloud ay nag-aalok lamang ito ng limitadong halaga ng imbakan. Kapag naabot na ang limitasyon ng itinalagang storage, kailangang magbayad ang isang user para makakuha ng mas maraming espasyo.

Paraan 2: Gumamit ng mga computer para i-back up ang iyong data
Ang paggamit ng mga computer ay isa pang pinakamainam na solusyon para sa pag-back up ng data ng device. Higit sa lahat, libre din itong gamitin. Ang paggamit ng mga computer ay isang tradisyunal na paraan upang i-backup ang iyong data at primitive na ginamit bago ang pagpapakilala ng iCloud. Ang paggamit ng mga computer ay, gayunpaman, mas Kumplikado at nakatuon sa proseso. Upang i-save ang iyong data sa computer, kailangan mong ikonekta ang iyong device sa isang computer sa pamamagitan ng USB cable. Pagkatapos ay bibigyan ka ng opsyong mag-back up ng data sa computer. Piliin ang opsyong ito, at pagkatapos ay iba-back up ang iyong data sa iyong computer sa loob ng ilang minuto. Upang ibalik ang data, maaari mong ikonekta muli ang iyong telepono sa device ng computer at pagkatapos ay piliin na i-back up ito sa iyong iPhone.

Paraan 3: Gamitin ang Dr.Fone - Backup ng Telepono upang i-back up ang iyong data
Dr.Fone - Ang backup ng telepono ay isa pang mahusay na opsyon upang i-back up ang data ng iyong device. Hindi ito masyadong sopistikado, at kahit na ang isang neophyte ay madaling magamit ang software upang i-back up ang data mula sa kanilang iPhone. Ang paggamit ng Dr. Fone upang i-back up at ibalik ang data ay maaaring gawin sa walang oras at walang paggastos ng isang sentimos! Ang pag-export ng data mula sa iyong telepono patungo sa isang computer device ay nagiging napakasimple sa pamamagitan ng paggamit ng Dr.Fone.
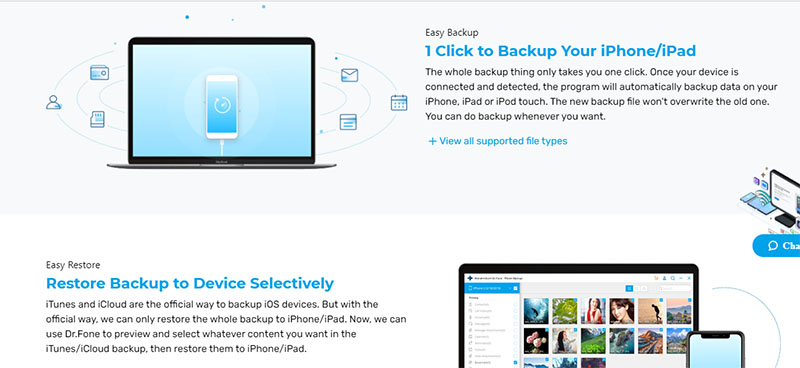
Bahagi 3: Paano mag-download ng iOS 15 beta?
1. Paano i-download ang pampublikong beta?
Dina-download ng mga developer mula sa buong mundo ang bersyon ng developer ng iOS 15 beta upang subukan at ayusin ang mga bug sa update. Gayunpaman, kung handa kang ipagsapalaran ito at subukan kaagad ang bagong bersyon ng iOS, maaari mong piliing i-download ang pampublikong bersyon ng iOS 15 beta. Upang ma-download ang pampublikong beta na bersyon ng iOS 15, gawin ang mga sumusunod na hakbang nang direkta.
- Tumungo sa Apple Beta Software Program sa opisyal na website at mag-click sa Mag-sign up . Kung sakaling nakagawa ka na ng account, mag-click sa pag-sign in.
- Pagkatapos, Tanggapin ang mga tuntunin at kundisyon sa pamamagitan ng pag-click sa pindutang 'Tanggapin' .
- Dagdag pa, pumunta sa Safari sa iyong iPhone at buksan ang beta.apple.com/profile , pagkatapos ay mag-sign in sa parehong Apple account na ginamit mo kanina at i-download at i-install ang profile.
- Pumunta ngayon sa "Mga Setting" -- "Pangkalahatan" -- "Profile," at pagkatapos ay mag-click sa iOS 15 at iPadOS 15 Beta Software Program at pindutin ang pindutan ng pag-install. Hihilingin sa iyo na i-restart ang iyong device.
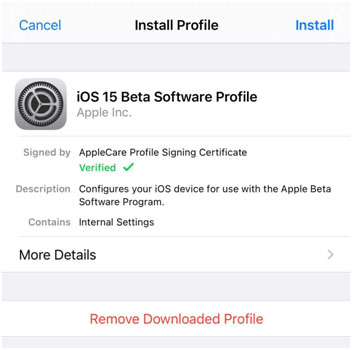
- Pagkatapos mag-restart ang iyong device, magtungo sa Mga Setting -- Pangkalahatan -- Software Update, at lalabas sana ang Pampublikong Beta, mag-click sa pag-download at pag-install.
2. Paano i-download ang developer beta?
Mula noong huling ilang update, ginawa ng Apple ang proseso ng paglutas ng mga bug at isa ang open source. Nangangahulugan ito na sinuman ay maaaring mag-ambag sa proseso ng pag-aayos ng bug ng mga bagong update na inilabas ng Apple.
- Sa iyong device, buksan ang developer.apple.com sa Safari at pagkatapos ay mag-log in sa website gamit ang iyong Apple ID.
- Sa website, buksan ang seksyong Mga Download sa menu sa kaliwang bahagi.
- Dagdag pa, mag-scroll pababa at makikita mo ang iOS 15 beta, mag-click sa button na I-install ang Profile.
- Ang isang muling pagkumpirma na pop-up na mensahe ay lalabas na nagtatanong kung gusto mo o hindi mag-download ng isang profile sa iyong iPhone. Mag-click sa pindutang Tanggapin .
- Susunod, buksan ang app na Mga Setting sa iyong telepono at mag-click sa Na- download na Profile sa tuktok ng listahan. Kung hindi ito lalabas, buksan ang General -- Profile at mag-click sa iOS 14 beta profile.
- Dagdag pa, mag-click sa button na I -install sa kanang tuktok upang tuluyang mai-install ang iOS 15 beta profile sa iyong device. Hihilingin sa iyong punan ang isang form ng pahintulot ng developer, i-click ang tanggapin.
- Pagkatapos ay i-restart ang iyong device upang makumpleto ang proseso ng pag-install.
- Kapag nag-restart ang iyong device, buksan ang Settings app at pumunta sa General -- Software Update.
- Magagawa mo na ngayong makita ang iOS 15 beta na lumabas - i-click ang button na I-download at I-install at pagkatapos ay maghintay hanggang sa mag-update ang iyong software.
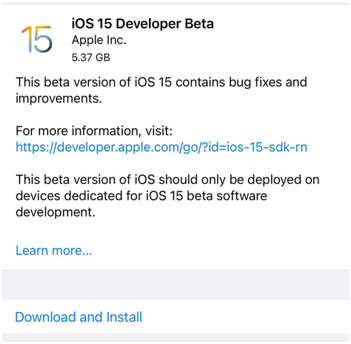
Bahagi 4: Ikinalulungkot ang pag-upgrade sa iOS 15? Narito ang pag-aayos
Kadalasan, hindi talaga nasisiyahan ang mga user sa na-upgrade na bersyon ng interface. Mas gusto nilang bumalik sa primitive na bersyon ng software. Sa ganitong mga kaso, maaaring mahirapan ang mga user sa paglipat pabalik sa mas lumang bersyon. Well, ang Dr.Fone - System Repair ay nasaklaw sa iyo! Narito kung paano mo maaayos ang system at ayusin ang bersyon ng software. Maaari mong i-downgrade ang iOS kung pinagsisisihan mo ito ngayon sa pamamagitan ng pag-upgrade. Narito kung paano ito gawin.
Tandaan: Mangyaring tingnan ang https://ipsw.me/product/iPhone para matiyak na available ang compatible na firmware bago mag-downgrade.

Dr.Fone - Pag-aayos ng System
I-undo ang isang update sa iOS Nang walang pagkawala ng data.
- Ayusin lamang ang iyong iOS sa normal, walang pagkawala ng data.
- Ayusin ang iba't ibang isyu sa iOS system na na- stuck sa recovery mode , puting Apple logo , black screen , looping on start, atbp.
- I-downgrade ang iOS nang walang iTunes.
- Gumagana para sa lahat ng modelo ng iPhone, iPad, at iPod touch.
- Ganap na tugma sa pinakabagong iOS 15.

Hakbang 1: Ilunsad ang Dr.Fone software sa iyong PC. Ngayon, kapag pumasok ka sa unang screen, i-click lang ang module na "System Repair".

Hakbang 2: Pagkatapos, ikonekta ang iyong iOS device sa PC. Pagkatapos ay makikita ng software ang iyong device at binibigyan ka ng pagpipiliang gamitin ang "Standard Mode" o ang "Advanced Mode." Piliin ang "Standard Mode."

Hakbang 3 : Sa ngayon, awtomatikong nade-detect ng software ang modelo ng device na nakakonekta. Ngayon mag-click sa "Start."

Hakbang 4: Dumating na ngayon ang pinakamahalagang bahagi. Dahil awtomatikong nakikita ng tool ang katugmang firmware para sa iyong device, maaari mong piliin ang firmware package kung saan mo gustong i-downgrade ang iyong device. I-click ang button na "Piliin" at pumili ng isa. Tiyaking gumagana nang maayos ang internet sa panahon ng proseso. Magsisimulang mag-download ang firmware.

Hakbang 5: Kapag na-install at na-verify na ang firmware ng iOS, lalabas ang sumusunod na screen. Mag-click sa "Ayusin Ngayon" at ang software ay magsisimula na ngayong ayusin ang problema sa iyong iOS device kung mayroon man. Kapag tapos na ang prosesong ito, aayusin ang iyong iPhone.

Ang Bottom Line
Ang iOS 15 beta ay ang pinakabagong bersyon ng Apple software at may ilang iba pang natatanging upgrade. Ang mga bagong pag-upgrade na ito, siyempre, ay medyo kapaki-pakinabang sa mga gumagamit. Gayunpaman, ang pag-install ng mas kamakailang hindi pa nasubok na mga update sa software ay mayroon ding mga panganib nito. Para sa mga gustong sumubok ng mas bagong software, ito ang perpektong oras para i-install ang iOS 15 beta na bersyon. Sa isang tiyak na tala, inirerekumenda namin sa iyo na subukan ang Wondershare Dr.Fone para sa iyong mga pangangailangan sa software. Mayroon itong kamangha-manghang data backup facility, tinutulungan kang pamahalaan ang iyong kasalukuyang bersyon ng iOS, at tinutulungan kang ayusin ang bersyon ng iyong software.
Baka Magustuhan mo rin
Mga Problema sa iPhone
- Mga Problema sa Hardware ng iPhone
- Mga Problema sa Pindutan ng iPhone sa Home
- Mga Problema sa iPhone Keyboard
- Mga Problema sa iPhone Headphone
- Hindi Gumagana ang iPhone Touch ID
- Pag-overheat ng iPhone
- Hindi Gumagana ang Flashlight ng iPhone
- Hindi Gumagana ang Silent Switch ng iPhone
- Hindi Sinusuportahan ang iPhone Sim
- Mga Problema sa iPhone Software
- Hindi Gumagana ang Passcode ng iPhone
- Hindi Gumagana ang Google Maps
- Hindi Gumagana ang Screenshot ng iPhone
- Hindi Gumagana ang iPhone Vibrate
- Nawala ang Mga App sa iPhone
- Hindi Gumagana ang Mga Emergency Alerto sa iPhone
- Hindi Ipinapakita ang Porsyento ng Baterya ng iPhone
- Hindi Nag-a-update ang iPhone App
- Hindi Nagsi-sync ang Google Calendar
- Hindi Pagsubaybay ng Mga Hakbang sa Health App
- Hindi Gumagana ang Auto Lock ng iPhone
- Mga Problema sa Baterya ng iPhone
- Palitan ang iPhone 6 Battery
- Baterya ng iPhone
- Problema sa Baterya ng iPhone
- Hindi Magcha-charge ang iPhone
- Mga Problema sa iPhone Media
- Problema sa iPhone Echo
- iPhone Camera Black
- Hindi Magpapatugtog ng Musika ang iPhone
- iOS Video Bug
- Problema sa Pagtawag sa iPhone
- Problema sa iPhone Ringer
- Problema sa iPhone Camera
- Problema sa iPhone Front Camera
- Hindi Nagri-ring ang iPhone
- Hindi Tunog ang iPhone
- Mga Problema sa iPhone Mail
- I-reset ang Voicemail Password
- Mga Problema sa Email sa iPhone
- Nawala ang Email ng iPhone
- Hindi Gumagana ang Voicemail ng iPhone
- Hindi Magpe-play ang Voicemail ng iPhone
- Hindi makakuha ng koneksyon sa Mail ang iPhone
- Hindi Gumagana ang Gmail
- Hindi Gumagana ang Yahoo Mail
- Mga Problema sa Pag-update ng iPhone
- Na-stuck ang iPhone sa Apple Logo
- Nabigo ang Pag-update ng Software
- Update sa Pag-verify ng iPhone
- Hindi Makontak ang Server ng Pag-update ng Software
- Problema sa pag-update ng iOS
- Mga Problema sa Koneksyon sa iPhone/Network
- Mga Problema sa Pag-sync ng iPhone
- Ang iPhone ay Hindi Pinagana Kumonekta sa iTunes
- iPhone Walang Serbisyo
- Hindi Gumagana ang Internet sa iPhone
- Hindi Gumagana ang iPhone WiFi
- Hindi Gumagana ang iPhone Airdrop
- Hindi Gumagana ang iPhone Hotspot
- Hindi Kokonekta ang Airpods sa iPhone
- Hindi Nagpares ang Apple Watch sa iPhone
- Hindi Nagsi-sync sa Mac ang Mga Mensahe sa iPhone



Selena Lee
punong Patnugot
Karaniwang may rating na 4.5 ( 105 ang lumahok)