[Mabilis na Nalutas] 5 Mga Kapaki-pakinabang na Paraan para Malutas ang iPad Boot Loop
Abr 27, 2022 • Naihain sa: Ayusin ang Mga Isyu sa iOS Mobile Device • Mga napatunayang solusyon
Binuksan ko ang aking iPad, at patuloy itong nagre-reboot nang mahabang panahon? Mangyaring tulungan akong lutasin ang mga isyu sa iPad boot loop.
Ang problema sa iPad boot loop ay karaniwan at sanhi ng iba't ibang salik tulad ng jailbreak, pag-upgrade ng iPadOS, o pag-atake ng virus. Hindi mahalaga kung paano natigil ang iPad sa boot loop, nagdudulot ito ng maraming problema para sa mga gumagamit. Ang pinakamasamang bahagi tungkol dito ay kung minsan ay maaaring hindi mo maibalik ang iTunes sa iyong device. Gayundin, kapag sinubukan mong ibalik, maaaring mangyari ang error code ng iTunes. Ang pinakamagandang bahagi ay mayroong iba't ibang mga solusyon sa pag-troubleshoot upang malutas ang problema sa iPad stuck-in boot loop.
Sa artikulong ito, tatalakayin natin ang 5 kapaki-pakinabang na paraan upang malutas ang isyu sa iPad boot loop.
Bahagi 1: iPad Reboot Loop Kapag Nagcha-charge?
Maraming tao ang nahaharap sa problema sa iPad boot loop at nag-aalala tungkol sa kung ang kanilang iPad ay gumagana nang maayos o nasira. Well, ito ay karaniwang problema na maaaring mangyari sa iPad dahil sa iba't ibang mga kadahilanan. Kapag nag-off at naka-on ang iPad habang nagcha-charge o mahina ang baterya, narito ang mga solusyon na dapat subukan:

1. Una, dapat mong suriin ang USB cable at adapter ng iyong iPad para sa anumang mga pinsala. Tiyaking ginagamit mo ang orihinal na Apple-certified na USB cable kapag nagcha-charge ang iPad.
2. Suriin ang charging port ng iyong iPad at linisin ito para sa anumang dumi at mga labi. Minsan, hindi pinapayagan ng dumi sa charging port na ma-charge nang maayos ang device. Kaya, mahalagang suriin ang charging port kapag nahaharap ka sa isang isyu sa iPad boot loop habang nagcha-charge.

3. Pagkatapos noon, isaksak ang iyong USB charging cable sa saksakan ng kuryente sa dingding. Kung maayos ang device, magre-restart ito, at may lalabas na logo ng Apple.
4. Kapag nakita mo ang logo, i-unplug ang charger. Pagkatapos ay lilitaw ang home screen. Ngayon, mabilis na isaksak muli ang charger dahil lalabas lang ang home screen sa isang flash.
5. Pagkatapos, ang iyong iPad ay magsasara at hindi na magre-reboot muli. I-charge ang iPad sa loob ng kalahating oras nang hindi ito iniistorbo at pagkatapos ay i-on muli ang iyong iPad upang tingnan kung nalutas na ang isyu sa boot loop ng iPad.
Bahagi 2: Na-stuck ang iPad sa Boot Loop na may Buong Baterya
Ngayon, kung puno na ang baterya at natigil pa rin ang iyong iPad sa boot loop, kailangan mong ayusin ang isyu gamit ang ilang kapaki-pakinabang na paraan. Minsan, kapag nagsagawa ka ng pag-update ng iPadOS software o may ilang mga error sa software, maaari kang makatagpo ng problema sa boot loop.
Kung natigil ang iyong iPad sa isang reboot loop, maaari mong gamitin ang mga trick sa ibaba upang maibalik sa normal ang iyong iPad.
2.1 Sapilitang I-restart ang iPad
Ang puwersang pag-restart ay isang posibleng solusyon upang malutas ang problema sa iPad reboot loop na nangyayari. Dagdag pa, maaari din nitong ayusin ang maraming iba pang mga isyu sa software nang hindi naaapektuhan ang nilalaman ng device. Narito ang mga hakbang upang puwersahang i-restart ang isang iPad.
Sapilitang I-restart ang iPad Nang Walang Home Button
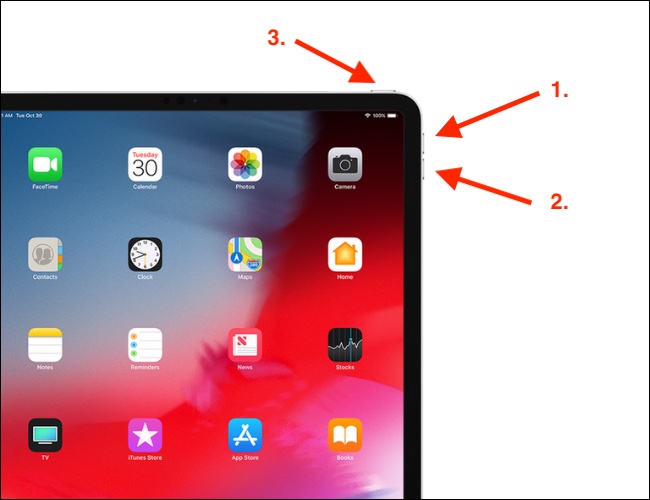
- Pindutin ang Volume up button at mabilis na bitawan ito
- Sa parehong paraan, pindutin at bitawan ang Volume Down button
- Panghuli, pindutin ang Power button hanggang lumitaw ang logo ng Apple sa screen
Paano Puwersahang I-restart ang iPad gamit ang Home Button
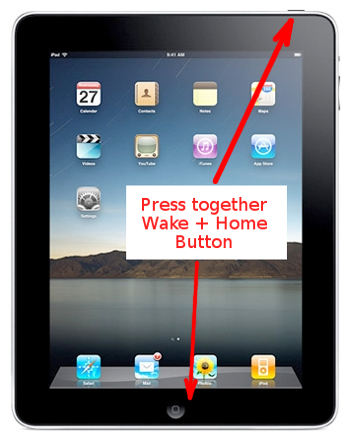
- Kung mayroon kang mga lumang modelo ng iPad na may home button, pindutin nang magkasama ang Home at parehong Power/Wake button.
- Hawakan ang mga ito hanggang lumitaw ang logo ng Apple sa screen.
2.2 Ayusin ang iPad na Natigil sa Boot Loop sa pamamagitan ng Dr.Fone - Pag-aayos ng System (iOS) (Walang Pagkawala ng Data)

Dr.Fone - Pag-aayos ng System
Ayusin ang isyu sa iPad boot loop nang walang pagkawala ng data.
- Ayusin lamang ang iyong iOS sa normal, walang pagkawala ng data.
- Ayusin ang iba't ibang isyu sa iOS system na na- stuck sa recovery mode , puting Apple logo , black screen , looping on start, atbp.
- I-downgrade ang iOS nang walang iTunes.
- Gumagana para sa lahat ng modelo ng iPhone, iPad, at iPod touch.
- Ganap na tugma sa pinakabagong iOS 15.

Naghahanap ka ba ng pinakamadali at pinakaligtas na paraan upang ayusin ang isyu sa iPad reboot loop? Kung oo, ang Dr.Fone - System Repair (iOS) ay para sa iyo. Ito ay isang kamangha-manghang tool, at hindi mo kailangan ng anumang teknikal na kaalaman upang magamit ito. Madali nitong maaayos ang mga isyu sa iyong iPad at maibabalik ito sa normal nang walang pagkawala ng data. Nasa ibaba ang mga hakbang na dapat sundin:
- I-click ang button na "Start Download" sa itaas para i-download at i-install ito sa iyong PC o Mac computer.
- Kapag nakumpleto na ang pag-install, i-click ang "System Repair" upang ilunsad ito sa iyong computer.

- Ngayon, kailangan mong ikonekta ang iyong iPad sa computer sa tulong ng isang USB cable.
- Makakakita ka ng dalawang mode, "Standard Mode at Advanced Mode." Maipapayo na piliin muna ang "Standard Mode".

- Ngayon, sa bagong window, makikita mo ang impormasyon tungkol sa iyong iPad. I-download ang tamang iOS firmware mula sa mga opsyon.

- Sa sandaling makumpleto ang pag-download, i-click ang "Ayusin Ngayon", pagkatapos ay sisimulan ng Dr.Fone ang pag-aayos ng isyu sa boot loop ng iPad.
- At, kapag naayos na ang mga problema, awtomatikong magre-restart ang iyong iPad.
2.3 Ibalik ang iPad na Na-stuck sa Boot Loop sa pamamagitan ng iTunes/Finder
Ang isa pang paraan upang malutas ang iPad na natigil sa isang reboot loop ay ang paggamit ng iTunes o Finder. Ngunit, maaari mong harapin ang pagkawala ng data sa pamamaraang ito. Narito ang mga hakbang na dapat sundin:
- Una, kailangan mong ilunsad ang iTunes/Finder sa iyong computer
- Pagkatapos nito, ikonekta ang iyong iPad sa laptop upang simulan ang proseso
- Makikilala ng iTunes ang iyong iPad
- Piliin ang iyong iPad at mag-click sa "Buod"
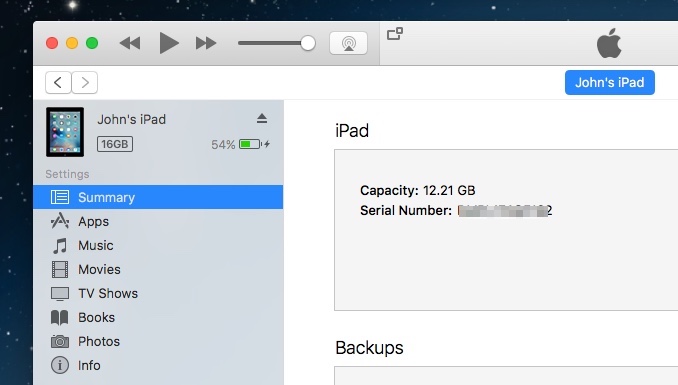
- Mag-click sa "Ibalik ang iPad" at kumpirmahin muli ang utos. Ibabalik ang iyong iPad
2.4 DFU Ibalik ang iPad sa Boot Loop
Kung ang iyong iPad ay hindi matukoy ng iTunes o Finder, maaari mo ring gamitin ang DFU mode upang ayusin ang mga isyu sa iPad boot loop. Upang magamit ang paraang ito, kakailanganin mong gumamit din ng mga opsyon sa iTunes/Finder.
Paano gamitin ang DFU mode upang Ibalik ang iPad nang walang home button:
- Ikonekta ang iPad sa computer at i-boot up ang iTunes/Finder
- Pagkatapos nito, simulan upang ilagay ang iPad sa DFU mode
- Maaari kang pumasok sa DFU mode sa pamamagitan ng unang pagpindot sa Volume Up button at pagkatapos ay ang Volume Down button.
- Ngayon, pindutin nang matagal ang Power button hanggang sa maging itim ang screen ng iPad. Sa sandaling maging itim ang iyong screen, pindutin ang Volume Down button habang hawak ang power button.
- Pagkatapos ng limang segundo, alisin ang iyong daliri sa Power button ngunit panatilihing pindutin ang Volume Down button nang 5 segundo pa
- Ang isang itim na screen ng iPad ay nagpapahiwatig na ikaw ay pumasok sa DFU mode.
- Ngayon, mag-click sa "OK" sa iTunes / Finder, at pagkatapos nito, mag-click sa pindutang "Ibalik ang iPad".
Kung mayroon kang iPad na may home button, mangyaring sundin ang mga hakbang sa ibaba upang makapasok sa DFU mode:
- Ilakip ang iPad sa computer gamit ang USB cable.
- Pagkatapos nito, ilunsad ang iTunes sa computer.
- Pindutin nang matagal ang Home at Power button nang sabay.
- Panatilihin ang mga ito na nakahawak nang halos 10 segundo.
- Pagkatapos nito, bitawan ang Power button ngunit panatilihing hawakan ang Home button para sa isa pang 4-5 segundo.
- Kung umitim ang iyong screen, ibig sabihin. Ang iPad ay pumasok sa DFU mode.
- Ngayon, i-click ang "OK" upang ibalik ang iPad.
Bahagi 3: Paano Pigilan ang iPad na Ma-stuck sa Boot Loop
Ang iPad ay dapat lumabas sa boot loop sa tulong ng mga pamamaraan na binanggit sa Part 1 at part 2! Sa bahaging ito, malalaman mo ang higit pa tungkol sa mga salik na maaaring magdulot ng mga isyu sa iPad boot loop. Kaya, maaari mong pigilan ang iyong iPad na maipit muli sa boot loop. Ang pinakamahusay na paraan upang malutas ang isyu ay ang pag-agaw nito sa simula!
3.1 Puno ang Storage Space

Dr.Fone - Pambura ng Data
Isang one-click na tool upang permanenteng burahin ang iPad
- Maaari nitong alisin ang lahat ng uri ng mga file ng data.
- Nakakatulong itong mapahusay ang performance ng system dahil ang toolkit mula sa Dr.Fone ay ganap na nagtanggal ng lahat ng junk file.
- Nagbibigay ito sa iyo ng pinahusay na privacy. Dr.Fone - Pambura ng Data (iOS) kasama ang mga eksklusibong tampok nito ay magpapahusay sa iyong seguridad sa Internet.
- Bukod sa mga file ng data, maaaring permanenteng maalis ng Dr.Fone - Data Eraser (iOS) ang mga third-party na app.
Ang iPad na natigil sa reboot na hitsura ay maaaring maging tanda ng mga isyu sa memorya sa iyong device. Kapag puno na ang memorya ng iyong iPad, maaari kang makatagpo ng problema sa iPad boot loop. Pangunahing nangyayari ito kapag ang panloob na memorya ng device ay ubos na. Kaya, ang solusyon dito ay burahin ang mga hindi gustong bagay mula sa iyong iPad upang mabakante ang espasyo sa imbakan.
Kapag naghahanap ka ng mabilis na paraan para burahin ang hindi gustong data o alisin ang laman ng storage ng iPad, makakatulong ang Dr.Fone - Data Eraser (iOS) . Ito ay isang mahusay na tool upang permanenteng burahin ang data ng iOS sa isang click. Gayundin, maaari mong gamitin ang tool na ito upang tanggalin ang mga piling mensahe, contact, larawan, at iba pang anyo ng data mula sa iyong iPad.
Mga Hakbang para sa Paggamit ng Dr.Fone - Pambura ng Data (iOS)
- Ilunsad ang program sa iyong computer. Pagkatapos nito, mag-click sa "Data Eraser".

- Pagkatapos nito, ikonekta ang iyong iPad sa computer gamit ang isang USB cable.
- Awtomatikong makikita ng program ang iyong device, at kailangan mong piliin ang mga antas ng seguridad upang simulan ang proseso ng pagbubura ng data.

- Maghintay ng ilang oras hanggang sa ganap na mabura ang data. Tiyaking nakakonekta ang iyong iPad sa computer sa buong proseso.
3.2 I-jailbreak ang iPad
Kapag bumili ka ng iPad, may kasama itong mga feature at limitasyon sa seguridad ng Apple na ipinataw ng Apple sa ilang app o site. Ang ibig sabihin ng Jailbreak ng iPad ay pinapayagan mo ang iyong device na i-access ang lahat ng site at app, kahit na ang mga hindi secure na gamitin.
Sa simpleng salita, ang jailbreaking ay ang proseso ng pag-alis ng lahat ng mga parusang ipinataw ng Apple sa iyong device na ginamit para sa mga kadahilanang pangseguridad. Ngunit, kapag ginamit mo ang iPad na may tampok na jailbreak, direkta o hindi direktang tinatanggap mo ang mga bug na pumasok sa iyong device sa pamamagitan ng mga app. At ang mga bug na ito ay maaaring gawing hindi matatag ang iyong device at maaaring magdulot ng mga problema sa boot loop.
Kaya, huwag i-jailbreak ang iyong device. Mas mainam na gamitin lamang ang mga app na iyon na ligtas at awtorisado ng Apple App Store. Gayundin, huwag kailanman mag-download ng mga app mula sa hindi mapagkakatiwalaang mga mapagkukunan dahil maaari rin itong magdulot ng isyu sa iPad boot loop.
Konklusyon
Ang iPad ay lubhang kapaki-pakinabang at maraming maiaalok sa mga gumagamit nito. Ngunit, kapag na-stuck ito sa boot loop, nakakairita ka at maaaring maglagay sa iyo ng problema sa pagkawala ng data. Ang iPad na na-stuck sa boot loop ay maaaring maging isang seryosong isyu, kaya kailangan mong ayusin ito sa lalong madaling panahon. Sana ang mga tip na binanggit sa itaas ay naayos ang iPad restart loop isyu!
Mga Problema sa iPhone
- Mga Problema sa Hardware ng iPhone
- Mga Problema sa Pindutan ng iPhone sa Home
- Mga Problema sa iPhone Keyboard
- Mga Problema sa iPhone Headphone
- Hindi Gumagana ang iPhone Touch ID
- Pag-overheat ng iPhone
- Hindi Gumagana ang Flashlight ng iPhone
- Hindi Gumagana ang Silent Switch ng iPhone
- Hindi Sinusuportahan ang iPhone Sim
- Mga Problema sa iPhone Software
- Hindi Gumagana ang Passcode ng iPhone
- Hindi Gumagana ang Google Maps
- Hindi Gumagana ang Screenshot ng iPhone
- Hindi Gumagana ang iPhone Vibrate
- Nawala ang Mga App sa iPhone
- Hindi Gumagana ang Mga Emergency Alerto sa iPhone
- Hindi Ipinapakita ang Porsyento ng Baterya ng iPhone
- Hindi Nag-a-update ang iPhone App
- Hindi Nagsi-sync ang Google Calendar
- Hindi Pagsubaybay ng Mga Hakbang sa Health App
- Hindi Gumagana ang Auto Lock ng iPhone
- Mga Problema sa Baterya ng iPhone
- Palitan ang iPhone 6 Battery
- Baterya ng iPhone
- Problema sa Baterya ng iPhone
- Hindi Magcha-charge ang iPhone
- Mga Problema sa iPhone Media
- Problema sa iPhone Echo
- iPhone Camera Black
- Hindi Magpapatugtog ng Musika ang iPhone
- iOS Video Bug
- Problema sa Pagtawag sa iPhone
- Problema sa iPhone Ringer
- Problema sa iPhone Camera
- Problema sa iPhone Front Camera
- Hindi Nagri-ring ang iPhone
- Hindi Tunog ang iPhone
- Mga Problema sa iPhone Mail
- I-reset ang Voicemail Password
- Mga Problema sa Email sa iPhone
- Nawala ang Email ng iPhone
- Hindi Gumagana ang Voicemail ng iPhone
- Hindi Magpe-play ang Voicemail ng iPhone
- Hindi makakuha ng koneksyon sa Mail ang iPhone
- Hindi Gumagana ang Gmail
- Hindi Gumagana ang Yahoo Mail
- Mga Problema sa Pag-update ng iPhone
- Na-stuck ang iPhone sa Apple Logo
- Nabigo ang Pag-update ng Software
- Update sa Pag-verify ng iPhone
- Hindi Makontak ang Server ng Pag-update ng Software
- Problema sa pag-update ng iOS
- Mga Problema sa Koneksyon sa iPhone/Network
- Mga Problema sa Pag-sync ng iPhone
- Ang iPhone ay Hindi Pinagana Kumonekta sa iTunes
- iPhone Walang Serbisyo
- Hindi Gumagana ang Internet sa iPhone
- Hindi Gumagana ang iPhone WiFi
- Hindi Gumagana ang iPhone Airdrop
- Hindi Gumagana ang iPhone Hotspot
- Hindi Kokonekta ang Airpods sa iPhone
- Hindi Nagpares ang Apple Watch sa iPhone
- Hindi Nagsi-sync sa Mac ang Mga Mensahe sa iPhone






Daisy Raines
tauhan Editor
Karaniwang may rating na 4.5 ( 105 ang lumahok)