Hindi Nagcha-charge ang iPad Kapag Nakasaksak sa Computer? Narito ang Bakit at Pag-aayos!
Mayo 07, 2022 • Naihain sa: Ayusin ang Mga Isyu sa iOS Mobile Device • Mga napatunayang solusyon
Kilala ang iPad bilang isang versatile na device na nagbibigay sa mga user ng kakayahang magdala ng pagbabago sa pangkalahatang operability ng isang user. Habang gumagamit ng mga iPad, kadalasang may darating na kaso kung saan wala ka malapit sa socket ng pag-charge. Sa ibang mga kaso, maaaring hindi gumagana nang maayos ang iyong charger, na maaaring makaimpluwensya sa iyong isaksak ang iyong iPad sa computer. Sa iyong sorpresa, maaari mong malaman na ang iPad ay hindi nagcha-charge sa PC.
Nagtataka kung ano ang maaaring kaso na humantong sa ganoong sitwasyon? Tinatalakay ng artikulong ito ang iba't ibang dahilan at ang kanilang mga praktikal na solusyon na sasagot kung bakit hindi nagcha-charge ang iPad kapag nakasaksak sa computer. Pumunta sa mga ibinigay na pamamaraan at solusyon para sa paglutas ng lahat ng teknikal na isyu sa iyong iPad nang hindi naglalagay ng anumang pansamantalang gastos sa pagbawi dito.
- Bahagi 1: Bakit Hindi Nagcha-charge ang Aking iPad Kapag Isinasaksak Ko Ito sa Aking Computer?
- Bahagi 2: Ano ang gagawin kung Hindi Nagcha-charge ang iyong iPad Kapag Nakasaksak sa isang Computer?
- Ayusin 1: Linisin ang Charging Port
- Ayusin 2: Subukan ang Ibang USB Port
- Ayusin ang 3: Force Restart iPad
- Ayusin 4: I-reset ang Lahat ng Mga Setting
- Ayusin 5: I-update ang iPadOS
- Ayusin 6: Subukan ang Ibang Computer
- Ayusin ang 7: I-restart ang Computer gamit ang iPad Connected
- Ayusin 8: Makipag-ugnayan sa Apple Support
Bahagi 1: Bakit Hindi Nagcha-charge ang Aking iPad Kapag Isinasaksak Ko Ito sa Aking Computer?
Bago pumunta sa mga detalye kung paano mo mareresolba ang isyu ng iPad na hindi nagcha-charge sa PC, kailangan mong turuan ang iyong sarili tungkol sa mga posibleng dahilan na humahantong sa iyo sa ganoong sitwasyon. Para sa isang mas mahusay na pag-unawa, dumaan sa mga ibinigay na posibilidad at alamin kung ano ang pumipigil sa iyong iPad na masingil sa unang lugar:
- Maaaring may malinaw na problema sa mga charging port ng iyong mga device. Maaaring posibleng hindi malinis ang charging port ng iyong iPad, o maaaring hindi gumagana ang USB port ng iyong computer dahil sa hindi pagkakaroon ng sapat na current sa kabuuan nito.
- Maaaring pigilan ng mga isyu sa software ng iPad na masingil ito. Ang mga aberya sa lumang software at operating system ay maaaring maging isang napakagandang dahilan para dito.
- Ang mga kinakailangan sa kapangyarihan ng pag-charge ng iPad ay maaaring hindi matugunan ng device na iyong ginagamit upang i-charge ito. Ito ay epektibong makakapigil sa iyong singilin ang iyong iPad.
- Maaaring sira o hindi gumagana ang lightning cable ng iyong iPad, na pumipigil sa iPad mula sa pag-charge sa buong PC.
Bahagi 2: Ano ang Gagawin Kung Hindi Nagcha-charge ang Iyong iPad Kapag Nakasaksak sa Computer?
Para sa bahaging ito, itutuon namin ang aming talakayan sa pagbibigay ng mga natatanging pamamaraan at diskarte na magagamit upang malutas ang lahat ng mga alalahanin na nauugnay sa hindi pagcha-charge ng iPad kapag nakakonekta sa PC. Mabisa mong ma-charge ang iyong iPad habang ikinokonekta ito sa iyong computer kapag nalampasan mo na ang mga ito.
Ayusin 1: Linisin ang Charging Port
Ang isa sa mga pangunahing alalahanin na maaaring humantong sa hindi pag-charge ng iPad sa PC ay maaaring may mga problema sa port ng pag-charge. Upang kontrahin ito, kailangan mong suriin ang charging port ng iyong iPad, na sinusundan ng port na iyong ginagamit upang ikonekta ito sa computer. Ang anumang dumi o debris sa charging ay kailangang alisin dito nang ligtas. Maaari itong maging medyo epektibo sa pagbabalik ng iyong iPad sa normal na estado ng pag-charge.
Dahil may malaking dami ng dumi na pumipigil sa tamang pagdikit sa pamamagitan ng charging cable, dapat mong maingat na lutasin ang isyung ito. Iwasang gumamit ng mga metal na bagay na maaaring masira at humarang sa charging port. Sa kabilang banda, tiyaking protektahan ang iyong mikropono o mga speaker kung gusto mong gumamit ng compressed air para sa layuning ito. Ito ay pinapayuhan na ito ay dapat gawin sa isang malambot na kamay, na naka-off ang aparato.

Ayusin 2: Subukan ang Ibang USB Port
Ang pangalawang kaso na maaaring isaalang-alang sa ilalim ng gayong senaryo ay maaaring isang hindi gumaganang USB port ng iyong computer. Ang USB port na iyong ginagamit upang ikonekta ang iyong iPad at i-charge ito ay maaaring wala sa perpektong estado dahil sa maraming dahilan. Maaaring may ilang maliwanag na dahilan para sa naturang kaso, kung saan kadalasan ay nagsasangkot ito ng isyu sa hardware na humahantong sa ganoong estado.
Sa isang problemang USB port, perpekto na baguhin mo ang slot para sa pag-charge ng iPad sa iyong computer. Maaaring nakakaranas ka ng problema sa iyong mga USB port dahil sa hindi pagkakaroon ng sapat na kasalukuyang sa mga ito. Ang pagsubok ng ibang USB port ay ang pinakamagandang gawin sa ilalim ng mga ganitong sitwasyon.

Ayusin ang 3: Force Restart iPad
Ang problema ng hindi nagcha-charge ang iPad kapag nakasaksak sa PC ay napakahalaga dahil maaari itong humantong sa iba pang mga isyu sa software. Kapag ang problema ay magkakasamang umiiral sa iyong device, perpekto na pilitin mong i-restart ang iyong iPad upang maiwasan ang anumang pagkalito. Ire-restart nito ang lahat ng setting sa iyong device, at mapapakinabangan ka nito sa pagresolba sa mga alalahanin sa pagsingil kung ito ay dahil sa anumang problema sa software sa iyong iPad.
Para sa mga iPad na may Home Button
Upang puwersahang i-restart ang isang iPad gamit ang Home Button, kailangan mong gawin ang mga hakbang na ito:
Hakbang 1: Hawakan ang 'Home' at 'Power' button ng iyong iPad nang sabay.
Hakbang 2: Sa sandaling lumitaw ang logo ng Apple sa screen, iwanan ang mga pindutan at hayaang mag-restart ang device.
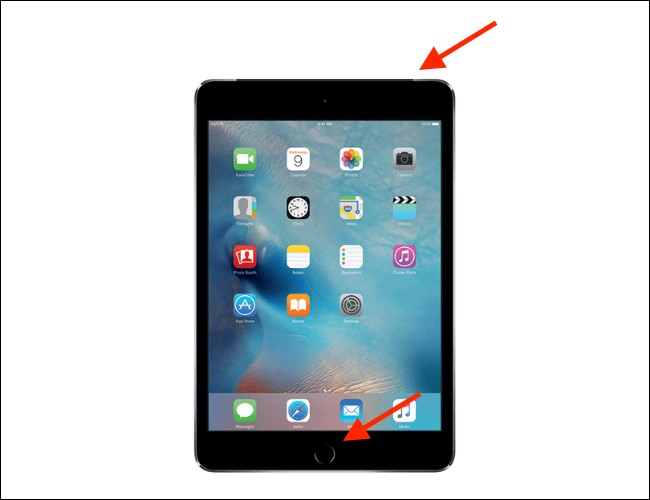
Para sa mga iPad na may Face ID
Kung nagmamay-ari ka ng iPad na may feature na Face ID, gawin ang mga hakbang na ito gaya ng sumusunod:
Hakbang 1: I- tap ang 'Volume Up' na button na sinusundan ng 'Volume Down' na button. Ngayon, pindutin nang matagal ang 'Power' button ng iyong iPad nang ilang sandali.
Hakbang 2: Ang aparato ay puwersahang i-restart sa sandaling makita mo ang logo ng Apple sa screen.
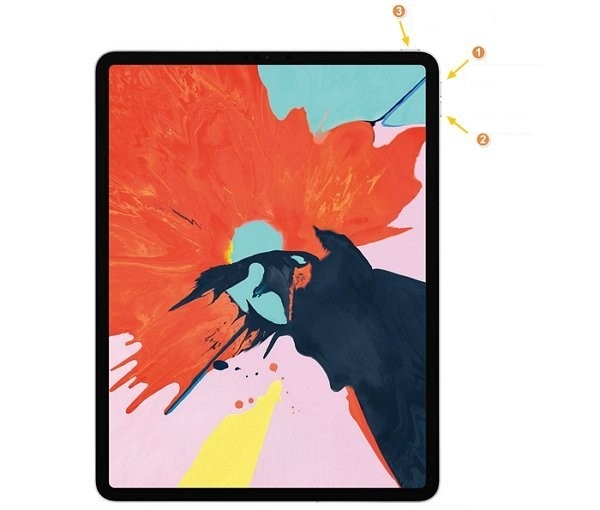
Ayusin 4: I-reset ang Lahat ng Mga Setting
Ang isa pang solusyon na maaaring epektibong malutas ang mga alalahanin ng iPad na hindi nagcha-charge sa PC Windows 10 ay sa pamamagitan ng pag-reset ng lahat ng mga setting ng iyong iPad. Kung ang problema ay nagsasangkot ng anumang anomalya ng software, ang pamamaraang ito ay maaaring maging lubhang epektibo sa paglutas nito. Ang anumang pansamantalang bug sa iyong iOS ay mawawala at mapapadali ang daloy ng iyong device. Tingnan ang mga hakbang para i-reset ang lahat ng setting ng iyong iPad:
Hakbang 1: Buksan ang "Mga Setting" ng iyong iPad at magpatuloy sa mga setting ng "Pangkalahatan". Mag-scroll pababa upang mahanap ang opsyon ng "Ilipat o I-reset ang iPad" upang lumipat sa susunod na window.
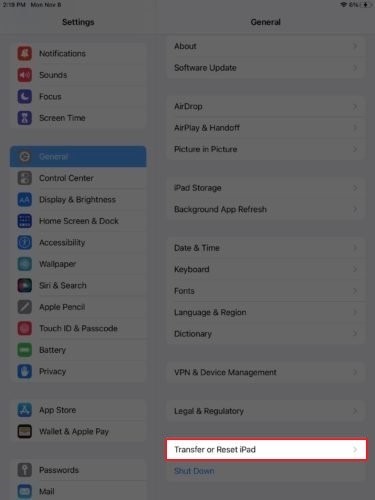
Hakbang 2: Mag- click sa pindutang "I-reset" sa ibaba ng screen at piliin ang "I-reset ang Lahat ng Mga Setting" mula sa mga magagamit na opsyon. Matagumpay nitong i-reset ang lahat ng setting ng iyong iPad sa default.
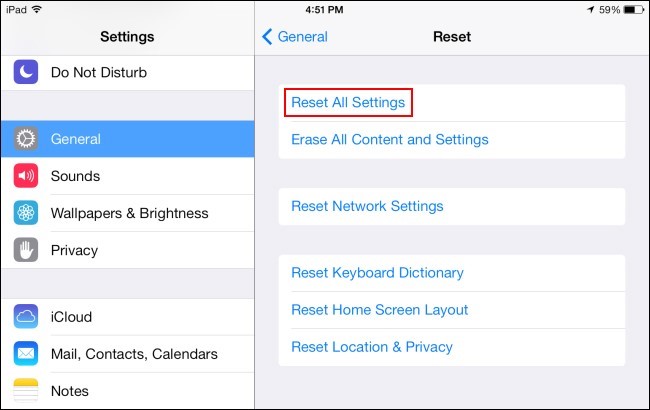
Ayusin 5: I-update ang iPadOS

Dr.Fone - Pag-aayos ng System
Ayusin ang iOS System Error Nang walang pagkawala ng data.
- Ayusin lamang ang iyong iOS sa normal, walang pagkawala ng data.
- Ayusin ang iba't ibang isyu sa iOS system na na- stuck sa recovery mode , puting Apple logo , black screen , looping on start, atbp.
- I-downgrade ang iOS nang walang iTunes.
- Gumagana para sa lahat ng modelo ng iPhone, iPad, at iPod touch.
- Ganap na tugma sa pinakabagong iOS 15.

Ito ay isa pang diskarte na maaari mong ipahiwatig para sa paglutas ng isyu ng iPad na hindi nagcha-charge sa PC. I-update lang ang OS ng iyong iPad sa pamamagitan ng pagsasagawa ng mga hakbang na ipinapakita sa ibaba:
Hakbang 1: Ilunsad ang "Mga Setting" ng iyong iPad at magpatuloy sa "General" mula sa mga available na setting.
Hakbang 2: Mag- click sa "Software Update" sa mga ibinigay na opsyon sa susunod na window upang tingnan ang mga update.
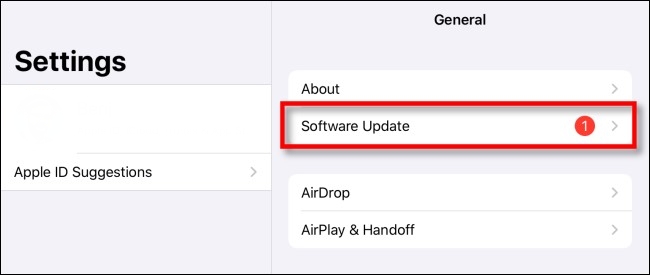
Hakbang 3: Kung mayroong anumang kasalukuyang mga update ng iPadOS, makikita mo ang button na 'I-download at I-install' sa susunod na window.
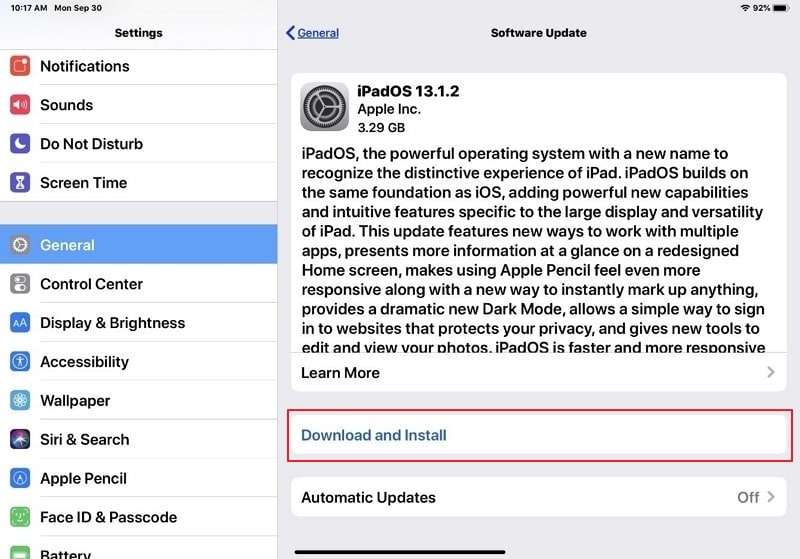
Ayusin 6: Subukan ang Ibang Computer
Maaaring may pagkakataon na ang iyong iPad ay maaaring hindi nagcha-charge sa PC dahil sa mga isyu sa mismong computer. Pinapayuhan na dapat kang pumunta para sa anumang iba pang PC o partikular na device na maaaring magamit upang singilin ang iyong iPad. Sa kabilang banda, para sa mga epektibong resulta, humanap ng socket at bagong adapter na magagamit para ma-charge ang iyong iPad. Pinapayuhan na baguhin ang hindi gumaganang kagamitan upang malutas ang mga naturang problema sa iyong iPad at iba pang mga device.
Ayusin ang 7: I-restart ang Computer gamit ang iPad Connected
Kung nais mong lutasin ang problema ng hindi nagcha-charge ang iPad kapag nakasaksak sa PC, tiyak na maaari kang pumunta para sa isa pang kahanga-hangang posibilidad. Karaniwan, ang mga naturang error ay nangyayari nang walang partikular na dahilan na maliwanag sa gumagamit. Upang malutas ito nang hindi inilalagay ang iyong sarili sa paghihirap, i-restart lamang ang computer gamit ang iPad na konektado sa kabuuan nito. Tiyak na magsisimulang mag-charge ang iPad sa buong computer kung walang makikitang madepektong paggawa sa alinman sa mga device.
Ayusin 8: Makipag-ugnayan sa Apple Support
Gayunpaman, hindi mo pa rin lutasin ang isyu sa iyong iPad? Dapat mong subukang makipag-ugnayan sa Apple Support para sa isyung ito at makipag-ugnayan sa kanila para makatuklas ng tamang solusyon sa alalahaning ito. Kung ang mga pamamaraan sa itaas ay hindi nagbibigay ng isang malinaw na lunas, maaari kang alisin sa lahat ng mga haka-haka na pumipigil sa iyong iPad mula sa pag-charge sa buong PC.
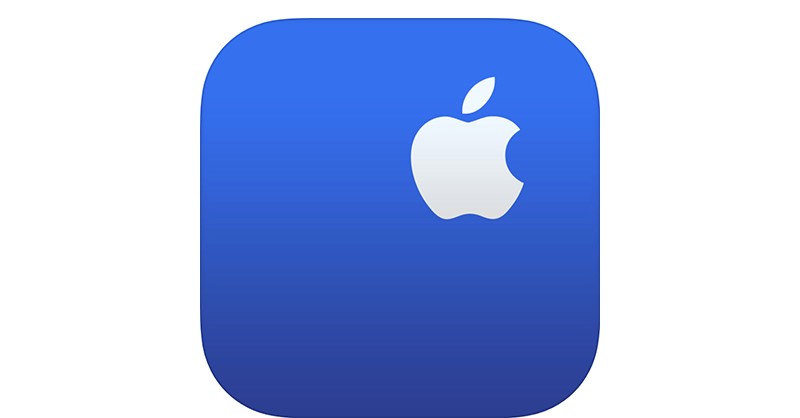
Ang Bottom Line
Inaasahan namin na ang mga pamamaraan at pamamaraan na binanggit sa itaas ay magiging maliwanag sa pagtulong sa iyong lutasin ang isyu ng iPad na hindi nagcha-charge sa PC. Pinapayuhan na dapat mong subukan ang lahat ng mga kinakailangang pamamaraan upang matiyak na ang problema ay hindi kasangkot sa isang makabuluhang dahilan para sa mga naturang kaso.
Mga Problema sa iPhone
- Mga Problema sa Hardware ng iPhone
- Mga Problema sa Pindutan ng iPhone sa Home
- Mga Problema sa iPhone Keyboard
- Mga Problema sa iPhone Headphone
- Hindi Gumagana ang iPhone Touch ID
- Pag-overheat ng iPhone
- Hindi Gumagana ang Flashlight ng iPhone
- Hindi Gumagana ang Silent Switch ng iPhone
- Hindi Sinusuportahan ang iPhone Sim
- Mga Problema sa iPhone Software
- Hindi Gumagana ang Passcode ng iPhone
- Hindi Gumagana ang Google Maps
- Hindi Gumagana ang Screenshot ng iPhone
- Hindi Gumagana ang iPhone Vibrate
- Nawala ang Mga App sa iPhone
- Hindi Gumagana ang Mga Emergency Alerto sa iPhone
- Hindi Ipinapakita ang Porsyento ng Baterya ng iPhone
- Hindi Nag-a-update ang iPhone App
- Hindi Nagsi-sync ang Google Calendar
- Hindi Pagsubaybay ng Mga Hakbang sa Health App
- Hindi Gumagana ang Auto Lock ng iPhone
- Mga Problema sa Baterya ng iPhone
- Palitan ang iPhone 6 Battery
- Baterya ng iPhone
- Problema sa Baterya ng iPhone
- Hindi Magcha-charge ang iPhone
- Mga Problema sa iPhone Media
- Problema sa iPhone Echo
- iPhone Camera Black
- Hindi Magpapatugtog ng Musika ang iPhone
- iOS Video Bug
- Problema sa Pagtawag sa iPhone
- Problema sa iPhone Ringer
- Problema sa iPhone Camera
- Problema sa iPhone Front Camera
- Hindi Nagri-ring ang iPhone
- Hindi Tunog ang iPhone
- Mga Problema sa iPhone Mail
- I-reset ang Voicemail Password
- Mga Problema sa Email sa iPhone
- Nawala ang Email ng iPhone
- Hindi Gumagana ang Voicemail ng iPhone
- Hindi Magpe-play ang Voicemail ng iPhone
- Hindi makakuha ng koneksyon sa Mail ang iPhone
- Hindi Gumagana ang Gmail
- Hindi Gumagana ang Yahoo Mail
- Mga Problema sa Pag-update ng iPhone
- Na-stuck ang iPhone sa Apple Logo
- Nabigo ang Pag-update ng Software
- Update sa Pag-verify ng iPhone
- Hindi Makontak ang Server ng Pag-update ng Software
- Problema sa pag-update ng iOS
- Mga Problema sa Koneksyon sa iPhone/Network
- Mga Problema sa Pag-sync ng iPhone
- Ang iPhone ay Hindi Pinagana Kumonekta sa iTunes
- iPhone Walang Serbisyo
- Hindi Gumagana ang Internet sa iPhone
- Hindi Gumagana ang iPhone WiFi
- Hindi Gumagana ang iPhone Airdrop
- Hindi Gumagana ang iPhone Hotspot
- Hindi Kokonekta ang Airpods sa iPhone
- Hindi Nagpares ang Apple Watch sa iPhone
- Hindi Nagsi-sync sa Mac ang Mga Mensahe sa iPhone






Daisy Raines
tauhan Editor
Karaniwang may rating na 4.5 ( 105 ang lumahok)