iPad White Screen? Narito Kung Paano Ito Ayusin Ngayon!
Abr 27, 2022 • Naihain sa: Ayusin ang Mga Isyu sa iOS Mobile Device • Mga napatunayang solusyon
Ang iPad ay karaniwang isang maaasahang computing device. Nananatili itong naka-standby na naghihintay para sa iyong input, at maaari kang magtrabaho at maglaro sa device nang hindi mabilang na oras sa isang kahabaan. Available ang mga update sa mabilisang paraan, na may kaunting downtime hangga't maaari. Sa kabuuan, hindi nakakagulat na ang iPad ay nangunguna sa mga marka ng pagkonsumo ng tablet sa buong mundo, nang walang ibang tablet na malapit nang magtagal. Kaya, kung ang iyong iPad ay natigil sa puting screen, ikaw ay natural na mag-aalala at walang kaalam-alam sa kung ano ang nangyari. Bakit puti ang screen ng iPad ? Well, narito kung bakit, at kung ano ang maaari mong gawin tungkol dito. Basahin mo pa!
Bahagi I: Bakit Naka-stuck ang iPad sa White Screen? Maaari ko bang ayusin ang aking sarili?
Maaaring maipit ang iPad sa puting screen dahil sa mga kadahilanang ito:
Jailbreaking Ang iPad
Ang jailbreaking ay ang numero unong dahilan ng iPad white screen . Ang Jailbreaking ay isang uso pa rin, kahit na ang iPadOS ay dumating nang mabilis mula sa 'walled garden' nomenclature na mga iOS device na natanggap sa kanilang mga unang araw. Ang Jailbreaking ay nagbubukas at nagdaragdag pa ng functionality na hindi normal na ibinibigay ng system, at, dahil dito, maaaring magdulot ng mga isyu sa iPad dahil wala itong ineendorso o sinusuportahan ng Apple.
Mga update sa system
Sa panahon ng mga pag-update ng system, ang iPad ay na-restart nang hindi bababa sa dalawang beses. Kung may nangyaring mali sa oras na iyon, maaari itong maipit sa puting screen. Gayundin, ang hindi natukoy na katiwalian sa file ng firmware ay maaaring maging sanhi din ng puting screen sa iPad.
Display/ Iba pang Mga Isyu sa Hardware
Maaaring iniisip mong hindi mo na-jailbreak o na-update ang iPad, kaya bakit na-stuck ang iPad sa puting screen para sa iyo? Well, maaaring mayroong isyu sa hardware na nagiging sanhi nito. Minsan, ang glitch ay maaaring pansamantala at maaaring malutas sa ilang mga paraan, kung minsan ito ay isang hardware failure at nangangailangan ng higit pang pagtingin, ngunit magagawa lamang iyon ng mga propesyonal sa Apple Store.
Bahagi II: Paano Madaling Ayusin ang iPad White Screen
Kaya, ano ang mga paraan na maaari nating subukang ayusin ang iPad na natigil sa puting screen? Nandito na sila.
Ayusin 1: Idiskonekta/ Muling Ikonekta ang Charger
Kaunti lang ang magagawa mo kapag may puting screen ka sa iPad, dahil nangangahulugan ito na hindi rin tumutugon ang iPad. Ang unang bagay na maaari mong gawin upang ma-trigger ang isang bagay sa iPad sa puntong ito ay i-unplug ang charger at muling isaksak ito (kung ito ay nagcha-charge) o ikonekta ang charger kung hindi ito nakakonekta, upang makita kung iyon ay nag-aalsa sa iPad mula sa puting screen.
Ayusin 2: Subukan ang Isang Hard Restart
Ang susunod na bagay na maaari mong gawin ay subukan ang isang hard restart sa iPad upang makita kung ang iPad natigil sa puting screen ay nagre-restart at nagbo-boot nang normal. Narito kung paano pilitin na i-restart ang isang iPad:
iPad na may Home Button
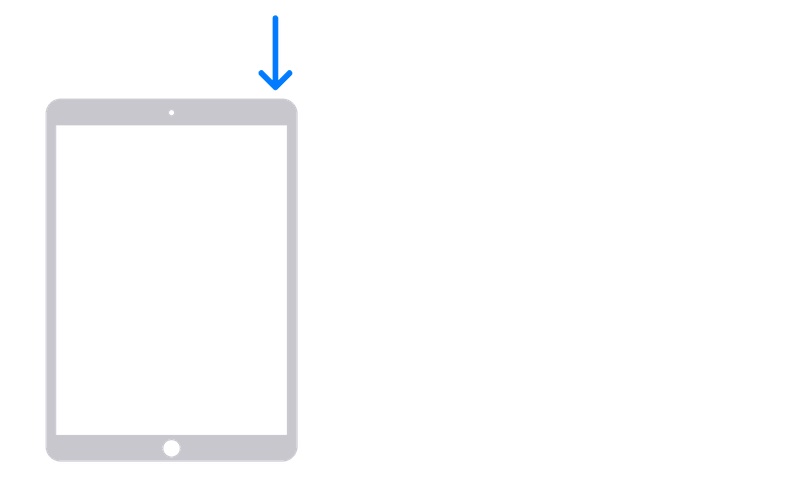
Hakbang 1: Para sa isang iPad na may home button, pindutin nang matagal ang Power button hanggang lumabas ang slider screen. I-drag ang slider upang i-shut down ang iPad.
Hakbang 2: Pindutin nang matagal ang Power button para i-restart ang iPad.
iPad na Walang Home Button
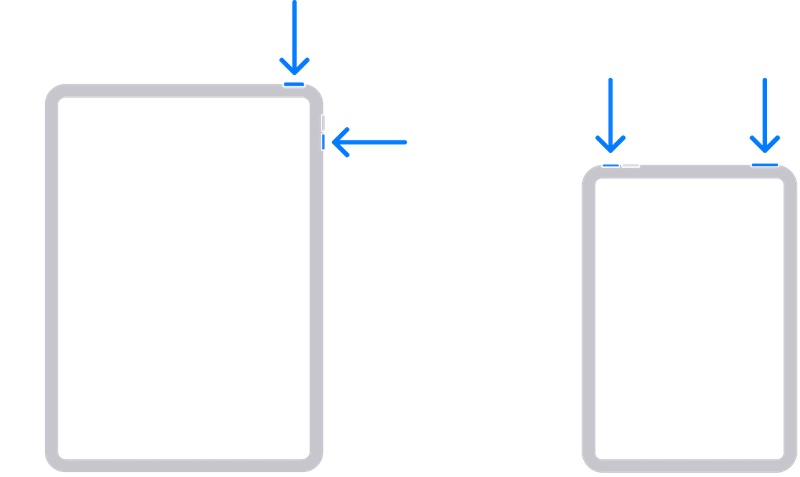
Hakbang 1: Pindutin nang matagal ang alinman sa mga volume key at ang Power button hanggang lumitaw ang slider screen. I-drag upang isara ang iPad.
Hakbang 2: Pindutin ang Power button at hawakan hanggang sa mag-restart ang iPad.
Ayusin ang 3: Ayusin ang iPadOS/ I-install muli ang iPadOS Gamit ang iTunes o Finder
Ang susunod na bagay na maaari mong gawin upang ayusin ang puting screen sa iPad ay subukang muling i-install/ ayusin ang iPadOS upang ganap na ma-refresh ang software. Ida-download ng paraang ito ang pinakabagong firmware mula sa Apple at muling i-install ito sa device. Narito kung paano ayusin/muling i-install ang iPadOS gamit ang iTunes o Finder:
Hakbang 1: Ikonekta ang iyong iPad sa computer gamit ang isang Apple-authorized cable. Gumagamit ang gabay na ito ng macOS at Finder upang ipakita. Kung ang iPad ay ipinapakita sa Finder, maaari kang magpatuloy upang ibalik ito sa pamamagitan ng pag-click sa Ibalik ang iPad:
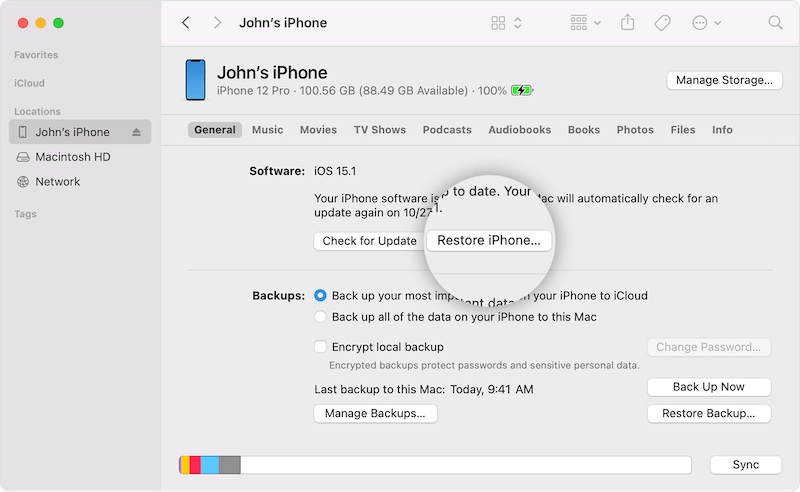
Hakbang 2: Sa susunod na hakbang, i-click ang "Ibalik" upang simulan ang pagpapanumbalik ng iPad sa mga factory setting.
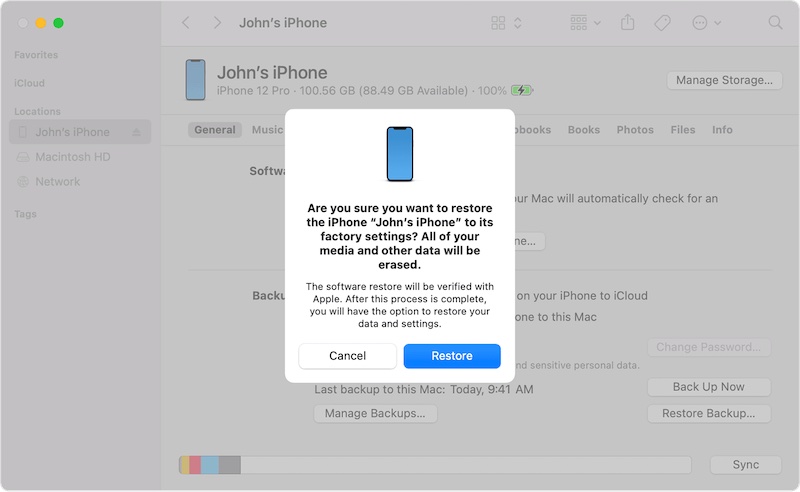
Kung sakaling hindi nakita ang iPad sa pagkonekta sa computer, maaaring kailanganin mong ilagay ang iPad sa Recovery Mode. Narito kung paano gawin iyon:
iPad na may Home Button
Hakbang 1: Pagpapanatiling nakakonekta ang iPad sa computer, pindutin ang Home button at ang tuktok na button (o ang side button) at hawakan hanggang sa lumabas ang recovery mode screen:

iPad na Walang Home Button
Hakbang 1: Pindutin ang volume button na pinakamalapit sa Power button at bitawan
Hakbang 2: Pindutin ang isa pang volume button at bitawan
Hakbang 3: Pindutin nang matagal ang Power button hanggang sa lumabas ang screen ng recovery mode.
Ang natitirang bahagi ng proseso ay pareho – sa Finder/iTunes. Kapag natukoy ang device sa Recovery Mode, makakakuha ka ng opsyong i-restore ang iPad. Piliin ang "Ibalik" at magpatuloy. Ang firmware ay mada-download at mai-install sa device.
Ayusin ang 4: Ayusin ang iPadOS/ I-reinstall ang iPadOS Gamit ang Wondershare Dr.Fone

Dr.Fone - Pag-aayos ng System
Ayusin ang iOS System Error Nang walang pagkawala ng data.
- Ayusin lamang ang iyong iOS sa normal, walang pagkawala ng data.
- Ayusin ang iba't ibang isyu sa iOS system na na- stuck sa recovery mode , puting Apple logo , black screen , looping on start, atbp.
- I-downgrade ang iOS nang walang iTunes.
- Gumagana para sa lahat ng modelo ng iPhone, iPad, at iPod touch.
- Ganap na tugma sa pinakabagong iOS 15.

Maaaring napansin mo na ang paggamit sa paraan ng Apple ay nangangahulugan na makukuha mo ang pinakabagong firmware file mula sa Apple. Gayunpaman, kung minsan, ang isyu mismo ay sanhi ng pag-update ng software sa pinakabagong bersyon, at sa mga ganitong kaso, nakakatulong itong muling i-install ang nakaraang bersyon ng software sa iPad. Buweno, hindi ka hahayaan ng Apple na gawin iyon nang direkta, kakailanganin mong hanapin ang IPSW upang maibalik ito sa iyong sarili. Maaari mong, gayunpaman, gumamit ng isang third-party na tool na tinatawag na Dr.Fone upang tulungan ka dito. Narito kung paano gamitin ang Wondershare Dr.Fone - System Repair (iOS) upang ayusin ang iPad white screen of death:
Hakbang 1: Kunin ang Dr.Fone
Hakbang 2: Ikonekta ang iyong iPad sa computer at ilunsad ang Dr.Fone

Hakbang 3: Piliin ang System Repair module. Mayroong dalawang mode na mapagpipilian - Standard at Advanced - Inaayos ng Standard Mode ang iPadOS nang hindi tinatanggal ang data ng user samantalang ang Advanced na mode ay bubura sa data ng user para sa mas masusing pag-aayos.

Hakbang 4: Sa susunod na screen, makikita mo ang pangalan ng device na nakalista kasama ang bersyon ng firmware:

Maaari mong gamitin ang dropdown na menu upang piliin ang bersyon ng firmware na ii-install. Piliin ang bersyon bago ang pinakabagong update na naging sanhi ng pagkamatay ng iPad white screen para sa iyo.
Hakbang 5: I-click ang Start para simulan ang proseso ng pag-download ng firmware.
Hakbang 6: Kapag kumpleto na ang pag-download, mabe-verify ang firmware file at magiging handa ang Dr.Fone na ayusin ang iPad:

Hakbang 7: I-click ang Ayusin Ngayon.

Pagkatapos makumpleto ang proseso, sana ay mag-restart ang iPad, at maaayos ang iyong isyu.
Konklusyon
Ang puting screen ng iPad ay isang partikular na seryosong isyu dahil ang mga pag-aayos ay sa halip ay alinman/o likas. Maaaring malutas ang isyu sa pamamagitan ng pag-restart o pag-aayos ng system o tumitingin ka sa mahal na serbisyo ng hardware. Sa kabutihang palad, kung hindi mo na-jailbreak ang iyong iPad, malamang na ang isyu ay software-based, aka isang glitch, at iyon ay malulutas sa pamamagitan ng mahirap na pag-restart o muling pag-install ng iPadOS o sa pinakamasamang sitwasyon, ganap na muling pag-install ng firmware gamit ang alinman sa iTunes/ Finder o mga tool tulad ng Wondershare Dr.Fone na magbibigay-daan din sa iyong bumalik sa nakaraang bersyon ng iPadOS nang kasingdali. Kung ang iPad ay natigil pa rin sa puting screen, kung gayon, sa kasamaang-palad, maaaring ito ay isang isyu sa hardware na matutulungan ka ng mga propesyonal sa Apple Store.
Mga Problema sa iPhone
- Mga Problema sa Hardware ng iPhone
- Mga Problema sa Pindutan ng iPhone sa Home
- Mga Problema sa iPhone Keyboard
- Mga Problema sa iPhone Headphone
- Hindi Gumagana ang iPhone Touch ID
- Pag-overheat ng iPhone
- Hindi Gumagana ang Flashlight ng iPhone
- Hindi Gumagana ang Silent Switch ng iPhone
- Hindi Sinusuportahan ang iPhone Sim
- Mga Problema sa iPhone Software
- Hindi Gumagana ang Passcode ng iPhone
- Hindi Gumagana ang Google Maps
- Hindi Gumagana ang Screenshot ng iPhone
- Hindi Gumagana ang iPhone Vibrate
- Nawala ang Mga App sa iPhone
- Hindi Gumagana ang Mga Emergency Alerto sa iPhone
- Hindi Ipinapakita ang Porsyento ng Baterya ng iPhone
- Hindi Nag-a-update ang iPhone App
- Hindi Nagsi-sync ang Google Calendar
- Hindi Pagsubaybay ng Mga Hakbang sa Health App
- Hindi Gumagana ang Auto Lock ng iPhone
- Mga Problema sa Baterya ng iPhone
- Palitan ang iPhone 6 Battery
- Baterya ng iPhone
- Problema sa Baterya ng iPhone
- Hindi Magcha-charge ang iPhone
- Mga Problema sa iPhone Media
- Problema sa iPhone Echo
- iPhone Camera Black
- Hindi Magpapatugtog ng Musika ang iPhone
- iOS Video Bug
- Problema sa Pagtawag sa iPhone
- Problema sa iPhone Ringer
- Problema sa iPhone Camera
- Problema sa iPhone Front Camera
- Hindi Nagri-ring ang iPhone
- Hindi Tunog ang iPhone
- Mga Problema sa iPhone Mail
- I-reset ang Voicemail Password
- Mga Problema sa Email sa iPhone
- Nawala ang Email ng iPhone
- Hindi Gumagana ang Voicemail ng iPhone
- Hindi Magpe-play ang Voicemail ng iPhone
- Hindi makakuha ng koneksyon sa Mail ang iPhone
- Hindi Gumagana ang Gmail
- Hindi Gumagana ang Yahoo Mail
- Mga Problema sa Pag-update ng iPhone
- Na-stuck ang iPhone sa Apple Logo
- Nabigo ang Pag-update ng Software
- Update sa Pag-verify ng iPhone
- Hindi Makontak ang Server ng Pag-update ng Software
- Problema sa pag-update ng iOS
- Mga Problema sa Koneksyon sa iPhone/Network
- Mga Problema sa Pag-sync ng iPhone
- Ang iPhone ay Hindi Pinagana Kumonekta sa iTunes
- iPhone Walang Serbisyo
- Hindi Gumagana ang Internet sa iPhone
- Hindi Gumagana ang iPhone WiFi
- Hindi Gumagana ang iPhone Airdrop
- Hindi Gumagana ang iPhone Hotspot
- Hindi Kokonekta ang Airpods sa iPhone
- Hindi Nagpares ang Apple Watch sa iPhone
- Hindi Nagsi-sync sa Mac ang Mga Mensahe sa iPhone






Daisy Raines
tauhan Editor
Karaniwang may rating na 4.5 ( 105 ang lumahok)