Hindi Umiikot ang iPad? Narito ang Kumpletong Gabay sa Pag-aayos!
Abr 27, 2022 • Naihain sa: Ayusin ang Mga Isyu sa iOS Mobile Device • Mga napatunayang solusyon
Nagtataka ka ba kung bakit hindi umiikot ang iyong iPad? Kung oo, ang sumusunod na gabay ay para sa iyo.
Mas gusto ng maraming tao ang iPad kaysa sa iPhone upang manood ng mga pelikula, upang matuto ng mga aralin, at para sa maraming iba pang mga kadahilanan. Ang malaking screen ng iPad ay nagbibigay-daan sa mga user na madaling basahin at panoorin ang lahat ng nasa screen. Gayundin, ang pag-ikot ng screen ay isang mahusay na function ng iPad na nagbibigay sa mga user ng maraming kaginhawahan, lalo na kapag nanonood ng pelikula o naglalaro ng laro.
Ngunit minsan, hindi umiikot ang screen ng iPad. Iikot mo ito pakaliwa, pakanan, at pabaligtad, ngunit hindi umiikot ang screen. Sa kabutihang-palad, ang iPad hindi ang umiikot na problema ay maaaring malutas sa sumusunod na gabay.
Tingnan mo!
Bahagi 1: Bakit hindi umiikot ang iPad?
Maraming dahilan kung bakit hindi umiikot ang iyong iPad, at ang ilan sa mga ito ay ang mga sumusunod:
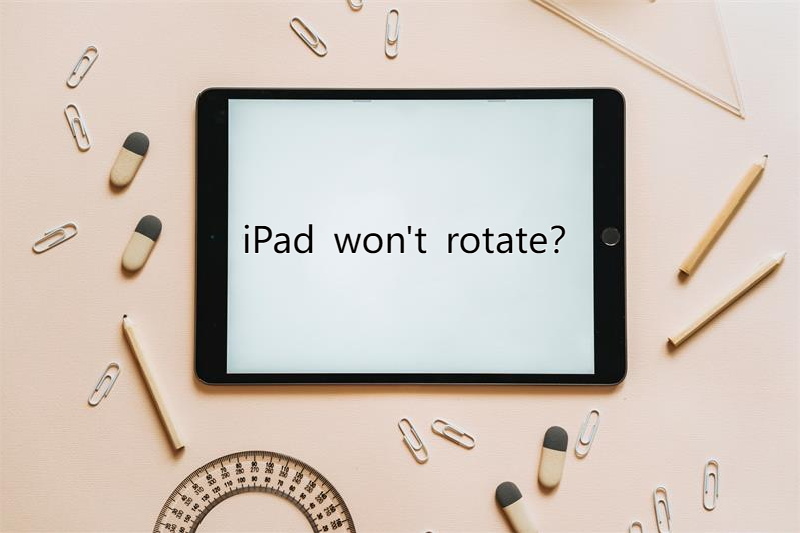
Aksidenteng Pagbagsak
Kapag ang iyong iPad ay hindi sinasadyang nahulog ngunit hindi nasira, maaari itong maging dahilan para sa pag-ikot ng screen ay hindi gumagana. Ngunit, kung nasira o nasira ang screen, kailangan mong makipag-ugnayan sa Apple Support Center para maayos ito.
Hindi sinusuportahang Apps
Karamihan sa mga app ay idinisenyo para sa iPhone, at kakaunti ang idinisenyo para sa iPad na sumusuporta sa isang oryentasyon. Kaya, posibleng hindi sinusuportahan ng ilang app ang tampok na auto-rotate ng iPad screen. Sa kasong ito, maaari mong suriin ang isyu para sa lahat ng app na naka-install sa iyong device. Kung umiikot ang screen para sa ilan, nangangahulugan ito na walang isyu sa pag-ikot ng screen ng iPad, ngunit sa app, ginagamit mo.
Glitch sa Software
Posibleng hindi mo makita ang icon ng rotation lock sa screen ng iyong iPad. Sa kasong ito, posibleng nakakaranas ang iyong iPad ng software glitch. Upang malutas ang isyung ito, maaari mong ganap na i-off ang iPad pagkatapos ay i-restart ito.
I-on ang Rotation Lock
Hindi mo sinasadyang na-on ang rotation lock? Hindi mo alam kung paano i-off ito, at nakaharap ka sa isang iPad screen na hindi mag-iikot ang isyu. Kapag pinagana ang lock ng pag-ikot sa iyong device, hindi rin mag-iikot ang iyong screen. Kaya siguraduhing i-off ito.
Ngunit paano i-off ang lock ng pag-ikot? Basahin ang sumusunod na bahagi.
Part 2: Paano i-off ang Rotation Lock sa Control Center?
Kadalasan, nagkakamali ang mga gumagamit ng iPad na i-on ang lock ng pag-ikot, dahil kung saan nabigo ang iPad na i-rotate ang screen. Narito ang mga hakbang para i-off ang rotation lock sa control center:
Para sa iPad na may iOS 12 o mas bago:
- Buksan ang control center sa pamamagitan ng pag-scroll pababa mula sa kanang sulok sa itaas ng screen.
- Hanapin ang button ng Device Orientation Lock

- I-click ito upang i-off ito. Kung ang button ay nagiging puti mula sa pula, nangangahulugan ito na naka-off ito.
Para sa iPad na may iOS 11 o mas maaga:
- Buksan ang Control Center sa pamamagitan ng pag-scroll pataas mula sa ibabang gilid ng screen.
- I-click ang button ng Device Orientation Lock upang i-off ito.
Part 3: Paano i-off ang Rotation Lock gamit ang Side Switch?
Para sa mas lumang iPad, gaya ng iPad Air, maaari mong gamitin ang side switch sa kanang bahagi upang i-off ang pag-ikot. Itakda ang side switch na gumana bilang rotation lock o mute switch sa mga sumusunod na hakbang.
- Una, pumunta sa Setting at pagkatapos ay pumunta sa General.
- Hanapin ang "GAMIT NG SIDE SWITCH TO" at piliin ang "Lock Rotation".
- Ngayon, kung hindi ma-rotate ang iPad, maaari mo lang i-toggle ang side switch
- Panghuli, subukang subukan kung nagiging normal ang iPad.
Ngunit kung lagyan mo ng check ang "mute" sa ilalim ng "GAMIT NG SIDE SWITCH TO", gagamitin ang side switch para i-mute ang iPad. Sa kasong ito, makikita mo ang Lock Rotation sa control center at i-off ang Rotation Lock habang ipinakilala ang Part 2.
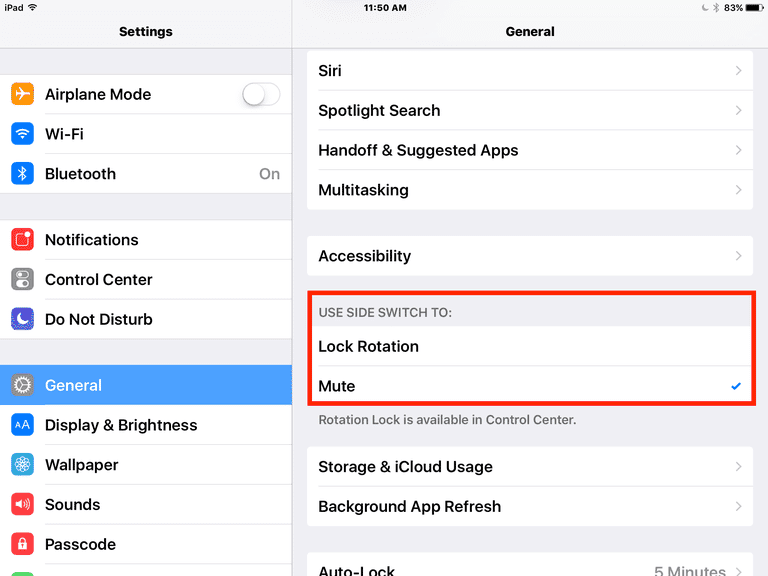
Ang mga modelo ng iPad ay may Side Switch
Itinigil ng Apple ang side switch sa pagpapakilala ng iPad Air 2 at iPad Mini 4. Ang mga modelo ng iPad Pro ay wala ring side switch.
Ngunit, kung mayroon kang iPad Air, iPad Mini / iPad Mini 2 / iPad Mini 3, o iPad (ika-3 at ika-4 na henerasyon), maaari mong gamitin ang mga hakbang na ito. Ito ay dahil ang lahat ng mga modelong ito ng iPad ay may side switch.
Part 4: Ano ang gagawin kung hindi pa rin umiikot ang iPad?
Kung sinunod mo ang gabay sa itaas upang i-off ang Rotation lock, ngunit hindi pa rin umiikot ang iPad. Sa kasong ito, suriin ang sumusunod na gabay upang makagawa ng karagdagang pag-troubleshoot.
4.1 Sapilitang i-restart ang iPad
Posible na dahil sa isang isyu sa software, hindi mo magawang i-rotate ang screen ng iPad. Kaya, sa kasong ito, malulutas ng puwersang pag-reboot ng iPad ang isyu. Ire-restart nito ang iyong device at maaari ding ayusin ang mga maliliit na bug.
Pilitin na i-restart ang iPad gamit ang home button
- Upang puwersahang i-restart ang iyong iPad, pindutin nang matagal ang sleep/wake at home button nang magkasama.
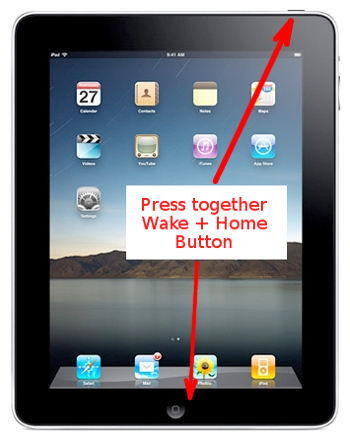
- Ngayon, lilitaw ang logo ng Apple sa screen ng iyong iPad.
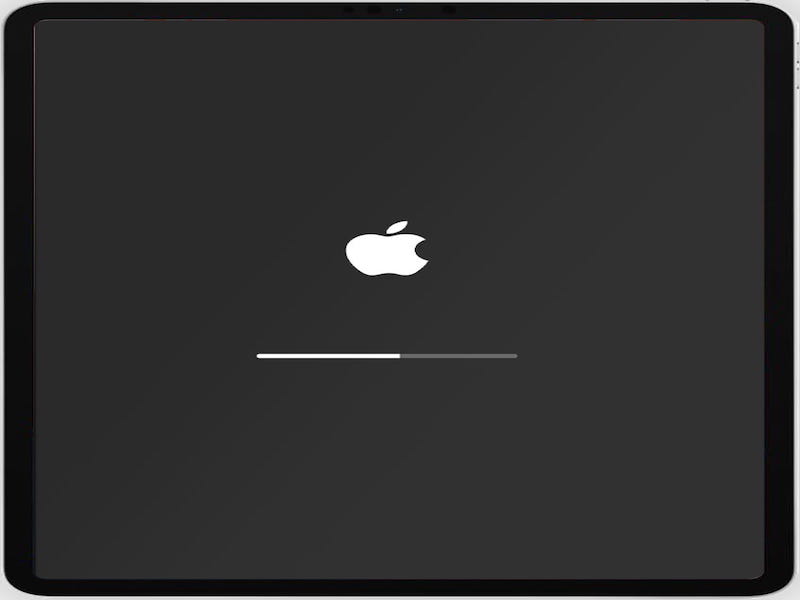
- Kapag tapos na ito, subukang i-rotate ang screen ng iyong iPad; sana, maayos na ang problema.
Pilitin na i-restart ang pinakabagong mga modelo ng iPad na walang home button
Kung mayroon kang pinakabagong iPad, sundin ang mga hakbang na ito upang puwersahang i-restart ang iPad:

- Una, pindutin at mabilis na bitawan ang volume up button.
- Muli, pindutin at mabilis na bitawan ang volume down na button.
- Ngayon, pindutin nang matagal ang power button na nasa itaas hanggang sa magsimula ang pag-restart.
4.2 I-reset ang Lahat ng Mga Setting
Kung magpapatuloy ang isyu ng hindi umiikot ang iPad, maaari mong subukang i-reset ang mga setting ng iPadOS. Sa pamamagitan nito, magagawa mong i-reset ang lahat ng bagay tulad ng mga koneksyon sa Wi-Fi at mga setting ng network. Ito rin ay isang mahusay na paraan upang pangalagaan ang ilang hindi nakikilalang mga bug sa iPadOS upang ayusin ang isyu sa lock ng pag-ikot.
Ngunit bago i-reset ang iPad, mahalagang i- back up ang lahat ng data .

Dr.Fone - Backup ng Telepono (iOS)
Piliin ang backup ng iyong iPad data sa loob ng 3 minuto!
- Isang pag-click upang i-backup ang buong iOS device sa iyong computer.
- Payagan ang pag-preview at piling mag-export ng data mula sa iyong iPhone/iPad papunta sa iyong computer.
- Walang pagkawala ng data sa mga device sa panahon ng pagpapanumbalik.
- Gumagana para sa lahat ng iOS device. Tugma sa pinakabagong bersyon ng iOS.

Kumuha ng Back-Up ng iPad gamit ang iTunes/Finder:
- Una, kailangan mong ikonekta ang iyong iPad sa computer gamit ang isang USB cable.
- Pagkatapos nito, buksan ang iTunes o Finder sa Mac. Pagkatapos ay sundin ang mga tagubilin sa screen at kumpirmahin na magtiwala sa computer.
- Piliin ang iyong iPad > i-click ang Buod.

- Panghuli, pindutin ang opsyon na "I-back Up Ngayon".
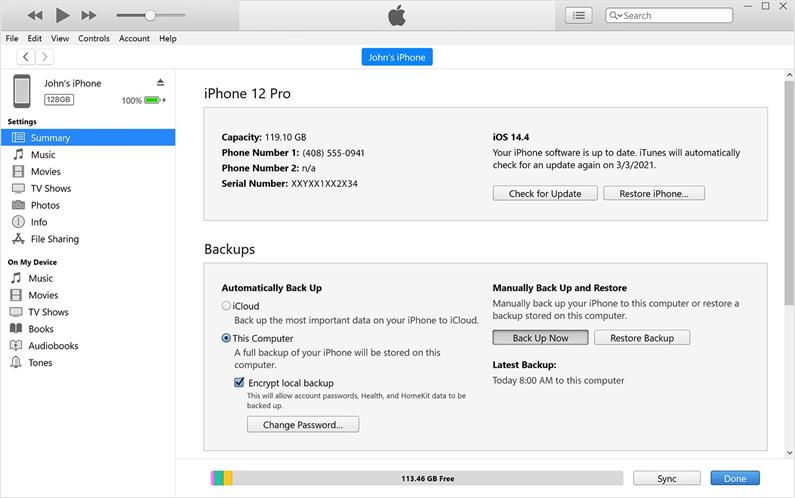
Kapag ang backup ay tapos na, burahin ang lahat ng nilalaman at mga setting. Narito ang mga hakbang:
- Pumunta sa Mga Setting sa iPad, pagkatapos ay pumunta sa General.
- Ngayon, mag-scroll pababa hanggang sa maabot mo ang opsyon na I-reset.
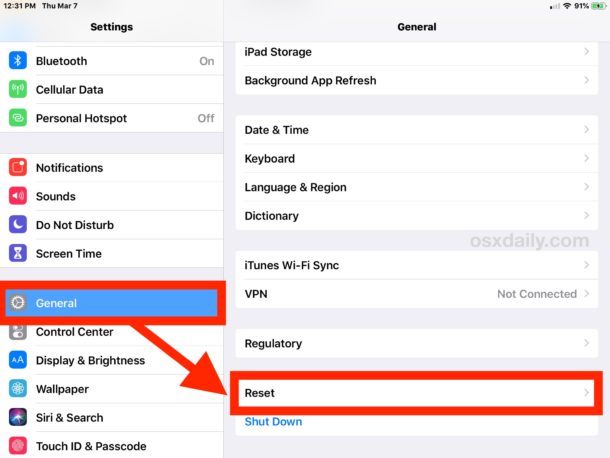
- Pagkatapos nito, piliin ang "Burahin ang Lahat ng Nilalaman at Mga Setting" upang burahin ang buong data mula sa iyong iPad.
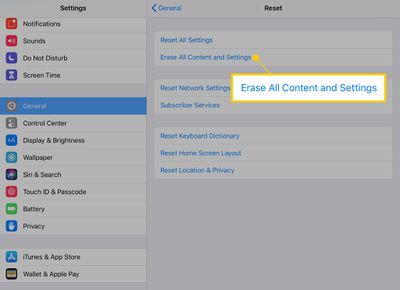
- Ngayon, kakailanganin mong ipasok ang passcode upang maibalik ang iPad sa mga setting ng pabrika.
4.3 Na-crash ang App na Ginagamit Mo
Posibleng hindi iikot ang screen ng iyong iPhone, o iPad dahil sa isang software glitch sa operating system o sa app na ginagamit mo. Sa mga device tulad ng mga iPad, paminsan-minsan ay lumalabas ang mga bug, ngunit inaayos ito ng mga update ng mga developer.
Kaya, sa kasong ito, kailangan mong suriin para sa mga update kung hindi gumagana ang force restart.
- Una, pumunta sa Mga Setting at pagkatapos ay hanapin ang Pangkalahatan
- Sa pangkalahatan, pumunta sa Software Update para sa iPadOS sa iyong iPad.
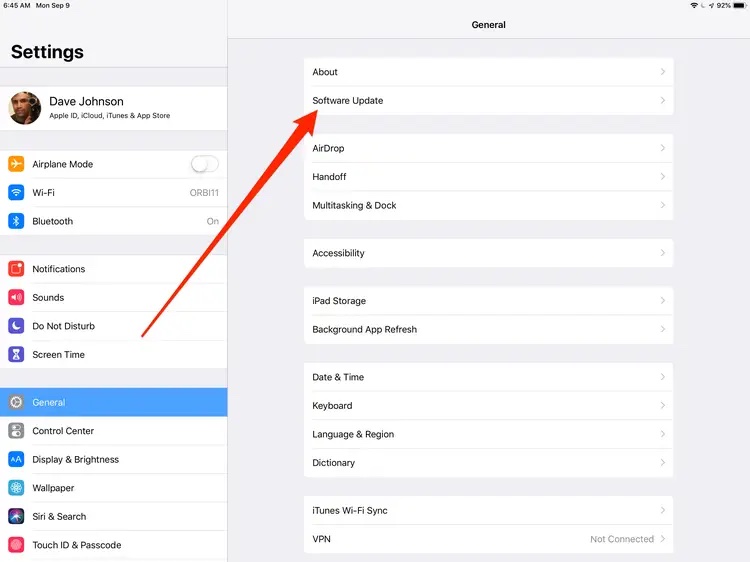
- I-download at i-install ang mga available na update.
- Pagkatapos nito, pumunta sa App Store at i-tap ang iyong larawan sa profile na nasa kanang sulok sa itaas. Makakatulong ito sa iyong suriin ang mga update para sa mga app.
- Ngayon, i-tap ang napaka-available na update sa harap ng iyong mga app.
4.4 Ayusin ang iPad Hindi Mag-rotate sa Isang Pag-click: Dr.Fone - Pag-aayos ng System (iOS)

Dr.Fone - Pag-aayos ng System
Ayusin ang iOS System Error Nang walang pagkawala ng data.
- Ayusin lamang ang iyong iOS sa normal, walang pagkawala ng data.
- Ayusin ang iba't ibang isyu sa iOS system na na- stuck sa recovery mode , puting Apple logo , black screen , looping on start, atbp.
- I-downgrade ang iOS nang walang iTunes.
- Gumagana para sa lahat ng modelo ng iPhone, iPad, at iPod touch.
- Ganap na tugma sa pinakabagong iOS 15.

Sa Dr.Fone - Pag-aayos ng System (iOS), madali mong maaayos ang mga error sa system o mga aberya sa software, gaya ng pag- restart ng iPad . Ito ay napakadaling gamitin at hindi mo kailangan ng anumang teknikal na kaalaman upang magamit ang Dr.Fone.
Ang pinakamagandang bahagi ay gumagana ito para sa lahat ng mga modelo ng iPad at sinusuportahan din ang iOS 15. Sundin ang mga hakbang na ito upang ayusin ang problema sa hindi umiikot na screen ng iPad:
- Una, kakailanganin mong i-install at ilunsad ang Dr.Fone toolkit sa iyong computer at pagkatapos ay piliin ang "System Repair" mula sa home page.

- Ikonekta ang iyong iPad sa computer sa tulong ng isang lightning cable. Pagkatapos ay piliin ang opsyong "Standard Mode".
- Piliin ngayon ang modelo ng iyong device at mag-click sa pindutang "Start" upang i-download ang mga kamakailang update ng firmware.

- Maghintay ng ilang oras bilang ang kani-kanilang pag-update ng firmware.
- Kapag na-download na ang firmware, mag-click sa pindutang "Ayusin Ngayon" upang malutas ang isyu sa iyong iPad.
Konklusyon
Ngayon sa mga paraan sa itaas, alam mo kung paano ayusin ang isyu na hindi paikutin ang iPad. Maaari mong suriin ang mga dahilan kung bakit hindi umiikot ang iyong iPad screen at ayusin ito sa tulong ng mga solusyon sa itaas. Ang iPad ay ang pinakamagandang device na magagamit para sa panonood ng mga pelikula at pagbabasa ng mga libro online na may umiikot na screen ayon sa iyong kaginhawahan.
Mga Problema sa iPhone
- Mga Problema sa Hardware ng iPhone
- Mga Problema sa Pindutan ng iPhone sa Home
- Mga Problema sa iPhone Keyboard
- Mga Problema sa iPhone Headphone
- Hindi Gumagana ang iPhone Touch ID
- Pag-overheat ng iPhone
- Hindi Gumagana ang Flashlight ng iPhone
- Hindi Gumagana ang Silent Switch ng iPhone
- Hindi Sinusuportahan ang iPhone Sim
- Mga Problema sa iPhone Software
- Hindi Gumagana ang Passcode ng iPhone
- Hindi Gumagana ang Google Maps
- Hindi Gumagana ang Screenshot ng iPhone
- Hindi Gumagana ang iPhone Vibrate
- Nawala ang Mga App sa iPhone
- Hindi Gumagana ang Mga Emergency Alerto sa iPhone
- Hindi Ipinapakita ang Porsyento ng Baterya ng iPhone
- Hindi Nag-a-update ang iPhone App
- Hindi Nagsi-sync ang Google Calendar
- Hindi Pagsubaybay ng Mga Hakbang sa Health App
- Hindi Gumagana ang Auto Lock ng iPhone
- Mga Problema sa Baterya ng iPhone
- Palitan ang iPhone 6 Battery
- Baterya ng iPhone
- Problema sa Baterya ng iPhone
- Hindi Magcha-charge ang iPhone
- Mga Problema sa iPhone Media
- Problema sa iPhone Echo
- iPhone Camera Black
- Hindi Magpapatugtog ng Musika ang iPhone
- iOS Video Bug
- Problema sa Pagtawag sa iPhone
- Problema sa iPhone Ringer
- Problema sa iPhone Camera
- Problema sa iPhone Front Camera
- Hindi Nagri-ring ang iPhone
- Hindi Tunog ang iPhone
- Mga Problema sa iPhone Mail
- I-reset ang Voicemail Password
- Mga Problema sa Email sa iPhone
- Nawala ang Email ng iPhone
- Hindi Gumagana ang Voicemail ng iPhone
- Hindi Magpe-play ang Voicemail ng iPhone
- Hindi makakuha ng koneksyon sa Mail ang iPhone
- Hindi Gumagana ang Gmail
- Hindi Gumagana ang Yahoo Mail
- Mga Problema sa Pag-update ng iPhone
- Na-stuck ang iPhone sa Apple Logo
- Nabigo ang Pag-update ng Software
- Update sa Pag-verify ng iPhone
- Hindi Makontak ang Server ng Pag-update ng Software
- Problema sa pag-update ng iOS
- Mga Problema sa Koneksyon sa iPhone/Network
- Mga Problema sa Pag-sync ng iPhone
- Ang iPhone ay Hindi Pinagana Kumonekta sa iTunes
- iPhone Walang Serbisyo
- Hindi Gumagana ang Internet sa iPhone
- Hindi Gumagana ang iPhone WiFi
- Hindi Gumagana ang iPhone Airdrop
- Hindi Gumagana ang iPhone Hotspot
- Hindi Kokonekta ang Airpods sa iPhone
- Hindi Nagpares ang Apple Watch sa iPhone
- Hindi Nagsi-sync sa Mac ang Mga Mensahe sa iPhone






Daisy Raines
tauhan Editor
Karaniwang may rating na 4.5 ( 105 ang lumahok)